Типы операционных систем
Для каждой модели компьютера разрабатываются индивидуальные операционные системы. Более того, для одной и той же модели, как правило, имеется несколько различных операционных систем с разным назначением и разными возможностями и свойствами. Так, существуют операционные системы, которые могут управлять одновременным выполнением нескольких программ — многопрограммные — или только одной — однопрограммные ОС. Есть системы, которые могут обслуживать только одного — однопользовательские — или сразу нескольких человек — многопользовательские ОС. Для обеспечения работы локальных и глобальных сетей разработаны сетевые операционные системы.

Операцио́нная систе́ма, сокр. ОС (англ. operating system, OS) — комплекс взаимосвязанных программ, предназначенных для управления ресурсами компьютера и организации взаимодействия с пользователем.
В логической структуре типичной вычислительной системы операционная система занимает положение между устройствами с их микроархитектурой, машинным языком и, возможно, собственными (встроенными) микропрограммами (драйверами) — с одной стороны — и прикладными программами с другой.
Разработчикам программного обеспечения операционная система позволяет абстрагироваться от деталей реализации и функционирования устройств, предоставляя минимально необходимый набор функций (см.: интерфейс программирования приложений).
В большинстве вычислительных систем операционная система является основной, наиболее важной (а иногда и единственной) частью системного программного обеспечения. С 1990-х годов наиболее распространёнными операционными системами являются системы семейства Windows, UNIX и UNIX-подобные системы.
Те́кстовый реда́ктор — самостоятельная компьютерная программа или компонент программного комплекса (например, редактор исходного кода интегрированной среды разработки или окно ввода в браузере), предназначенная для создания и изменения текстовых данных в общем и текстовых файлов в частности[1].
Текстовые редакторы предназначены для работы с текстовыми файлами в интерактивном режиме. Они позволяют просматривать содержимое текстовых файлов и производить над ними различные действия — вставку, удаление и копирование текста, контекстный поиск и замену, сортировку строк, просмотр кодов символов и конвертацию кодировок, печать и т. п.
Часто интерактивные текстовые редакторы содержат дополнительную функциональность, призванную автоматизировать действия по редактированию (от записываемых последовательностей нажатий клавиш до полноценных встроенных языков программирования), или отображают текстовые данные специальным образом (например, с подсветкой синтаксиса).
Многие текстовые редакторы являются редакторами исходного кода, то есть они ориентированы на работу с текстами программ на тех или иных компьютерных языках.
ФОРМАТИРОВАНИЕ ТЕКСТА — в компьютерном набореизменение внешнего вида текста, его частей: шрифтового оформления (гарнитура, начертание и кегльшрифта, выравнивание текста по левому или правому краю либо по центру, изменение ширины набора иразмера абзацного отступа и т. п.); преобразование текста в строки, абзацы и полосы.
Форматирование текста — процесс придания тексту определенного вида, связанный с определением левой и правой границ текста, абзацного отступа и т.д.


Параметры страницы
Поля: верхнее — 1,5; нижнее — 1,5; левое — 2; правое — 1 см.
Заголовки
Кегль: Times New Roman, жирный.
Размер шрифта: 1 Заголовок — 16; 1.1 Заголовок — 15; 1.1.1 Заголовок — 14 пт.
В нумерации после цифр идет пробел, а не табуляция.
Заголовок первого уровня: интервал перед — 12 пт; интервал после — 18 пт; отступ — 1,5 см.
Заголовок второго уровня: интервал перед — 24 пт; интервал после — 18 пт; отступ — 1,5 см.
Каждый раздел (с заголовком первого уровня) текстового документа рекомендуется начинать с новой страницы.
Основной текст
Кегль: Times New Roman, 14 пт.
Полуторный межстрочный интервал.
Абзацный отступ: 1,5 см.
Выравнивание текста по ширине.
В тексте используется «длинное тире», его клавиатурное сочетание в MS Word — Ctrl + Alt + минус на доп. клавиатуре.
Используются «кавычки-елочки», для вложенных кавычек — „кавычки-лапочки“.
Перечисления
Перед каждой позицией перечисления следует ставить строчную букву русского или латинского алфавитов, после которой ставится скобка. Для дальнейшей детализации перечислений необходимо использовать арабские цифры, после которых ставится скобка.
Для первого уровня перечисления используется абзацный отступ, для второго — двойной абзацный отступ (т.е. одинарный абзацный отступ по отношению к первому уровню).
Пункты перечислений начинаются с «маленькой буквы», заканчиваются точкой с запятой, последний пункт — точкой.
В маркированном списке, согласно правилам русского языка, в качестве маркера («буллита») следует использовать длинное тире.
Таблицы
Название пишется над таблицей, форматирование — как у обычного текста. Нумерацию используем сквозную.
Название состоит из «Таблица», номера, тире и названия, например: «Таблица 1 — Перечень реквизитов массива».
Заменять кавычками повторяющиеся в таблице цифры, математические знаки, знаки процента и номера, обозначение марок материалов и типоразмеров изделий, обозначения нормативных документов не допускается.
При отсутствии отдельных данных в таблице следует ставить прочерк (тире).
Рисунки
Название пишется под рисунком по центру, как и рисунок, форматирование — как у обычного текста. Нумерация — сквозная.
Если рисунок один, то он обозначается «Рисунок 1».
Допускается не нумеровать мелкие иллюстрации (мелкие рисунки), размещенные непосредственно в тексте и на которые в дальнейшем нет ссылок.
Допускается нумеровать иллюстрации в пределах раздела. В этом случае номер иллюстрации состоит из номера раздела и порядкового номера иллюстрации, разделенных точкой. Например — Рисунок 1.1.
Приложения

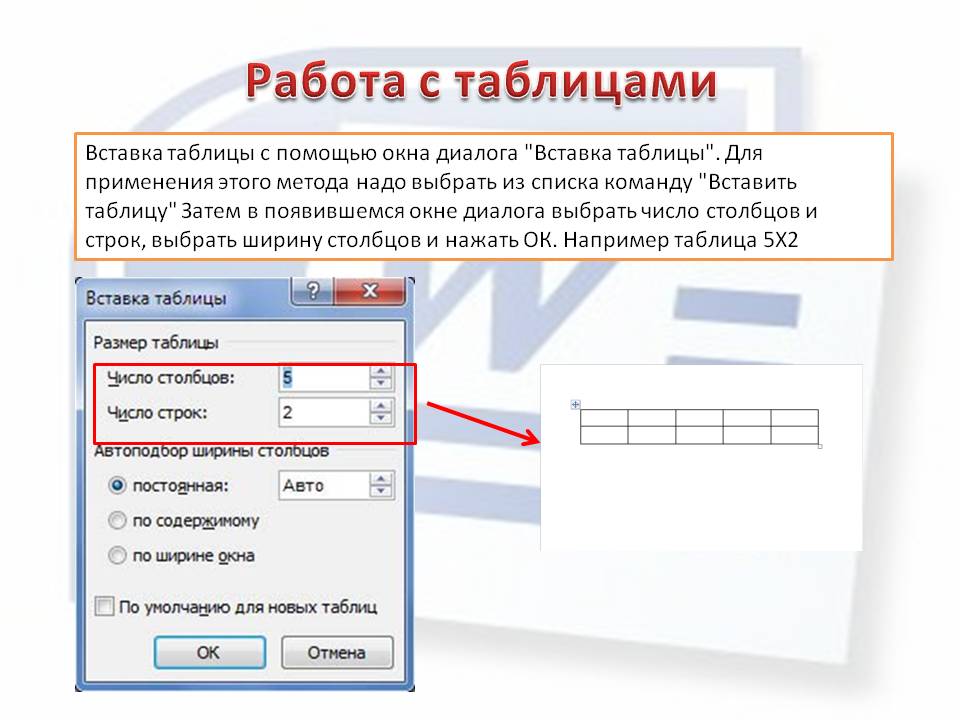

Создание и удаление таблицы
- Вставка таблицы
- Вставка экспресс -таблицы
- Рисование таблицы
- Вставка таблицы из Excel
- Импорт таблицы из других приложений
РАБОТА С ТАБЛИЦАМИ
Таблицы являются мощным инструментом форматирования. При помощи таблиц странице документа можно придать любой вид. Если таблица несложная, то можно обойтись средствами создания таблиц, предоставляемыми Wodr 2007, без использования специальных программ (табличных процессоров) для работы с таблицами.
- Таблицы являются мощным инструментом форматирования. При помощи таблиц странице документа можно придать любой вид. Если таблица несложная, то можно обойтись средствами создания таблиц, предоставляемыми Wodr 2007, без использования специальных программ (табличных процессоров) для работы с таблицами.
- Таблицы состоят из строк и столбцов, разделенных линиями-разделителями, которые могут быть и невидимыми. Их пересечение образуют ячейки таблицы. В ячейки могут быть помещены текст, графические объекты, формулы, ссылки на данные из других документов.
Диаграмма — это средство наглядного графического изображения информации, предназначенное для сравнения нескольких величин или нескольких значений одной величины, слежения за изменением их значений и т.п.
1. Диаграммы могут иметь два варианта размещения:
– непосредственно на любом из рабочих листов как один из его объектов, такая диаграмма называется внедренной;
– на отдельном листе книги, не имеющем ячеек, которому присваивается имя «Диаграмма N».
Листы диаграммы динамически связаны с данными таблиц и обновляются при изменении данных в таблице. Если изменять отдельные графические элементы диаграммы, например высоту столбцов, то будут изменяться и данные в исходной таблице. При необходимости эту связь можно отключить.
При отображении данных на диаграммах Microsoft Excel выводит значения ячеек в качестве столбцов, линий, сегментов и других элементов диаграмм. При создании диаграммы числовые значения ячеек автоматически представляются в диаграммах. Например, в гистограмме мастер диаграмм для каждого значения из листа создает столбец определенной высоты. Для построения диаграмм необходимо, прежде всего, определить ряды и категории данных.
2. Типы диаграмм. Excel позволяет создавать диаграммы 14 стандартных типов: гистограмма, линейчатая, график, круговая, точечная, с областями, кольцевая, лепестковая, поверхность, пузырьковая, биржевая, коническая, цилиндрическая, пирамидальная. Каждый тип может иметь несколько вариантов (подтипов). Кроме того, имеются 20 типов нестандартных диаграмм. Примеры типов диаграмм можно посмотреть, вызвав справку Excel по теме Примеры/Диаграмма.
3. Ряд данных - группа связанных точек данных диаграммы, отображающая значение строк или столбцов листа. Каждый ряд данных отображается по-своему. На диаграмме может быть отображен один или несколько рядов данных Данные одного ряда для большинства типов диаграмм закрашиваются одним цветом. На круговой диаграмме отображается только один ряд данных, при этом сектора диаграммы окрашиваются разными цветами.
4. Категория данных – понятие, взаимосвязанное с рядом данных. Если в качестве рядов данных выбраны столбцы таблицы, то категориями будут называться строки и наоборот. Обычно названия категорий располагаются вдоль оси Х.
5. Параметры диаграммы:
заголовки;
оси;
линии сетки;
легенда;
подписи данных;
таблица данных.
6. Легенда - подпись, определяющая закраску или цвета рядов данных диаграммы. Легенда содержит ключи и соответствующие им названия рядов данных. Ключ легенды определяет цвет и узор, заданный для элементов определенного ряда.
7. Подписи данных – это значения (метки), проставленные рядом с точками данных, предоставляющие дополнительные сведения о точках данных, отображающих значения ячеек. Подписями данных могут быть снабжены как отдельные точки данных, так и весь ряд целиком. В зависимости от типа диаграммы подписи данных могут отображать значения, названия рядов и категорий, доли или их комбинации.
8. Таблица данных диаграммы – это таблица, размещенная на диаграмме, содержащая отображаемые на диаграмме данные. Каждая строка таблицы данных содержит ряд данных. Таблица данных обычно связана с осью категорий и заменяет подписи оси категорий.
9. Область диаграммы – это вся диаграмма, вместе со всеми ее элементами.
10. Область построения - это область, ограниченная осями и содержащая все ряды диаграммы. В трехмерной диаграмме это область, ограниченная осями и включающая ряды данных, названия категорий, подписи меток оси и названия осей.
Диаграммы создаются с использованием Мастера диаграмм при последовательном заполнении полей предлагаемых диалоговых окон.
Мастер диаграмм может быть запущен с помощью команды Вставка, Диаграмма или с помощью выбора кнопки Мастер диаграмм -  на панели инструментов Стандартная.
на панели инструментов Стандартная.
Мастер -диаграмм создает диаграмму последовательно шаг за шагом.
1. Выделите область, по данным которой необходимо создать диаграмму.
2. Щелкните кнопку Мастер диаграмм, появится окно Мастер диаграмм (рис. 108).
3. Выберите Тип и Вид диаграммы.
На закладке Стандартные представлены основные типы диаграмм. Каждый тип имеет несколько различных видов. Щелкнув мышью нужный тип диаграммы, в окне Вид можно подобрать конкретный вид представления данных.
4. Выберите Далее. Появится диалоговое окно Мастер диаграмм (шаг 2 из 4): источник данных диаграммы (рис. 109).
5. Убедитесь, что необходимая информация о диапазоне данных указана правильно. Поле Диапазон показывает область данных для отображения на диаграмме.
Переключатель Ряды используется для определения способа отображения данных на диаграмме (легенда и метки оси X).
6. Выберите Далее. Появится диалоговое окно Мастер диаграмм (шаг 3 из 4): параметры диаграммы (рис. 110).
7. Укажите необходимые параметры диаграммы.
Поле Название диаграммы используется для ввода заголовка, который появится вверху диаграммы.
Поля Ось X (категории) и Ось Y (значений) используются для ввода заголовков, которые будут показаны в соответствующих частях диаграммы.
8. Выберите Далее.
Появится диалоговое окно Мастер диаграмм (шаг 4 из 4): размещение диаграммы.
9. Выберите необходимый вариант Поместить диаграмму на листе.
В поле Поместить диаграмму на листе задается размещение диаграммы на отдельном или на имеющемся листе.
10. Выберите Готово после завершения. На листе появится созданная диаграмма.
Особенно удобно работать только с двумя документами.
Вы можете открывать уже существующие документы или создавать новые, можете наслаивать их один на другой, вынести их на экран одновременно в виде окон. Но при этом только одно верхнее окно будет активным, в нем вы можете работать. У активного окна строка заголовка документа окрашена, у неактивных окон она не окрашена. Вы сами можете установить удобные для работы размеры окон, их количество, убирать по мере надобности и открывать новые.
В список меню Окно Wordвносит все открытые в настоящее время файлы.
· Выберите файл, в который собираетесь перейти, и он сейчас же появляется на экране. Так же можно использовать клавиши Ctrl+F6, с их помощью можно быстро переключаться с одного документа на другой в том порядке, в котором они были открыты.
Можно разделить экран пополам или иначе, так как вам удобно.
· Выберите команду Окно ’ Разделить, установите курсор на разделительной линии и подвиньте его в нужном направлении. Ваш документ будет разделен, и по-прежнему, верхнее окно будет активным, но можно активизировать нижнее окно, установив курсор мыши на строке наименования и нажав кнопку мыши.
Если выберите команду Окно ’ Расположить все.
Сейчас же экран разбивается на части по количеству открытых документов, и в этих окнах помещены ваши документы. Но только одно из них активно.
Для активизации нужного окна установите курсор в пределах этого окна и нажмите кнопку мыши. Индикация строки заголовка изменится, теперь можно редактировать в этом окне.
Для изменения размеров активного окна установите курсор на крайней нижней (верхней) и боковых линиях окна, и передвиньте стрелки в нужном направлении до требуемых размеров.
Таким образом, переходя от одного окна к другому и активизируя его, вы можете сделать экран удобным для работы.
Избавиться от лишних документов можно:
· Нажатием комбинации клавиш Ctrl + F10, тогда на экране останется только активный документ.
· Двойным нажатием мыши на строке заголовка. При этом остается только документ, на строке заголовка которого вы нажимали. Все остальные документы будут по-прежнему открыты, вы их найдете в списке меню Окно.
· Закрытием по очереди лишних документов. Сначала следует их активизировать, затем установив курсор в верхнем левом углу закрываемого окна, быстро дважды нажать кнопку мыши. На появившемся меню выберите Закрыть. Данный документ не только исчезает с экрана, но и из списка открытых документов в меню Окно.
Статистика документа – это полная информация о количе стве слов, символов и т.д. в документе. Статистика необходима для определения объема документа. Например, в издательском деле используется понятие авторский лист, который обычно равен
40 000 знакам (включая пробелы).
Переносы
В автоматическом режиме программа Word 2007 переносит сло ва в конце строки целиком. Для большинства документов это наи лучший способ переноса, но иногда для уменьшения размера очень большого документа требуется задать перенос по слогам.
Как задать автоматический перенос по слогам?
Порядок действий:
1. В окне открытого документа переходим к вкладке «Разметка страницы».
2. В группе «Параметры страницы» щелкаем по пункту «Рас
становка переносов».
3. В меню «Расстановка переносов» выбираем пункт «Авто» (рис. 2.67).
Рис. 2.67. Меню кнопки «Рас!
становка переносов». Пункт
«Авто»
4. Весь текст документа преобразится, и в нем появятся пере
носы слогов.
Как настроить автоматический перенос по слогам?
Чтобы настроить автоматический перенос по слогам, необходимо:
1. В окне открытого документа перейти к вкладке «Разметка страницы».
2. В группе «Параметры страницы» щелкнуть по пункту «Рас
становка переносов».
3. В меню «Расстановка переносов» выбрать пункт «Параме
тры расстановки переносов».
4. В окне «Расстановка переносов» в графе «Ширина зоны пе реноса слов» задать интервал, который следует вставлять меж ду концом последнего слова строки и правым полем страницы (по умолчанию предлагается 0,63 см).
5. Чтобы уменьшить количество переносов, можно сделать зону переноса более широкой, но при этом правый край текста бу дет менее ровным.
6. Чтобы уменьшить неровность края правого поля страницы, необходимо задать зону переноса более узкой, но при этом пе ренос может потребоваться для большего количества слов.
7. В графе «Максимальное число последовательных переносов» задается наибольшее число идущих подряд строк, которые мо гут заканчиваться переносами (по умолчанию стоит «нет»).
8. Пункт «Переносы в словах из прописных букв» активирует ся по усмотрению пользователя. Если его активировать, в сло вах из заглавных букв переносы также буду задаваться.
9. Закрыть окно кнопкой «ОК».






