ВАЖНО!
На пересечении дороги должны соединяться в узловых точках, то есть должны быть оцифрованы с привязкой по узлам (рис 22). Оцифровка смежных или пересекающиеся объектов без привязки нарушает топологию карты, что в свою очередь приводит к ошибкам при дальнейшей работе с данной картой.
- Для обеспечения привязки по узлам необходимо нажать на клавиатуре на английской раскладке «S». При этом внизу в строке состояния появится надпись «УЗЛЫ». В таком режиме при наведении курсора на узел курсор мыши будет выглядеть как большой крест.
- Для редактирования узлов полилинии нужно необходимо включить режим редактирования формы объекты, нажав на панели инструментов кнопку
 .
. - Для добавления узлов в созданную полилинию, нужно включить режим «Форма»
 и выбрать инструмент добавления узлов
и выбрать инструмент добавления узлов  .
.
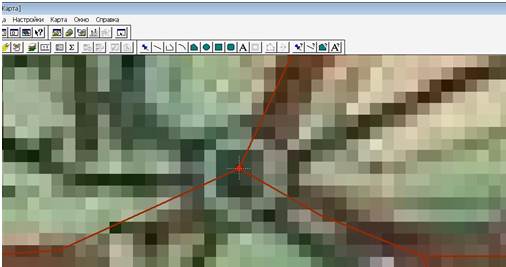
Рисунок 22. Привязка по узлам
- Задать стиль оформления полилиний. Для этого нужно выбрать необходимую полилинию и нажать на кнопку «Стиль линий»
 на панели инструментов. В появившемся окне выбрать настройки отображения, показанные на рисунке 23.
на панели инструментов. В появившемся окне выбрать настройки отображения, показанные на рисунке 23.

Рисунок 23. Настройка стиля линии
Результат оцифровки дорожной сети показан на рисунке 24.
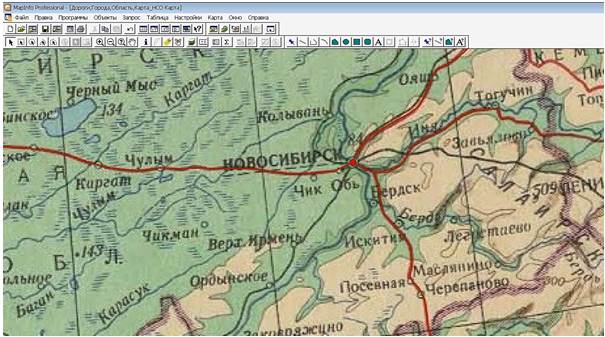
Рисунок 24. Оцифрованная дорожная сеть
- Заполнить поля окна «Информация» для всех дорог так, как показано на рисунке 25.
Для каждой дороги указать ее направление (запад, восток, северо-восток, юго-восток)
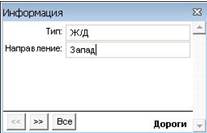
Рисунок 25. Информация о дороге западного направления
- После оцифровки всех объектов необходимо отразить на карте все слои в окне «Управление слоями» (рис. 26).
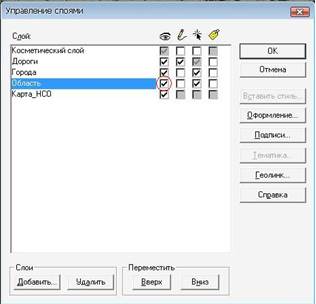
Рисунок 26. Управление слоями
Результат показан на рисунке 27.
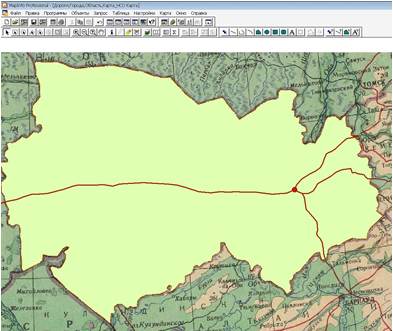
Рисунок 27. Результат оцифровки фрагмента карты
6. Расстановка подписей
В MapInfo есть возможность автоматической расстановки подписей объектов на основе введенных семантических данных (из таблиц).
Для настройки подписей нужно:
- Открыть окно «Управление слоями» и поставить флажки в четвертой колонке напротив необходимых слоев.
- Выделить слой (например «Дороги») и нажать на кнопку «Подписи».
В появившемся окне нужно указать источник подписей, то есть колонку от куда будет нужно взять подпись для объектов (в данном случае выбираем «Направление») (рис 28). Кроме того, в данном окне можно указать положение и привязку подписи.
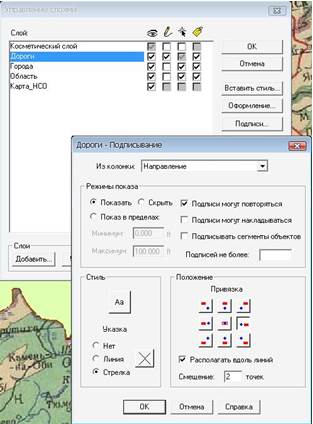
Рисунок 28. Настройка подписи для слоя «Дороги»
Результат отображения подписей показан на рисунке 29.
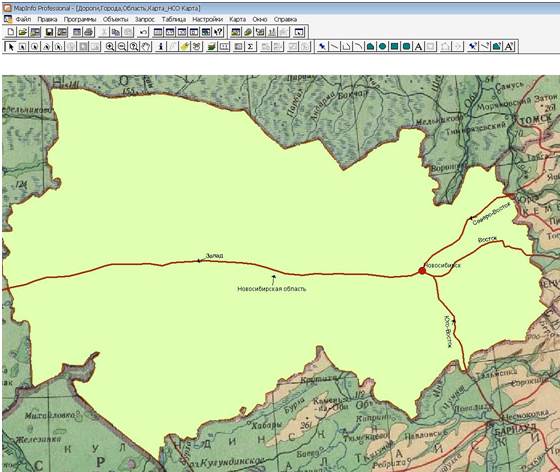
Рисунок 29. Оцифрованная карта с подписями
7. Изменение структуры таблицы
Изменим структуру таблицы «Города», добавив поля «Колич_районов» и «Дата_основания»
- Перед изменением таблицы «Города», сохранить все таблицы, выполнив команду меню Файл/Сохранить таблицу.
- В открывшемся окне выбрать одну или несколько таблиц (рис. 30).
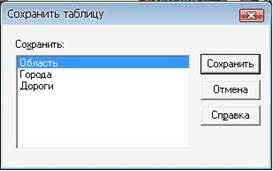
Рисунок 30. Сохранение таблиц
- Выполнить команду меню Таблица/Изменить/Перестроить. В открывшемся окне выбрать таблицу «Города».
- Добавить поля «Колич_районов» и «Дата_основания» (рис. 31).

Рисунок 31. Добавление поля в таблицу «Города»
- После перестройки таблицы «Города» дополнить информацию о г. Новосибирске, как показано на рисунке 32.

Рисунок 32. Дополнение информации
8. Обновление значений в колонке
Для обновления значений в колонке таблицы «Дороги» необходимо:
- Выполнить команду меню Таблица/Обновить колонку
- В открывшемся окне выбрать параметры, показанные на рисунке 33. При этом во все ячейки колонки «Тип» в таблице «Дороги» будет записано значение «Железная дорога»

Рисунок 33. Обновление колонки «Тип» в таблицы «Дороги»
В результате этой операции откроется список, показанный на рисунке 34.
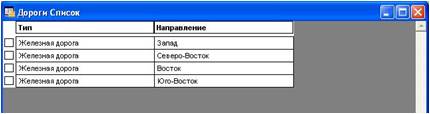
Рисунок 34. Таблица «Дороги» в режиме отображения списком
9. Сохранение рабочего набора
Для того чтобы не открывать все необходимые таблицы и настраивать их представление, MapInfo позволяет создавать рабочие наборы (расширение.WOR). В Рабочем наборе запоминаются имена таблиц, окна, вспомогательные окна, их расположение на экране, взаимное расположение слоев карты и стили оформления объектов. Таким образом, можно сохранить рабочее состояние окна MapInfo и вызвать его в следующем сеансе работы программы, загрузив Рабочий набор.
- Выполнить команду меню Файл / Сохранить Рабочий Набор. Появится диалог «Сохранить Рабочий набор».
- Указать имя файла Рабочего Набора.
- Выбрать диск и каталог.
- Нажать кнопку OK.
Для того чтобы закрыть таблицу необходимо:
- Выполнить команду меню Файл/Закрыть таблицу. На экран будет выведен диалог "Закрыть таблицу".
- Выбрать одну или несколько таблиц, которые нужно закрыть.
- Нажать кнопку OK.
Для закрытия всех открытых таблиц служит команда меню Файл/Закрыть все.
10. Справочник по панели инструментов
Основные функции меню и панель инструментов
Основные операции могут быть выполнены с помощью соответствующих пунктов меню или кнопок на панелях инструментов. Под строкой заголовка окна приложения находится строка меню, при помощи которой можно вызвать любую команду MapInfo. В ней содержатся основные команды, которые собранны в соответствующие пункты меню. Например, Файл содержит команды по работе с файлами, Правка - команды для редактирования объектов, в Программах содержится каталог программ для дополнительной установки, в меню Объекты – собраны команды по редактированию объектов, Запрос позволяет выбирать записи на карте и в таблицах согласно заданным условиям, Таблица – собраны команды для работы с таблицами (редактирование, геокодирование и т.п.), Настройки – можно настроить стили и т.п., Окно – служит для работы с окнами, Справка – позволяет получить справочную информацию о MapInfo.
В трех инструментальных панелях MapInfo Professional собраны кнопки, представляющие наиболее часто используемые команды, процедуры и инструменты.
Инструментальная панель Команды (или Стандартная)
Инструментальная панель Стандартная содержит часто используемые инструменты из разделов меню Файл, Правка и Окно. Эта инструментальная панель содержит также инструменты быстрого доступа к командам Районы и Справка.

| Новая таблица | начинает процесс создания новой таблицы |

| Открыть таблицу | позволяет открыть таблицу MapInfo |

| Открыть рабочий набор | позволяет открыть рабочий набор MapInfo |

| Сохранить таблицу | позволяет сохранить изменения в таблице. Чтобы эта кнопка и одноименная команда были доступны, должна быть изменена информация хотя бы в одной таблице |

| Сохранить рабочий набор | позволяет сохранить рабочий набор |

| Экспорт окна | Позволяет сохранить активное окно в файл как изображение |

| Печать | открывает диалог печати содержимого активного окна Списка, Карты, Районов, Графика или Отчета |

| Вырезать | позволяют работать с буфером обмена |

| Копировать | позволяют работать с буфером обмена |

| Вставить | позволяют работать с буфером обмена |

| Отменить | позволяет вернуть предыдущее состояние программы перед выполнением последней команды, если это возможно |

| Новый список | открывает окно Список с данными одной из открытых таблиц и позволяет представить данные таблицы в форме электронной таблицы и работать с ними. Новое окно Список можно создать, если открыта хотя бы одна таблица |

| Новая карта | открывает окно Карта для представления данных открытых таблиц в виде карты. Открыть новую карту можно, если открыта хотя бы одна таблица, которая имеет графические объекты |

| Новый график | открывает окно График для графического представления числовых данных открытых таблиц. Команда доступна, если открыта хотя бы одна таблица, содержащая хотя бы одну числовую колонку |

| Новый отчет | позволяет разместить на макете печатной станицы содержимое нескольких окон и подготовиться к печати |

| Районирование | позволяет объединить объекты в районы. Для каждой района MapInfo автоматически вычисляет суммы и средние величины значений числовых полей для записей, соответствующих группируемым объектам, и показывает их в окне Список Районов |

| Справка | служит для получения справочной информации об объекте на экране, указанного мышью, из соответствующего раздела электронного справочника |
Инструментальная панель Операции
В инструментальной панели Операции собраны средства выбора объектов на Карте, изменения вида окна Карты и получения информации. Здесь также находятся кнопки ускоренного открытия некоторых окон и показа расстояния между объектами. Есть кнопки, позволяющие изменять атрибуты слоев и открывать окна Легенды или Статистики. Основные инструменты описаны ниже.

| Выбор | Включает инструмент Выбор, с помощью которого можно выбирать отдельные объекты в окнах Карты, Отчета или Списка. Этот курсор/указатель используется в качестве инструмента по умолчанию |

| Выбор-в-рамке | Включает инструмент Выбор-в-рамке для выбора всех рамке объектов, попавших в прямоугольную рамку |

| Выбор-в-круге | Включает инструмент Выбор-в-круге для выбора всех объектов, попавших в круг |

| Выбор-в-полигоне | Включает инструмент Выбор-в-полигоне для выбора всех полигоне объектов, попавших в выбранный полигон |

| Выбор-в-области | Включает инструмент Выбор-в-области для выбора всех области объектов, попавших в круг |

| Отменить | Отменяет операцию выбора. Выполняет действие аналогичное выбор команде меню Отменить выбор |

| Обратить | Выбирает все объекты или записи, не включенные в текущую выборку выборку, и отменяет текущую выборку |

| Увеличивающая лупа | Обеспечивает доступ к инструменту Увеличивающая лупа, с помощью которого можно детальнее показать Карту или Отчёт |

| Уменьшающая лупа | Обеспечивает доступ к инструменту Уменьшающая лупа, с помощью которого можно увеличить пределы показа Карты или Отчёта |

| Показать по-другому | Открывает диалог Показать по-другому, в котором можно изменить представление в окне Карты |

| Выбор-в-графике | Включает инструмент Выбор-в-графике. Когда Вы щелкаете графике мышкой на объекте Графика, таком, как ось, сектор, колонки и т.п., инструмент выбирает соответствующую запись из таблицы |

| Сдвиг | Включает инструмент Сдвиг, с помощью которого можно перемещать изображение в окне Карты или Отчета |

| Информация | Включает инструмент Информация для получения данных из таблицы, соответствующих выбранному объекту Карты |

| Геолинк | Включает инструмент Геолинк для запуска ассоциированного с активным объектом файла или Интернет-страницы |

| Подписи | Включает инструмент Подпись, с помощью которого подписываются объекты Карты |

| Переноска | Инструмент, позволяющий прямо переносить Карту в документы программ, поддерживающих OLE |

| Управление слоями | Открывает диалог Управление слоями, с помощью которого слоями можно управлять слоями |

| Линейка | Включает инструмент Линейка, с помощью которого можно измерять длины прямых и полилиний |

| Легенда | Открывает окно Легенды для Карт и графиков |

| Статистика | Открывает окно Статистики, вычисляющее статистические величины (сумма, среднее и т.д.) для выбранных объектов или записей |






