Лабораторная работа № 4
1. Создайте холст размером 1600х1200 пикселей (RGB). Создайте фон, как показано на рисунке.

2. Создайте форму аквариума. Для этого выбираем Shape layer (слой формы) и создаем эллипс размером 675х700 пикселей.

3. Создаем контур будущего аквариума. Для этого нажимаем на слой с созданным эллипсом, выбираем Shape layer (слой формы) и рисуем новый эллипс размером 1300х600 пик., выбрав предварительно Intersect shape areas (пересечение областей формы). В результате получается следующее:

4. Следующим шагом рисования будет придание аквариуму более реалистичной формы. Для этого необходимо будет воспользоваться командой Path selection (выделение контура). Выбрав ее нажмите на большем овале. После этого выберите Add anchor point (добавить опорную точку). Опорные точки ставим на пересечение двух овалов. Теперь, воспользовавшись командой Direct selection (направление выделения), скруглим углы аквариума. Присвоим данному слою название «Основной». На его основе будут строиться остальные слои. В результате всех операции должно получиться следующее:
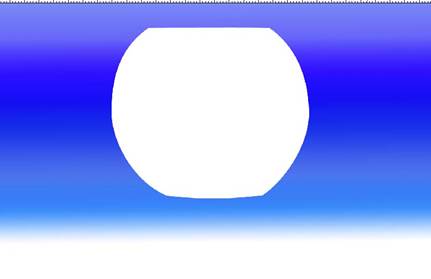
5. Добавим созданному слою тень Inner shadow (внутренняя тень) c о следующими параметрами:

а режим наложения заменим на Multiple (умножение).
Должно получиться следующее:

6. Итак, теперь необходимо добавить больше глубины аквариуму. Для этого создаем дубликат слоя «Основной». Его называем «Вырезка». На слое «Основной» удаляем Inner shadow. Теперь переходим на слой «Вырезка» и переходим в режим свободной трансформации Free transform. В данном режиме верхний бегунок тянем немного вверх, нижний - немного вниз и нажимаем Enter. Переходим в режим Create clipping mask ((Layer > Create clipping mask (Слой > Создание маски обтравки)) (Ctrl+G), режим смешивания на слое ставим Overlay (перекрытие), прозрачность – 70%. Теперь аквариум примет вид:

7. Теперь переходим к созданию воды.
Выбираем команду Pen (ручка), и переходим в режим Path (контур). Создаем контур будущей воды (приблизительно так):

8. Теперь переходим на палитру Path (контур) и нажимаем кнопку Load path as selection (загрузить контур в качестве выделения). После чего переходим назад на палитру слоев и нажимая клавиши ctrl+alt+shift+слой «Основной» получим:

9. Создаем новый слой «Вода» и на нем заливаем выделение белым цветом. К созданному слою применяем наложение Overlay (Наложение) и ставим прозрачность 40%. Получим следующее:

10. Теперь нашему аквариуму необходимо добавить немного отражения. В силу законов физики искривление наиболее заметно по краям аквариума, что следует учесть и в нашем случае. Итак:
11. Создаем новый слой «Растяжка». Выбираем кисть с жесткими краями диаметром 15 и ставим точки и полосы в ряд:

12. Теперь используя свободную трансформацию Free transform растягиваем рисунок вниз на высоту, равную высоте аквариума. Полученные полосы переносим на аквариум и размещаем слева. Теперь выделяем аквариум вместе с нашими полосами следующим образом:

13. Теперь к созданному выделению применяем Filter > Distort > Spherize (Фильтр > Искажение > Преобразование в сферу). Применим данный фильтр несколько раз (Ctrl+F). Полученное изображение разместим как нам хочется. Теперь переходим на слой «Основной», выделяем его, нажав на него с Ctrl, затем инвертируем изображение Ctrl+shift+I. Теперь переходим на слой «Растяжка» и нажимаем Del. Прозрачность слоя ставим 12%. В результате получаем:
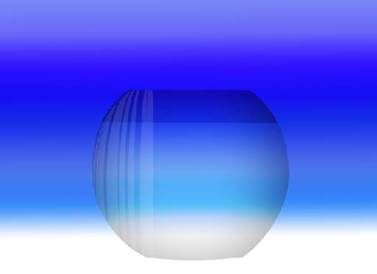
14. Для слоя «Растяжка» создаем маску Add vector mask (создать векторную маску). Теперь выбрав черно-белый градиент проведем его на данном слое таким образом, чтобы полосы с края аквариума были видны лучше, чем в центре:

15. Добавим еще одно отражение.
Аналогично тому, как была создана вода, создаем с помощью Pen > Path (ручка > контур) следующее (в данном случае создавать новый слой не надо, работа идет с палитрой Path (контуры)):


16. Создадим новый слой и зальем его радиальным градиентом (белый к прозрачному). Получим:

17. Создадим отражение окна аналогично пп.11-14. Получим в результате:

18. Теперь необходимо заселить аквариум. Для этого вырезаем из рис. 1, приложенного к работе рыбок используя Elliptical Marquee (эллиптическое выделение). Перемещаем их в наш коллаж и называем слой «Отражение». Используя Filter > Distort > Spherize (Фильтр > Искажение > Преобразование в сферу) и Filter > Distort > ZigZag (Фильтр > Искажение > Зигзаг) создаем следующее, не забывая уменьшать прозрачность рисунка и добавляя черно-белый градиент для плавного перехода:

19. В верхней части аквариума создаем эллипс белого цвета (новый слой):

20. Задаем следующие параметры слоя:

21. Применив к слою режим смешивания Overlay (наложение) и поставив прозрачность 20 % получим:

22. Создадим поверхность воды. Для этого выделим с Ctrl слой «Вода». Затем используя функцию прямоугольного выделения (удерживая Alt) создаем маленький прямоугольник в верхней части:

23. На новом слое заливаем выделение белым цветом, применяем к слою эффект Bevel (Тиснение) и режим прозрачности 30 %.


24.Создаем тень от аквариума.

В результате получаем:







