План
o Основные стандартные программы Windows 7. Краткие сведения.
O Служебная программа проводник. Навигация с помощью Проводник Windows.
ОСНОВНЫЕ СТАНДАРТНЫЕ ПРОГРАММЫ WINDOWS 7.
КРАТКИЕ СВЕДЕНИЯ
Стандартные программы входящие в состав операционной системы Windows 7 очень разнообразны и позволяют работать с текстами, изображениями, музыкой и звуками, сканировать, распечатывать и даже играть, а также тестировать компьютер и оптимизировать его работу.
Блокнот. Программа Блокнот - это достаточно простой текстовый редактор для работы с небольшими файлами (до 40 Кбайт), как правило, в формате *.txt. Текстовый редактор - программа, предназначенная для создания, редактирования и просмотра текстовых документов (рис.1.).

Рис.1. Окно программы Блокнот
Текстовый редактор Блокнот занимает мало оперативной памяти, и поэтому его удобно использовать для ведения коротких записей, пометок, редактирования командных файлов, а также для обмена фрагментами текста между отдельными приложениями с помощью буфера обмена.
Блокнот предоставляет ограниченные средства для оформления документа; например, в этой программе нельзя применять различные шрифты для отдельных частей текстового документа, но можно изменять тип шрифта, его размер и начертание целиком во всем документе.
Открыть документ программы Блокнот можно либо двойным щелчком мыши по значку документа или его ярлыку, либо с помощью команды Файл/Открыть...
Сохранить документ программы Блокнот, как и документ любого другого приложения Windows 7, можно с помощью команды меню ФАЙЛ/Сохранить или ФАЙЛ/Сохранить как.
Калькулятор. Калькулятор Windows (рис.2) используется для выполнения сравнительно простых вычислений и работает почти так же, как обычный карманный микрокалькулятор. Калькулятор Windows имеет память для размещения промежуточных результатов вычислений.
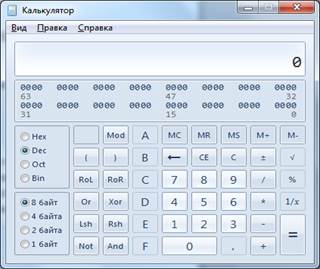
Рис. 2. Программа Калькулятор
В калькуляторе также предусмотрены возможности для выполнения программируемых, инженерных и статистических вычислений. Программу можно использовать в нескольких режимах:
в виде обычного калькулятора, выполняющего основные арифметические операции;
в виде инженерного калькулятора с дополнительными функциями;
в виде режима программиста;
в виде режима статистики для выполнения статистических расчетов.
В режиме статистики можно вводить данные для вычисления статистики, а затем выполнять вычисления. При вводе данных соответствующая информация отображается в области журнала, а в области вычислений отображается количество введенных значений. Удалить все значения из журнала можно, нажав кнопку CAD.
Кроме того, в строку дисплея (табло) калькулятора можно вставлять из буфера обмена числовые данные для использования их в последующих вычислениях с помощью калькулятора. Подробную справку обо всех функциях обычного и инженерного калькуляторов можно получить с помощью пункта "?" в строке горизонтального меню окна калькулятора.
Текстовый процессор WordPad. Программа WordPad - это современный, относительно простой текстовый процессор. Текстовый процессор WordPad (рис.3.) имеет гораздо больше возможностей, чем редактор Блокнот. WordPad заменил редактор Write, входивший в комплект поставки более ранних версий Windows.
Текстовые процессоры, кроме выполнения основных функций текстовых редакторов по созданию и редактированию текстовых документов, выполняют еще одну функцию – форматирование документов.
Кроме того, WordPad позволяет разрабатывать презентации с элементами мультимедиа, включая подключение звука, показ слайдов и даже небольших видеофильмов. Программа позволяет устанавливать автоматический перенос слов, перетаскивать выделенные в документе фрагменты с помощью мыши, использовать контекстные меню, обеспечивает разнообразные возможности для форматирования текста и улучшения вида документа, например, возможность устанавливать не только тип и размер шрифта, но и цвет любого символа или целого фрагмента текста и др. WordPad позволяет открывать и сохранять файлы в трех основных форматах: в текстовом формате MS DOS - без форматирования; в текстовом формате RTF - с отдельными элементами форматирования; в формате Word 6.0 - с широким набором элементов форматирования.

Рис.3. Окно программы WordPad
Графический редактор Paint. Графический редактор Paint предназначен для создания и редактирования произвольных рисунков, схем, чертежей, диаграмм, надписей, также позволяет вставлять и редактировать готовые объекты, созданные в других приложениях. Объекты, созданные в Paint, можно сохранять в виде обоев рабочего стола.
Процесс рисования в программе Paint осуществляется с помощью специального Набора инструментов и цветовой Палитры (рис.4).
Большинство инструментов, используемых в редакторе Paint, находятся на ленте рядом с верхней частью окна приложения.
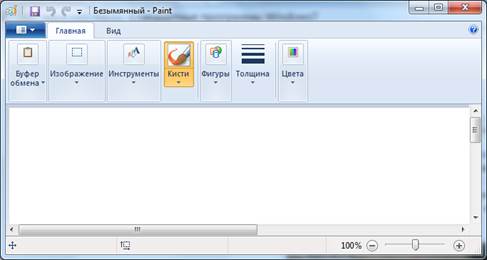
Рис.4. Окно программы Paint
На вкладке Главная, группа Фигуры содержится набор готовых фигур для рисования. Готовые фигуры содержат шаблоны стандартных фигур (прямоугольники, эллипсы, треугольники, стрелки) и необычных фигур (сердце, молния, выноски).
В программе Paint существует ряд инструментов, специально предназначенных для работы с цветом. С их помощью можно работать с цветом при создании и редактировании изображений в Paint.
Выбор цвета фона осуществляется щелчком правой кнопки мыши по цвету на палитре цветов. Рисование правильных фигур осуществляется при нажатой клавише Shift. Для ввода текста в рисунок используется инструмент Надпись.
Основным форматом сохранения рисунков, созданных в программе Paint, является формат (.bmp). Допустимы и другие форматы сохранения рисунков, среди которых наиболее используемыми являются (.jpg) и (.gif) - сжатые форматы, но с частичной потерей качества изображения.
Записки. Очень многие люди привыкли оставлять своим близким записки. Они наклеивают их на холодильники, зеркала, шкафчики. Теперь такая возможность появилась и в персональном компьютере. Обычно, за домашним компьютером работает несколько домочадцев. Отныне каждый из них может оставить записку на рабочем столе.
Программа очень проста, из интерфейса, только изменение размера, цвета и создание новой записки (рис.5). Разобраться с ней сможет абсолютно любой пользователь. Для изменения цвета, щелкните правой кнопкой мышки по записке и выберите цвет.
После того, как напишите записку, сохранять ничего не надо, просто завершите работу персонального компьютера. Человек, который включит компьютер, после загрузки системы, прочитает на рабочем столе ваше послание.

Рис.5. Программа Записки
С помощью инструмента Записки можно также создавать списки дел, записывать номера телефонов и выполнять другие действия, для которых в обычной жизни используется блокнот. В приложении Записки поддерживается работа как с планшетным ПК и планшетным пером, так и со стандартной клавиатурой.
Ножницы. Пользователи операционной системы Vista уже знакомы с этим инструментом. Очень полезная и нужная программа. Она не заменима, когда вы работаете с графическими изображениями. С помощью ее вы сможете мгновенно вырезать любой фрагмент картинки, будь это часть изображения рабочего стола или изображение из Интернет (рис.6(а), рис.6(б)). В программе присутствует небольшое количество дополнительных настраиваемых инструментов - маркер, ластик, перо.

Рис.6(а) Программа Ножницы

Рис.6(б). Окно программы Ножницы
После того, как вырезали картинку, ее можно сохранять в различных форматах, например, jpg, png, gif и в отдельный html - файл. Интерфейс программы очень простой и понятный. Для удобства работы, можно назначить быстрый запуск с клавиатуры. Щелкните по ярлыку программы правой кнопкой мыши, в разделе "Свойства" выберите "Быстрый вызов" и назначьте сочетание клавиш, например, Ctr - Alt - N.
Звукозапись. Программа «Звукозапись» служит для записи, наложения, воспроизведения и редактирования звукозаписей (рис.7). Кроме того, звукозаписи можно связывать с другими документами или вставлять в них.

Рис.7. Программа Звукозапись
Проигрыватель Windows Media. С помощью проигрывателя Windows Media можно воспроизводить компакт-диски и DVD- диски, создавать собственные компакт-диски, слушать радиопередачи в Интернете, воспроизводить клипы из фильмов или просматривать музыкальные видеоклипы на веб - узлах, отыскивать и систематизировать цифровые мультимедийные файлы, а также копировать файлы на переносное устройство. С помощью проигрывателя Windows Media можно воспроизводить файлы звуко - и видеозаписей различных типов.
Подключение к удаленному рабочему столу. Программа «Подключение к удаленному рабочему столу» предоставляет возможность с легкостью подключаться к серверу терминалов или другому компьютеру, работающему под управлением Windows. Все, что необходимо — доступ к сети разрешения на подключение к другому компьютеру. При необходимости имеется возможность указать параметры каждого подключения и сохранить их в файле для последующего использования.
Мастер специальных возможностей. Мастер специальных возможностей помогает выполнить процесс настройки компьютера в соответствии с индивидуальными особенностями пользователя. Режимы специальных возможностей (такие, как залипание клавиш, субтитры и управление указателем с клавиатуры) помогают пользователям с физическими недостатками полноценно работать с компьютером.
Экранная клавиатура — это приложение, отображающее виртуальную клавиатуру на экране и позволяющее людям с ограниченной подвижностью печатать на экране с помощью указателя мыши или джойстика. Экранная клавиатура предназначена для облегчения работы людей с ограниченной подвижностью.

Рис.8. Экранная клавиатура
Программа «Экранная лупа» облегчает работу с экраном пользователям с нарушениями зрения. Она выводит отдельное окно, в котором отображается увеличенная часть экрана. Кроме того, для облегчения восприятия в окне лупы нетрудно изменить цветовую схему. Можно переместить или изменить размеры окна лупы, либо перетащить его к краю экрана и закрепить в этом месте.
СЛУЖЕБНАЯ ПРОГРАММА ПРОВОДНИК. НАВИГАЦИЯ С ПОМОЩЬЮ ПРОВОДНИК WINDOWS
Программа Проводник является служебной программой, относящейся к категории Диспетчеров файлов. Проводник предназначена для работы с папками, файлами и ярлыками. Пользователь с помощью этой программы выполняет операции по созданию, удалению и переименованию объектов, их перемещению и копированию, поиску объектов и получению информации об их свойствах, запуску объектов.
Проводник отображает иерархическую структуру файлов, папок и дисков на компьютере. С помощью Проводника можно выполнять основные операции с файловой структурой:
навигация по файловой структуре;
запуск программ и открытие документов;
поиск файлов, папок;
создание, копирование, перемещение, удаление, переименование файлов и папок, создание ярлыков.
Способы запуска программы Проводник:
1. Меню Пуск – Все программы – Стандартные - Проводник;
2. Щелчок правой клавишей мыши по кнопке Пуск – Открыть проводник;
3. Щелчок левой клавишей мыши по кнопке, расположенной на Панели задач;
Структура окна Проводника соответствует структуре обычного окна папки. Рабочая область разделена на две части: в левой части окна (Область навигации) отображается иерархическая структура папок компьютера, в правой (Панель содержимого) – содержимое выделенной в левой части папки (библиотеки). Рядом с именем каждого объекта (диска, папки, файла) стоит его значок, который указывает на тип объекта.
Навигацию по файловой структуре выполняют как на левой, так и на правой панели Проводника. Папки могут быть развернуты или свернуты, а также раскрыты или закрыты.
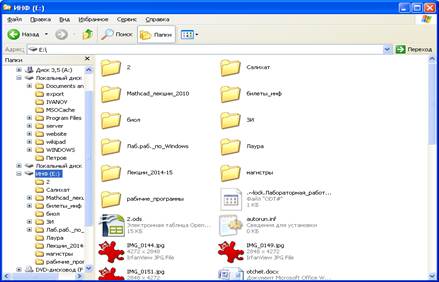
Рис.11. Окно программы Проводник
Нажимая мышью значки, можнопоказывать и скрывать структуру папок. Для открытия папки следует один раз щелкнуть по значку папки в левой части или дважды в правой. Двойной щелчок по значку папки в левой части открывает папку и показывает ее структуру.
Для перехода на один уровень вверх (в папку, которая содержит текущую папку) используется кнопка  на панели инструментов или клавишаBackspace. Чтобы перейти на один и более уровней вверх или на другой диск, можно использовать поле спискана панели инструментов Адрес. Перейти к предыдущей папке, которая была открыта, можно с помощью кнопки
на панели инструментов или клавишаBackspace. Чтобы перейти на один и более уровней вверх или на другой диск, можно использовать поле спискана панели инструментов Адрес. Перейти к предыдущей папке, которая была открыта, можно с помощью кнопки  , а возвратиться – с помощью кнопки
, а возвратиться – с помощью кнопки  .
.
Скрытые списки содержат  имена папок, которые были открыты в текущем сеансе. Для перехода к любой из них, следует выбрать в поле списка имя папки.
имена папок, которые были открыты в текущем сеансе. Для перехода к любой из них, следует выбрать в поле списка имя папки.
Для вывода панели инструментов и строки состояния необходимо включить соответствующие режимы в меню Вид.
Для перехода между видами используется скрытый список  на панели инструментов или пункты меню Вид. Для сортировки файловпо имени, по типу, по размеру, по дате необходимо в контекстном меню или меню Вид выбрать пункт Упорядочить значки, затем – тип сортировки.
на панели инструментов или пункты меню Вид. Для сортировки файловпо имени, по типу, по размеру, по дате необходимо в контекстном меню или меню Вид выбрать пункт Упорядочить значки, затем – тип сортировки.
Для запуска программы следует выполнить двойной щелчок на имени файла, который ее содержит. Если дважды щелкнуть по имени любого другого файла, то загрузится программа, которая обрабатывает этот файл, а в ее окне откроется этот файл. Например, если дважды щелкнуть по файлу Договораренды.doc (документ Microsoft Word), то запустится программа Microsoft Word и в ее окне документДоговор аренды.
Создание новых папок
Для создания новых папок нужно выбрать Файл / Создать / Папка
Выделение файлов и папок
Для выделения одного файла достаточно щелкнуть мышью на его имени.
Для выделения блока файлов необходимо щелкнуть в одном углу блока и растянуть выделение до противоположного угла.
Для выделения нескольких файлов подряд – выделить имя первого файла, нажать клавишу Shiftи выделить последний файл из группы.
Для выделения нескольких файлов, расположенных отдельно – нажать Ctrlи щелкать по именам нужных файлов.
Для выделения всех файлов в папке можно использовать команду Выделитьвсе меню Правка.






