Лабораторная работа №4
Порядок выполнения работы
1. Запустите графический редактор бизнес-процессов системы RunaWFE
2. Создайте новый проект - " Занятие 3 "
3. Создайте новый бизнес-процесс " Пример 3-1 ".
4. Создайте роли, добавьте элементы на схему бизнес-процесса в соответствии с рис. 7.1.

Рис. 7.1. Схема бизнес процесса "Пример 3-1"
В бизнес-процессе используются следующие роли:
o Заведующий_кафедрой (присоединена к стартовому узлу, соответствует пользователю, запустившему бизнес-процесс)
o Лектор
o Старший_преподаватель
o Преподаватель
o Студент
Предполагается, что права на запуск данного бизнес-процесса будут только у заведующего кафедрой.
5. Создайте переменные бизнес-процесса. Должны быть созданы следующие переменные:
| Имя переменной | Тип |
| Комментарий | Строка |
| Оценка_за_теорию | Целое |
| Оценка_за_практикум | Целое |
| Итоговая_оценка | Целое |
6. Для создания переменной перейдите на вкладку " Переменные " и кликните " Создать " (См. рис. 7.2).
7. 
8.
Рис. 7.2. Создание переменных
9. В появившейся форме в поле " Название " введите " Комментарий ", в поле " Формат " выберите " StringFormat " (См. рис. 7.3).
10. 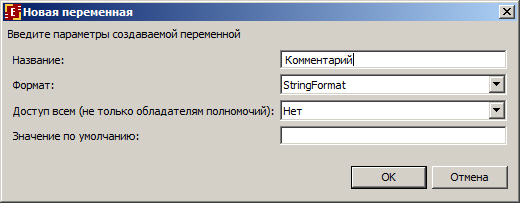
11.
Рис. 7.3. Создание переменной "Комментарий"
12. Кликните " ОК ". Создайте следующую переменную " Оценка_за_теорию ", в поле " Формат " для нее выберите " LongFormat " (См. рис. 7.4).
13. 
14.
Рис. 7.4. Создание переменной "Оценка_за_теорию"
15. Создайте остальные переменные, в поле " Формат " для них также выберите " LongFormat " (См. рис. 7.5).
16. 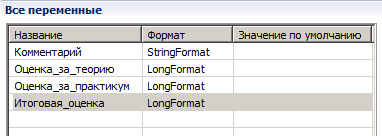
17.
Рис. 7.5. Переменные бизнес процесса "Пример 3-1"
6. Задайте ввод значений для переменных бизнес-процесса и роли " Студент "
Замечание. В системе RunaWFE роли являются специальным типом переменных, поэтому им можно присваивать значения так же, как и остальным типам переменных.
Задайте ввод значения переменной " Комментарий " и роли " Студент " на форме узла-начала бизнес-процесса. Для этого перейдите на вкладку " Граф ", кликните правой кнопкой мыши на узле-начале бизнес-процесса и выберите в появившемся контекстном меню " Форма/Создать форму " (См. рис. 7.6)

Рис. 7.6. Создание формы для узла-начала
В появившемся окне выбора типа формы и редактора форм кликните " ОК ", не меняя настроек по умолчанию (См. рис. 7.7)

Рис. 7.7. Окно выбора типа формы и редактора форм
В появившейся графической форме наберите " Студент: " и кликните на иконку графического элемента ввода данных в форму " <F> " (левую из двух расположенных рядом иконок " <F> "). См. рис. 7.8

Рис. 7.8. Иконка графического элемента для ввода данных в форму
В появившемся окне выберите в списке строку " Выбор из членов группы " (См. рис. 7.9).

Рис. 7.9. Графический элемент для выбора из членов группы
В появившейся форме выберите в списке роль " Студент ", в поле " Группа " впишите " Группа МИБ-1 " (См. рис. 7.10). Во время выполнения на форме будет показан список членов группы " Группа МИБ-1 ", выбранный из этого списка пользователь будет назначен на роль " Студент ".

Рис. 7.10. Инициализация роли членом группы при помощи тега графической формы
В следующей строке формы наберите " Комментарий: " и кликните на иконку ввода значения переменной через текстовое поле (См. рис. 7.11)

Рис. 7.11. Иконка ввода значения переменной через текстовое поле
В появившемся окне выберите из списка переменную " Комментарий " (См. рис. 7.12). Во время выполнения значением переменной " Комментарий " станет текст, введенный в это поле.

Рис. 7.12. Задание значения переменной через текстовое поле графической формы
Сохраните разработанную форму при помощи иконки сохранения (См. рис. 7.13).
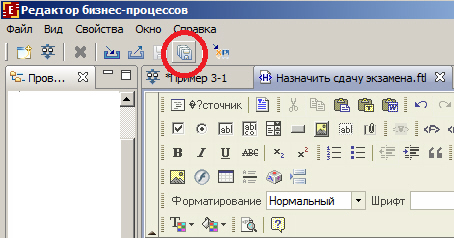
Рис. 7.13. Сохранение графической формы узла при помощи иконки сохранения
· Закройте графическую форму узла-начала, в окне бизнес-процесса " Пример 3-1 ", перейдите на вкладку" Граф ", кликните правой кнопкой мыши на узле " Поставить оценку за теоретический курс " и выберите в появившемся контекстном меню " Форма/Создать форму " (См. рис. 7.6)
В форме напишите " Студент: " и кликните на иконку графического элемента ввода данных в форму " <F> " (левую из двух расположенных рядом иконок " <F> "). См. рис. 7.8
В появившемся окне выберите в списке строку " Отобразить актора " (См. рис. 7.14). Этот тег поместит на форму студента, выбранного из списка в узле-начале.

Рис. 7.14. Графический элемент для отображения пользователя
В появившейся форме выберите из списка роль " Студент " (См. рис. 7.15).

Рис. 7.15. Отображение роли "Студент" на графической форме
В следующей строке напишите " Комментарий зав. кафедрой: " и кликните на иконку графического элемента вывода данных в форму " <F> " (правую из двух расположенных рядом иконок " <F> "). В появившемся окне выберите переменную " Комментарий " (См. рис. 7.16). В поле " Формат переменной " выберите " Однострочный ". Этот тег поместит на форму значение переменной " Комментарий ", введенное в узле-начале.

Рис. 7.16. Отображение значения переменной "Комментарий" в графической форме
В следующей строке напишите " Оценка за теоретический курс: " и кликните на иконку текстового поля ввода значения переменной (См. рис. 7.11). В появившемся списке выберите переменную " Оценка_за_теорию ". Должна получиться форма, изображенная на рис. 7.17.

Рис. 7.17. Форма узла "Поставить отметку за теоретический курс"
· Сохраните и закройте разработанную форму. Создайте графическую форму для узла " Поставить оценку за практикум " (См. рис. 7.6). Поместите на форму значение роли " Студент " и комментарий зав. кафедрой (См. описание выше).
Замечание. Из одной формы в другую можно переносить графические элементы путем выделения, копирования и вставки.
Далее напишите " Оценка за практикум: ", после чего кликните на иконку ввода значения переменной из списка возможных значений. (См. рис. 7.18.)

Рис. 7.18. Иконка ввода значения переменной из списка возможных значений
В появившемся окне выберите в списке переменную " Оценка_за_практикум " (См. рис. 7.19).

Рис. 7.19. Форма ввода значения переменной из списка возможных значений
В средней части формы добавьте строки:
| Текст | Значение |
| Пятерка | |
| Четверка | |
| Тройка | |
| Двойка |
Кликните " ОК ". Этот тег во время исполнения поместит в переменную бизнес-процесса оценку, выбранную из списка возможных значений. Сохраните и закройте разработанную форму.
Создайте графические формы для узлов " Принять экзамен по практикуму " и " Принять экзамен по теории ". Поместите на обе формы значение роли " Студент " и комментарий зав. кафедрой (Из одной формы в другую можно переносить графические элементы путем выделения, копирования и вставки). Далее на форму " Принять экзамен по практикуму " поместите текст "Оценка за практикум на экзамене" и ввод переменной " Оценка_за_практикум ", а на форму " Принять экзамен по теории " поместите текст "Оценка за теорию на экзамене" ввод переменной " Оценка_за_теорию ". Для ввода значения можно использовать ввод значения переменной через текстовое поле или ввод значения переменной из списка возможных значений (см. выше).
Создайте графическую форму для узла " Ознакомиться с итоговой оценкой за экзамен ". Поместите на форму текст "Ваша итоговая оценка за экзамен:" и кликните на иконку графического элемента вывода данных в форму " <F> " (правую из двух расположенных рядом иконок " <F> "). В появившемся окне выберите переменную " Итоговая_оценка " (См. рис. 7.20).

Рис. 7.20. Вывод значения переменной
· Задайте свойства узла-ветвления (См. рис. 7.21).

Рис. 7.21. Узел-ветвление на схеме бизнес-процесса " Пример 3-1"
Для этого кликните на узел правой кнопкой мыши и выберите в появившемся контекстном меню команду " Изменить ". В появившейся форме выберите путь по умолчанию " Оценка за теорию не выше ", а для пути " Оценка за теорию выше " выберите из списков переменных соответственно " Оценка_за_теорию " и " Оценка_за_практикум ", а из списка возможных отношений между ними " больше " (См.рис. 7.22).

Рис. 7.22. Задание свойств узла-ветвления бизнес-процесса "Пример 3-1"
8. Задайте значение переменной Итоговая_оценка как среднее значение переменных " Оценка_за_теорию " и " Оценка_за_практикум ".
Средние значение надо задать при помощи обработчика-формулы. Обработчик - это специальный элемент бизнес-процесса, который может быть присоединен к переходу или узлу-действию. С обработчиком связывается набор настроек и алгоритм, который будет выполнен при прохождении точки управления через элемент, к которому присоединен обработчик. Обработчик обозначается небольшим кружком, расположенном непосредственно на переходе или узле-действии. Обработчики удобны для встраивания в бизнес-процесс небольших операций над переменными бизнес-процесса, для которых выделение полноценного узла-действия на графе процесса будет только усложнять полноценное восприятие схемы бизнес-процесса человеком.
Кликните правой кнопкой мыши на узле-действии " Ознакомиться с итоговой оценкой за экзамен ". Выберите в появившемся контекстном меню " обработчики/создать " (См. рис. 7.23).

Рис. 7.23. Создание обработчика
Режим показа/сокрытия обработчиков на схеме бизнес-процесса настраивается путем установки/снятия галочки в элементе " Показать обработчики " меню " Вид " (См. рис. 7.24). Установите режим показа обработчиков.

Рис. 7.24. Установка режима показа обработчиков
Выделите обработчик. В свойствах обработчика кликните на кнопку в поле значение для строки " Класс обработчика ". В появившемся окне выберите " ExecuteFormulaActionHandler " (См. рис. 7.25). Кликните " ОК ".
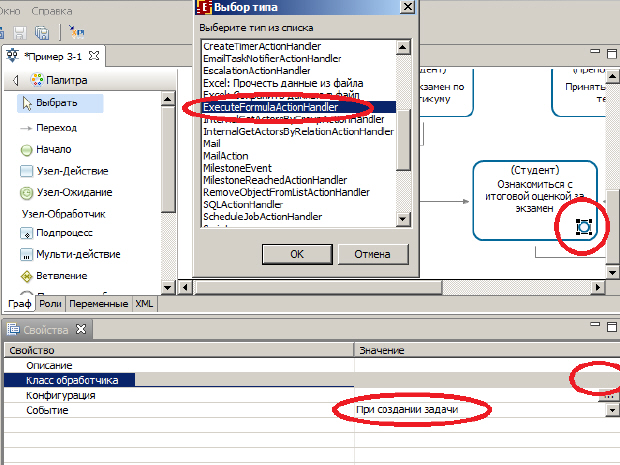
Рис. 7.25. Установка алгоритма для обработчиков
В свойствах обработчика кликните на кнопку в поле значение для строки " Конфигурация ". В появившемся окне кликните на сылку " Вставить переменную " выберите в списке " Итоговая оценка " (См.рис. 7.26).

Рис. 7.26. Выбор переменной в конфигурации обработчика-формулы
Далее поставьте знак равенства и кликните на " Вставить функцию ", из появившегося списка выберите функцию round_down (округление в меньшую сторону) - См. рис. 7.27. В аргументе функции используя ссылку " Вставить переменную ", знак плюс, знак деления и скобки поместите среднее арифметическое переменных " Оценка_за_теорию " и " Оценка_за_практикум " (См. рис. 7.28).
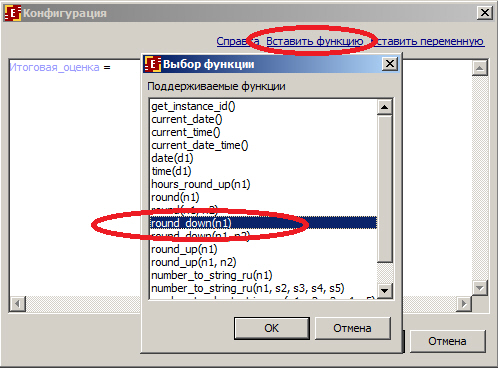
Рис. 7.27. Выбор функции округления в меньшую сторону в конфигурации обработчика-формулы

Рис. 7.28. Среднее арифметическое переменных "Оценка_за_теорию" и "Оценка_за_практикум", округленное в меньшую сторону
9. Инициализируйте роли
Роль " Студент " уже явно задана в форме стартового узла бизнес-процесса (См. Пункт 6 настоящего занятия). Роль " Заведующий_кафедрой " инициализируется самим стартовым узлом бизнес-процесса (См. Пункт 6 настоящего занятия). Теперь надо проинициализировать остальные роли.
Роль " Преподаватель " проинициализируйте отношением " Преподаватель ", примененным к роли " Студент " (См. "Системы управления бизнес-процессами и административными регламентами"). Отношение " Преподаватель " уже было создано в рамках "Системы управления бизнес-процессами и административными регламентами".
Роль " Старший_преподаватель " проинициализируйте группой " Преподаватели " (Подробнее про инициализацию группой см. "Системы управления бизнес-процессами и административными регламентами").
Для задания роли " Лектор " запустите симулятор, войдите в систему RunaWFE под пользователем Administrator (По умолчанию пароль - " wf ". Подробнее см. "Введение") и создайте отношение " Лектор ", содержащее одну пару, в левой части которой находится пользователь " Стрекозин ", а в правой - группа " Группа МИБ-1 " (См. рис. 7.29).

Рис. 7.29. Отношение "Лектор"
Кликните на " Обладатели полномочий ", дайте права на чтение на отношение " Лектор " группе " Группа МИБ-1 "
Далее проинициализируйте в бизнес-процессе " Пример 3-1 " роль " Лектор " отношением " Лектор ", примененным к роли " Студент "
10. Бизнес-процесс готов. Загрузите разработанный бизнес-процесс на RunaWFE сервер. Для этого войдите в редактор бизнес-процессов, кликните на разработанный бизнес-процесс, в меню выберите команду " Файл / Экспорт процесса "
11. Войдите в web-интерфейс системы RunaWFE под пользователем Administrator.
Создайте пользователя " Жуков " (Жуков Иван Ильич) с паролем " 123 ". Создайте группу " ЗавКафедрой ". Включите пользователя " Жуков " в группы " Кафедра " и " ЗавКафедрой ". Дайте права группе " Кафедра " на чтение на пользователя " Жуков ", а также на чтение и просмотр на группу " ЗавКафедрой "
12. Дайте права группе " Кафедра " на чтение бизнес-процесса " Пример 3-1 " и его экземпляров. Дайте права группе " ЗавКафедрой " на запуск бизнес-процесса
13. Войдите в систему под пользователем Жуков (пароль - 123). Запустите несколько экземпляров бизнес-процесса " Пример 3-1 " (См. рис. 7.30). "Проиграйте" запущенные экземпляры под разными пользователями таким образом, чтобы в экземплярах бизнес-процесса был реализован как варианта перехода " Оценка за теорию выше ", так и " Оценка за теорию не выше ".

Рис. 7.30. Запуск бизнес-процесса " Пример 3-1" под пользователем "Жуков"
Задание для самостоятельной работы
На основе бизнес-процесса " Пример 3-1 " разработайте бизнес-процесс " Пример 3-2 ", схема которого изображена на рис. 7.31.
Переход " Экзамен сдан " должен быть выбран в случае, если итоговая оценка больше двойки. В противном случае должен быть выбран переход " Экзамен не сдан ", что предусматривает повторную сдачу экзамена.

Рис. 7.31. Схема бизнес-процесса "Пример 3-2" для самостоятельной разработки
Требования к представлению результатов занятия
В результате выполнения работы должны быть представлены преподавателю отчет и файлы " Пример3-1.par " и " Пример3-2.par ", содержащие разработанные на занятии бизнес-процессы.
В отчете должны содержаться следующие выходные данные:
1. Цель
2. Скриншоты основных действий, совершенных на занятии, с пояснениями
3. Скриншоты, содержащие маршруты точек управления для экземпляров бизнес-процессов, доведенных до завершения
4. Списки созданных на занятии ролей и переменных
5. Список созданных на занятии отношений, пользователей, групп пользователей с описанием соответствующих полномочий
6. Скриншот, содержащий созданные пары для отношения " Лектор "
Контрольные вопросы
1. Что такое переменная бизнес-процесса?
2. Как используются переменные бизнес-процесса?
3. В каких случаях имеет смысл использовать
o Элемент " Ветвление ":
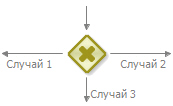
o Неявное ветвление в узле-действии:







