¨ Подготовить текстовый файл
¨ В оболочке СУБД выбрать File - import
¨ Включить мастер импорта или задать параметры импорта из текстового файла, а также путь и имя текстового файла и результирующей таблицы
¨ Просмотреть разбиение таблицы на столбцы
¨ Исправить типы полей в каждом столбце (по умолчанию - текстовые)
¨ Завершить работу мастера
¨ Просмотреть результирующую таблицу.
Результат импорта таблицы из Excel показан на рисунке 6.

Рисунок 6 – Импортированные данные из Excel.
Основным инструментом извлечения данных из БД являются Запросы на выборку.
Этот инструмент напоминает фильтрацию в приложении Excel, но на самом деле является намного более гибким. Запрос является результатом выполнения программного кода, написанного на специально разработанном для БД языке запросов (SQL). В приложении Access запросы принято формировать с помощью Бланка запроса, который и задает основные параметры исполняемого предложения SQL.
Алгоритм создания Запроса на выборку.
ü Перейти на вкладку Запросы.
ü Выбрать создать запрос с помощью Конструктора.
ü В появившемся окне выбрать таблицу -> Добавить;
ü В бланк запроса перетащить необходимые поля(из имеющихся в таблице), которые будут использоваться для вывода или задания условий.
ü В строке условие ввести условия на поля, соответствующие смыслу запроса.
ü После закрытия бланка запроса, дать имя запросу.
На рисунке 7 показан результат запроса, бланк которого представлен на рисунке8.
Видно, что условия налагаются на значения двух полей: Дата продаж – между 01.12.2005 и 02.12.2005, и товар – все товары, начинающиеся на буквы Ю* и К*
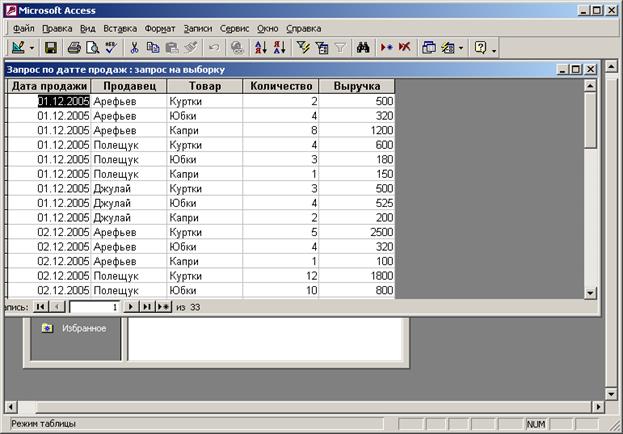
Рисунок 7 – Результат запроса.
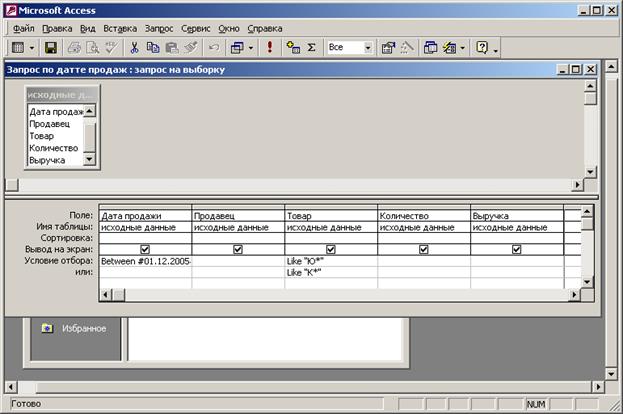
Рисунок 8 – Бланк формирования запроса.
Формы используются в Access для создания удобного интерфейса при вводе и редактировании данных, а также для ограничения доступа к отдельным полям данных.
Алгоритм создание форм:
1. Перейти на вкладку формы.
2. Выбрать создание с помощью мастера.
3. Выбрать таблицы, данные которых отражаются в форме.
4. Выбрать поля, которые будут присутствовать в форме.
5. Выбрать внешний вид формы (из предложенных).
6. Выбрать стиль формы(из предложенных).
7. Задать имя формы.
Пример формы представлен на рисунке 9.

Рисунок 9 – Форма ввода и редактирования.
Отчеты используются предоставления итоговых данных, а также бумажных копий содержимого БД.
Создание отчетов в Access аналогично созданию форм, но выполняется на вкладке Отчеты с помощью соответствующего мастера. Для создания отчета на компьютере следует установить принтер, лаже если физически он не подключен.
Пример странички отчета представлен на рисунке 10.

Рисунок 10 – Страница отчета.






