Мы исследуем несколько различных методов создания объемов в PTC Creo, которые помогут создать концептуальный проект.
 Выдавливание берет поперечное сечение и выдавливает его по прямой линии в 3D объект, как показано на рисунке.
Выдавливание берет поперечное сечение и выдавливает его по прямой линии в 3D объект, как показано на рисунке.
1. 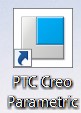 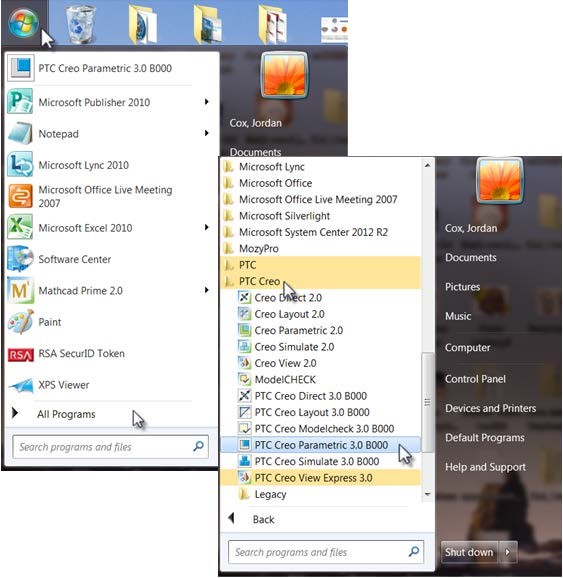 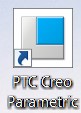 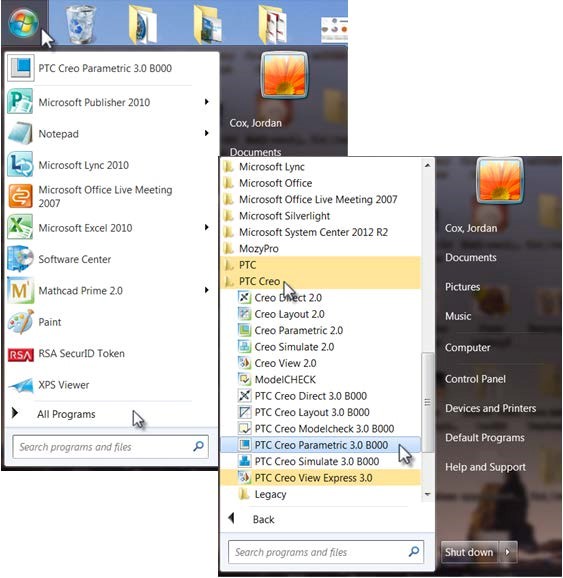 Запустите PTC Creo Parametric, дважды щелкнув по значку, или перейдите в меню Пуск, найдите ярлык PTC Creo Parametric, и выберите его. Запустите PTC Creo Parametric, дважды щелкнув по значку, или перейдите в меню Пуск, найдите ярлык PTC Creo Parametric, и выберите его.
| ||
2.   На вкладке Начало, группа Данные, щелкните Выберите рабочую папку На вкладке Начало, группа Данные, щелкните Выберите рабочую папку  .
Как вы помните, это позволяет установить папку, которую PTC Creo Parametric будет использовать для открытия и сохранения файлов. .
Как вы помните, это позволяет установить папку, которую PTC Creo Parametric будет использовать для открытия и сохранения файлов.
| ||
3.  Перейдите к папке How to Model Almost Anything:
• Дважды щелкните по папке «Waterbottle».
• Нажмите OK. Перейдите к папке How to Model Almost Anything:
• Дважды щелкните по папке «Waterbottle».
• Нажмите OK.
| ||
4. 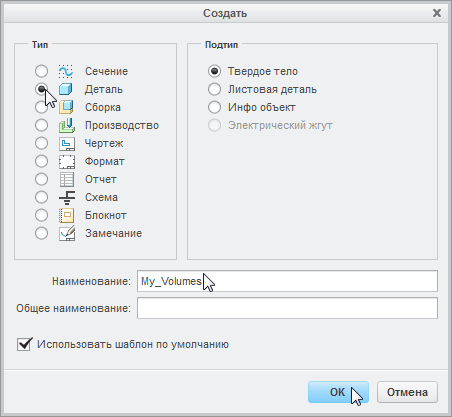  На вкладке Начало щелкните
Создать:
• Измените тип документа на Деталь.
• Впишите наименование документа «My_Volumes».
Не забывайте, что наименования файлов не могут содержать пробелов. На вкладке Начало щелкните
Создать:
• Измените тип документа на Деталь.
• Впишите наименование документа «My_Volumes».
Не забывайте, что наименования файлов не могут содержать пробелов.
| ||
5.  На вкладкеМодель,группа Формы, нажмите На вкладкеМодель,группа Формы, нажмите  Вытянуть. Вытянуть.
| ||
6. 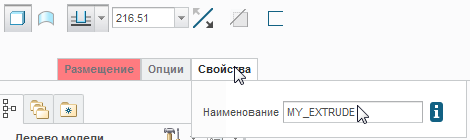 Впишите наименование вытягивания «My_Extrude», нажав на вкладку Свойства. Впишите наименование вытягивания «My_Extrude», нажав на вкладку Свойства.
| ||
7. 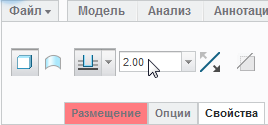 Настройте толщину вашего вытягивания, введя 2.00 в поле глубины и нажав кнопку ENTER на клавиатуре. Настройте толщину вашего вытягивания, введя 2.00 в поле глубины и нажав кнопку ENTER на клавиатуре.
|
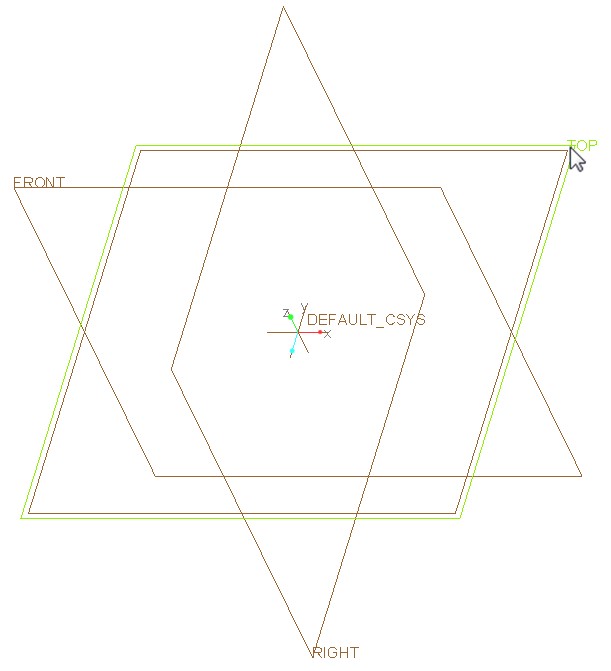 Вам необходимо выбрать плоскость, на которой будет размещен эскиз поперечного сечения вытягивания.
8. В графической области нажмите левой кнопкой на опорную плоскость (ASM_TOP), чтобы выбрать ее. Вам необходимо выбрать плоскость, на которой будет размещен эскиз поперечного сечения вытягивания.
8. В графической области нажмите левой кнопкой на опорную плоскость (ASM_TOP), чтобы выбрать ее.
|
 Если Creo не выполнит автоматическую ориентацию эскиза в 2D вид, то необходимо нажать на Если Creo не выполнит автоматическую ориентацию эскиза в 2D вид, то необходимо нажать на  Вид эскиза, расположенный в панели инструментов графической области, это упростит работу с эскизом.
9. Вид эскиза, расположенный в панели инструментов графической области, это упростит работу с эскизом.
9. 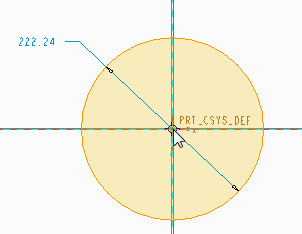 На вкладке Создание эскизавыберите На вкладке Создание эскизавыберите  Центр и точка, чтобы использовать инструмент «окружность».
10. Нажмите левой кнопкой на центр координат, чтобы установить центр окружности.
11. Переместите курсор, установив диаметр окружности. Щелкните левой кнопкой еще раз. Центр и точка, чтобы использовать инструмент «окружность».
10. Нажмите левой кнопкой на центр координат, чтобы установить центр окружности.
11. Переместите курсор, установив диаметр окружности. Щелкните левой кнопкой еще раз.
|
12. 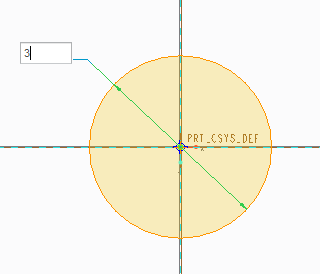 Щелкните колесом мыши, чтобы выйти из режима инструмента «окружность».
13. Измените диаметр окружности дважды щелкнув на размер, введите 3, нажмитеENTER.
14. На панели инструментов в графической области нажмите Щелкните колесом мыши, чтобы выйти из режима инструмента «окружность».
13. Измените диаметр окружности дважды щелкнув на размер, введите 3, нажмитеENTER.
14. На панели инструментов в графической области нажмите  Вписать. Вписать.
|
15. 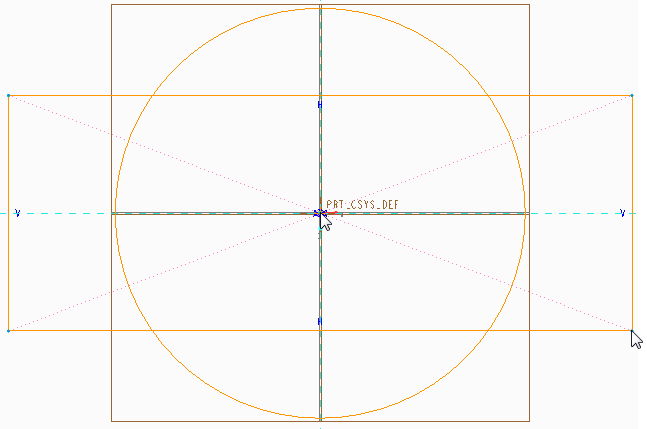 На вкладке Создание эскизаиз раскрывающегося меню возле На вкладке Создание эскизаиз раскрывающегося меню возле  Угловой прямоугольниквыберите Угловой прямоугольниквыберите  Центральный прямоугольник.
16. Нажмите левой кнопкой на центр координат, чтобы установить центр прямоугольника.
17. Переместите курсор вниз и вправо, чтобы установить размер, и щелкните еще раз левой кнопкой. Центральный прямоугольник.
16. Нажмите левой кнопкой на центр координат, чтобы установить центр прямоугольника.
17. Переместите курсор вниз и вправо, чтобы установить размер, и щелкните еще раз левой кнопкой.
|
18. 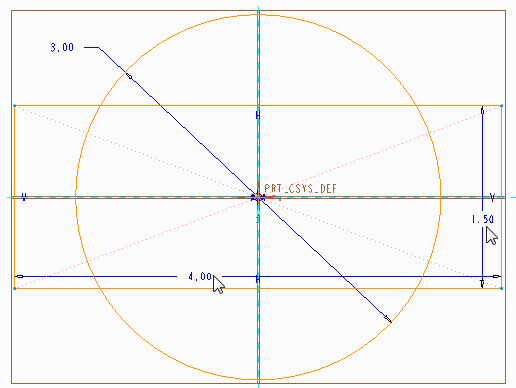 Щелкните колесом мыши, чтобы выйти из режима инструмента «прямоугольник».
19. Измените размеры на такие же значения, как на изображении, дважды щелкнув по ним.
Обратите внимание, что поперечное сечение больше не закрашивается. Это происходит из-за имеющихся пересекающихся линий, которые нам необходимо устранить. Щелкните колесом мыши, чтобы выйти из режима инструмента «прямоугольник».
19. Измените размеры на такие же значения, как на изображении, дважды щелкнув по ним.
Обратите внимание, что поперечное сечение больше не закрашивается. Это происходит из-за имеющихся пересекающихся линий, которые нам необходимо устранить.
|
20. 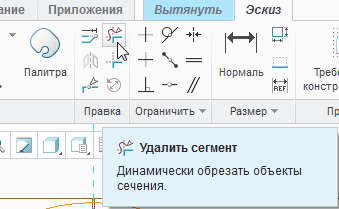 На вкладке Эскиз,группа Правка,выберите На вкладке Эскиз,группа Правка,выберите  Удалить сегмент. Удалить сегмент.
|
21. 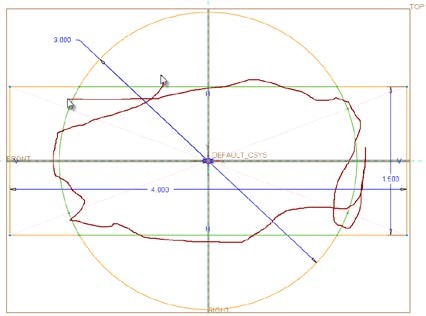 Щелкните левой кнопкой и удерживайте ее, чтобы отметить все пересекающиеся линии, как показано.
Убедитесь, что вы пометили только линии, обозначенные зеленым цветом, иначе ваш эскиз не будет замкнутым. Щелкните левой кнопкой и удерживайте ее, чтобы отметить все пересекающиеся линии, как показано.
Убедитесь, что вы пометили только линии, обозначенные зеленым цветом, иначе ваш эскиз не будет замкнутым.
|
22. 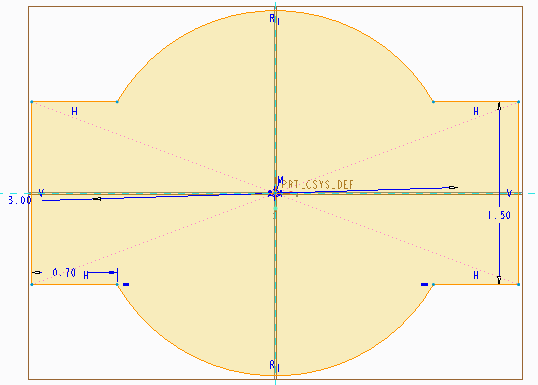 Щелкните колесом мыши, чтобы выйти из режима инструмента «Удалить сегмент».
Поперечное сечение должно быть закрашено. Если это не так, значит все еще имеются пересекающиеся линии, которые необходимо удалить. Продолжайте до тех пор, пока не получите полностью закрашенное поперечное сечение, как показано на изображении.
23. Нажмите Щелкните колесом мыши, чтобы выйти из режима инструмента «Удалить сегмент».
Поперечное сечение должно быть закрашено. Если это не так, значит все еще имеются пересекающиеся линии, которые необходимо удалить. Продолжайте до тех пор, пока не получите полностью закрашенное поперечное сечение, как показано на изображении.
23. Нажмите  OK,чтобы закончить эскиз. OK,чтобы закончить эскиз.
|
24. 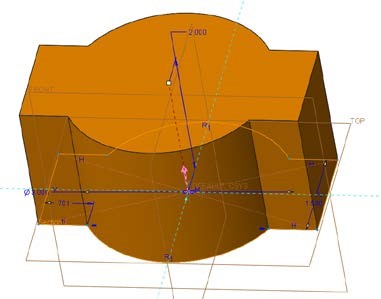 Зажмите колесико мышки и потяните, чтобы вращать модель и увидеть ваше вытягивание в 3D.
25. Нажмите Зажмите колесико мышки и потяните, чтобы вращать модель и увидеть ваше вытягивание в 3D.
25. Нажмите  OK,чтобы закончить вытягивание. OK,чтобы закончить вытягивание.
|
Еще одной операцией для создания объемов является Вращение. Вращение берет поперечное сечение и вращает его вокруг оси, как показано на рисунке. Давайте добавим его в модель, которую мы создаем.

26. 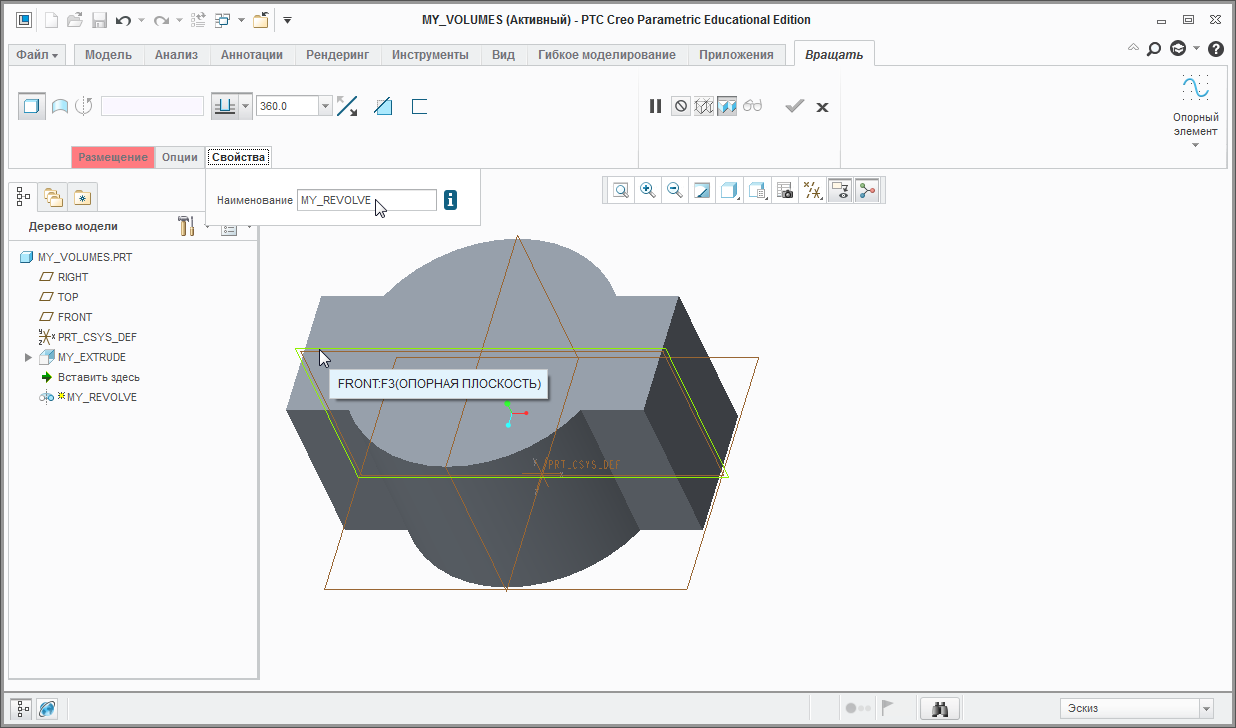 На вкладкеМодель,группа Формы, нажмите На вкладкеМодель,группа Формы, нажмите  Вращать.
27. На вкладке Свойстваизмените наименование на «My_Revolve».
28. В графической области нажмите на опорную плоскость FRONT. Вращать.
27. На вкладке Свойстваизмените наименование на «My_Revolve».
28. В графической области нажмите на опорную плоскость FRONT.
|
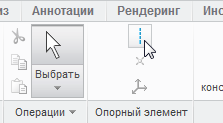 Нам необходимо создать осевую линию, которая будет выступать в роли оси вращения.
29. На вкладке Эскиз,группа Опорный элемент,выберите Нам необходимо создать осевую линию, которая будет выступать в роли оси вращения.
29. На вкладке Эскиз,группа Опорный элемент,выберите  Осевая линия. Осевая линия.
|
30. 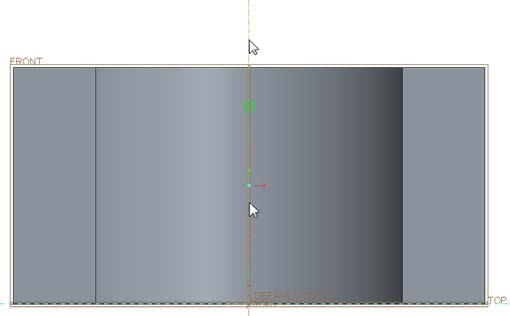 Щелкните левой кнопкой по голубой вертикальной опорной линии.
31. Переместите курсор вниз, чтобы осевая линия была вертикальной и щелкните еще раз левой кнопкой.
32. Щелкните колесом мыши, чтобы выйти из режима инструмента «Осевая линия». Щелкните левой кнопкой по голубой вертикальной опорной линии.
31. Переместите курсор вниз, чтобы осевая линия была вертикальной и щелкните еще раз левой кнопкой.
32. Щелкните колесом мыши, чтобы выйти из режима инструмента «Осевая линия».
|
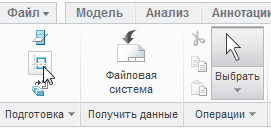 Создание эскизов в Creo позволяет создавать линии привязки, основываясь на формах вашей модели.
33. На вкладке Эскиз,группа Подготовка,нажмите Создание эскизов в Creo позволяет создавать линии привязки, основываясь на формах вашей модели.
33. На вкладке Эскиз,группа Подготовка,нажмите  Привязки. Привязки.
|
34.  Щелкните левой кнопкой на верхний край вытягивания, чтобы выбрать его.
35. Щелкните левой кнопкой на внутренний правый край, как показано, чтобы выбрать его.
36. В диалоговом окне Привязкинажмите Закрыть.
Новые привязки будут показаны голубыми пунктирными линиями. Щелкните левой кнопкой на верхний край вытягивания, чтобы выбрать его.
35. Щелкните левой кнопкой на внутренний правый край, как показано, чтобы выбрать его.
36. В диалоговом окне Привязкинажмите Закрыть.
Новые привязки будут показаны голубыми пунктирными линиями.
|
37.  На вкладке Эскиз,группа Создание эскиза,выберите На вкладке Эскиз,группа Создание эскиза,выберите  3-точки/Касат. край. 3-точки/Касат. край.
|
38. 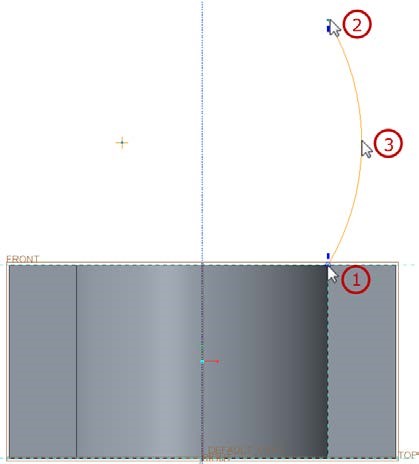 Щелкните левой кнопкой на пересечение двух новых привязок, чтобы разместить начальную точку.
39. Переместите курсор выше и щелкните левой кнопкой еще раз, чтобы разместить конечную точку.
40. Переместите курсор вправо и щелкните левой кнопкой, чтобы задать радиус дуги. Щелкните левой кнопкой на пересечение двух новых привязок, чтобы разместить начальную точку.
39. Переместите курсор выше и щелкните левой кнопкой еще раз, чтобы разместить конечную точку.
40. Переместите курсор вправо и щелкните левой кнопкой, чтобы задать радиус дуги.
|
41. Щелкните колесом мыши, чтобы выйти из режима инструмента « Дуга».
42. Дважды щелкните на размеры, чтобы изменить их величины, как показано.
Обратите внимание, что возможно будет необходимо сначала поменять радиус, а затем расстояние. Дуга».
42. Дважды щелкните на размеры, чтобы изменить их величины, как показано.
Обратите внимание, что возможно будет необходимо сначала поменять радиус, а затем расстояние.
|
43.  На вкладке Эскизвыберите На вкладке Эскизвыберите  Цепочка линий.
44. Щелкните левой кнопкой на верхнюю точку арки, чтобы начать цепочку.
45. Переместите курсор влево и щелкните левой кнопкой по вертикальной оси, чтобы установить горизонтальную линию, как показано. Цепочка линий.
44. Щелкните левой кнопкой на верхнюю точку арки, чтобы начать цепочку.
45. Переместите курсор влево и щелкните левой кнопкой по вертикальной оси, чтобы установить горизонтальную линию, как показано.
|
46. 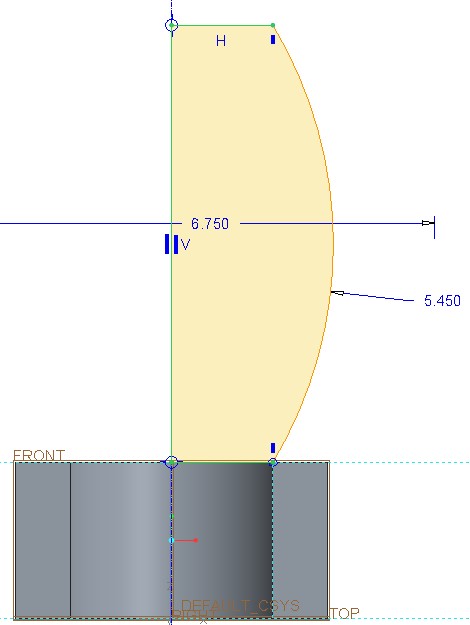 Продолжите создавать линии, чтобы замкнуть эскиз, как показано.
47. Когда вы завершите создавать линии, щелкните колесом мыши,чтобы выйти из режима инструмента «Линия».
Ваш эскиз должен закраситься. Если это не так, убедитесь, что вы начертили все показанные линии, и ваш эскиз замкнут.
48. Нажмите Продолжите создавать линии, чтобы замкнуть эскиз, как показано.
47. Когда вы завершите создавать линии, щелкните колесом мыши,чтобы выйти из режима инструмента «Линия».
Ваш эскиз должен закраситься. Если это не так, убедитесь, что вы начертили все показанные линии, и ваш эскиз замкнут.
48. Нажмите  OK чтобы завершить эскиз. OK чтобы завершить эскиз.
|
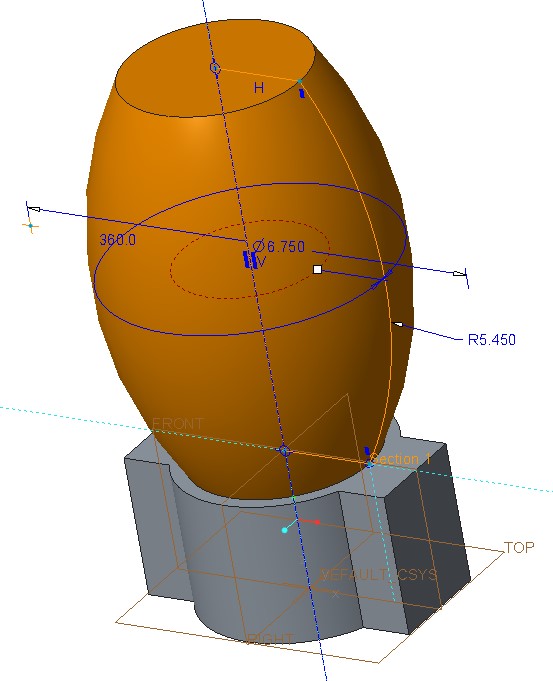 49. Зажмите колесико мыши и потяните, чтобы вращать модель и увидеть вашу форму в 3D.
50. Нажмите
49. Зажмите колесико мыши и потяните, чтобы вращать модель и увидеть вашу форму в 3D.
50. Нажмите  OK,чтобы закончить вращение. OK,чтобы закончить вращение.
|
Попробуем новую операцию для создания объемов. Протягивание берет поперечное сечение и протягивает его вдоль кривой, как показано ниже. 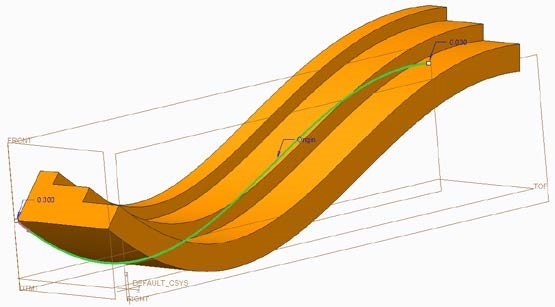
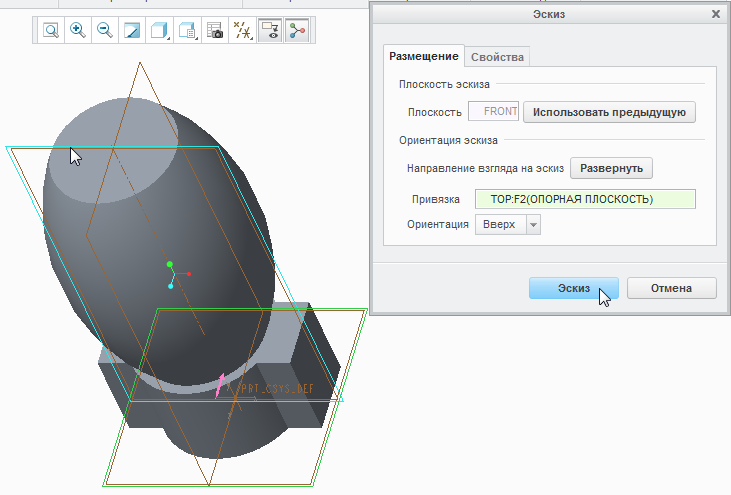 Первое, что необходимо для протягивания – это определить траекторию.
51. На вкладкеМодель,группа Опорный элемент,выберите Первое, что необходимо для протягивания – это определить траекторию.
51. На вкладкеМодель,группа Опорный элемент,выберите  Эскиз.
52. В графической области нажмите левой кнопкой на опорную плоскость FRONT.
53. В диалоговом окне Эскиз, нажмите Эскиз. Эскиз.
52. В графической области нажмите левой кнопкой на опорную плоскость FRONT.
53. В диалоговом окне Эскиз, нажмите Эскиз.
|
54.  На вкладке Эскиз, группа Создание эскиза,выберите На вкладке Эскиз, группа Создание эскиза,выберите  Сплайн. Сплайн.
|
55. 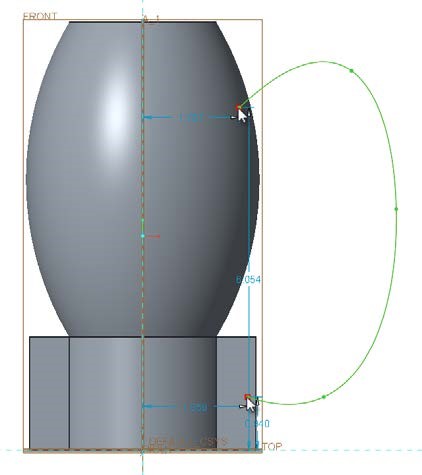 Щелкните левой кнопкой по модели, чтобы разместить точки сплайна и сделать форму ручки.
56. Когда вы будете удовлетворены формой, щелкните колесом мыши,чтобы выйти из режима работы с инструментом «Сплайн».
57. Нажмите Щелкните левой кнопкой по модели, чтобы разместить точки сплайна и сделать форму ручки.
56. Когда вы будете удовлетворены формой, щелкните колесом мыши,чтобы выйти из режима работы с инструментом «Сплайн».
57. Нажмите  OK,чтобы завершить эскиз. OK,чтобы завершить эскиз.
|
58. 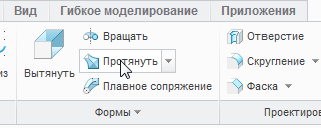 На вкладке Модель,группы Формы,выберите На вкладке Модель,группы Формы,выберите  Протянуть. Протянуть.
|
59.  По необходимости, щелкните левой кнопкой на сплайн, чтобы выбрать его.
60. На вкладке Протянуть нажмите По необходимости, щелкните левой кнопкой на сплайн, чтобы выбрать его.
60. На вкладке Протянуть нажмите  Создать или править сечение протягивания. Создать или править сечение протягивания.
|
61. 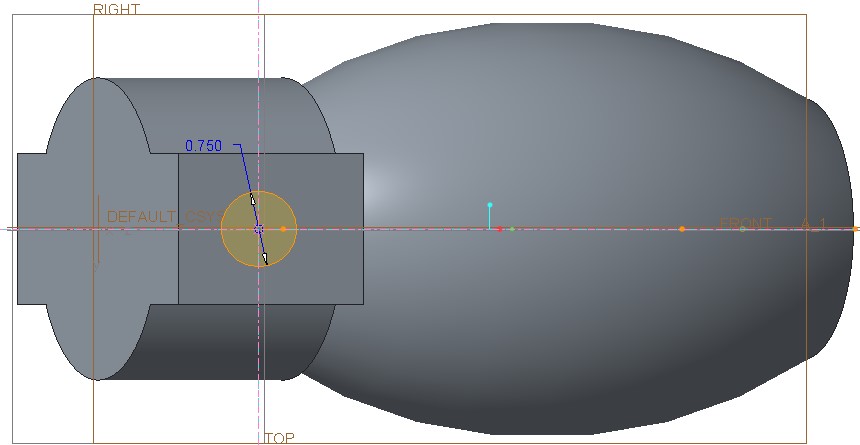 Используйте инструмент «Окружность», чтобы начертить окружность в начале координат, как показано.
62. Измените диаметр на 0.75 и нажмите ENTER.
63. Нажмите Используйте инструмент «Окружность», чтобы начертить окружность в начале координат, как показано.
62. Измените диаметр на 0.75 и нажмите ENTER.
63. Нажмите  OK,чтобы завершить эскиз. OK,чтобы завершить эскиз.
|
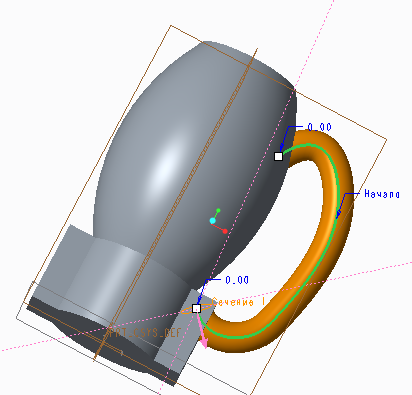 Обратите внимание, что окружность, которую вы только что создали, протянута вдоль созданного ранее сплайна.
64. Нажмите Обратите внимание, что окружность, которую вы только что создали, протянута вдоль созданного ранее сплайна.
64. Нажмите  OK, чтобы завершить протягивание. OK, чтобы завершить протягивание.
|
Четвертая операция для создания объемов называется Плавное сопряжение, она берет два или более поперечных сечений и осуществляет плавный переход между ними вдоль кривой, как показано на рисунке.
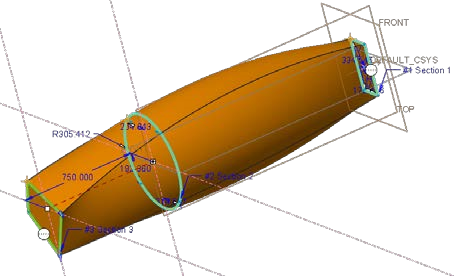
65.  На вкладке модель, из раскрывающегося меню группы Формывыберите На вкладке модель, из раскрывающегося меню группы Формывыберите  Сопрячь. Сопрячь.
|
66. 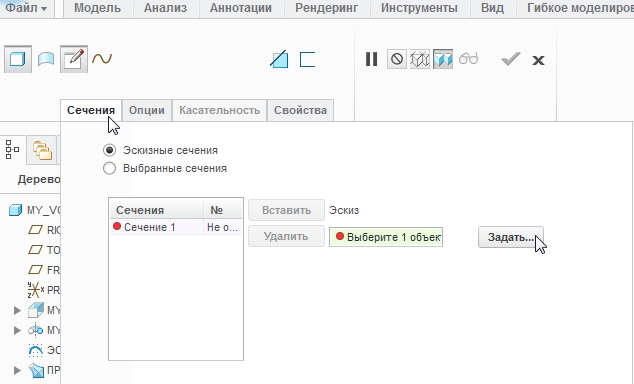 На вкладке Сечения нажмите Задать.
Это позволит вам создать первое поперечное сечение. На вкладке Сечения нажмите Задать.
Это позволит вам создать первое поперечное сечение.
|
67.  Щелкните левой кнопкой на верхнюю поверхность вращения, как показано.
68. В диалоговом окне Эскиз нажмите Эскиз. Щелкните левой кнопкой на верхнюю поверхность вращения, как показано.
68. В диалоговом окне Эскиз нажмите Эскиз.
|
69. 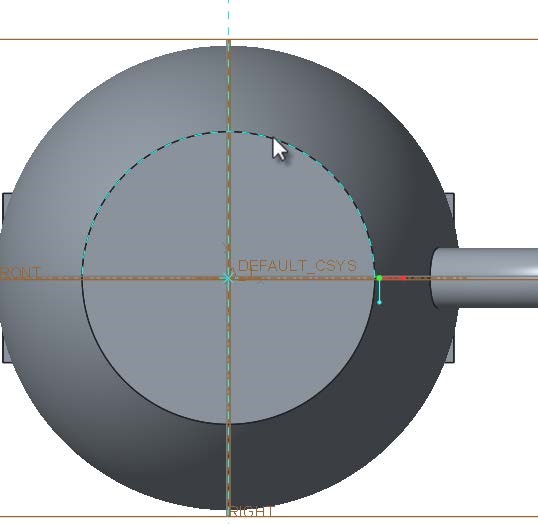 На вкладке Эскиз,группа Подготовка,нажмите На вкладке Эскиз,группа Подготовка,нажмите  Привязки.
70. Щелкните левой кнопкой на круглый край вращения, как показано.
71. В диалоговом окне Привязкинажмите Закрыть. Привязки.
70. Щелкните левой кнопкой на круглый край вращения, как показано.
71. В диалоговом окне Привязкинажмите Закрыть.
|
72. 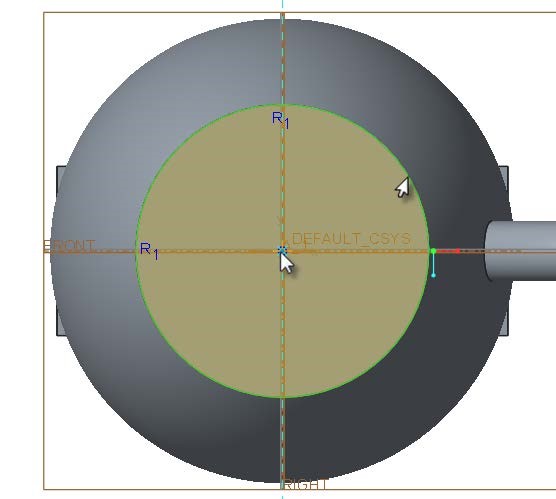 Используя инструмент для создания окружности, начертите окружность такого же размера, как линия привязки, которую вы создали.
73. Нажмите Используя инструмент для создания окружности, начертите окружность такого же размера, как линия привязки, которую вы создали.
73. Нажмите  OK, чтобы завершить эскиз. OK, чтобы завершить эскиз.
|
74.  Зажмите колесико мышки и потяните, чтобы повернуть модель и увидеть размер расстояния.
75. Дважды щелкните по размеру, введите 1.00 и нажмите ENTER. Зажмите колесико мышки и потяните, чтобы повернуть модель и увидеть размер расстояния.
75. Дважды щелкните по размеру, введите 1.00 и нажмите ENTER.
|
76.  На вкладке Сопряжениенажмите На вкладке Сопряжениенажмите  Изменить сопряжение,чтобы сделать эскиз следующего поперечного сечения. Изменить сопряжение,чтобы сделать эскиз следующего поперечного сечения.
|
77. Используя инструмент для создания окружности, постройте еще одну окружность, немного смещенную относительно предыдущей.  Не волнуйтесь по поводу размеров этого сечения. Просто постарайтесь, чтобы ваша модель была похожа на показанную.
78. Нажмите
Не волнуйтесь по поводу размеров этого сечения. Просто постарайтесь, чтобы ваша модель была похожа на показанную.
78. Нажмите  OК,чтобы завершить эскиз. OК,чтобы завершить эскиз.
|
79.  Нажмите Нажмите  OK, чтобы завершить сопряжение. OK, чтобы завершить сопряжение.
|
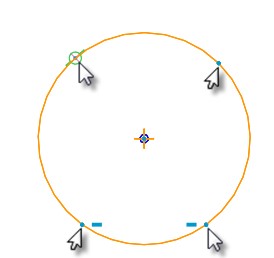 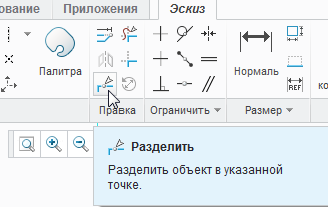 Обратите внимание, что при построении сопряжения, поперечные сечения должны иметь равное количество сегментов. У прямоугольника 4 сегмента, а у окружности 1. Чтобы создать окружность, с 4 сегментами используйте инструмент Разделить. Обратите внимание, что при построении сопряжения, поперечные сечения должны иметь равное количество сегментов. У прямоугольника 4 сегмента, а у окружности 1. Чтобы создать окружность, с 4 сегментами используйте инструмент Разделить.
|
80.  На вкладке Модель,группа Проектирование нажмите На вкладке Модель,группа Проектирование нажмите  Оболочка.
81. На вкладке Оболочка измените Толщина на 0.0625.
82. Щелкните левой кнопкой на поверхность горлышка, как показано, чтобы удалить ее.
83. Нажмите Оболочка.
81. На вкладке Оболочка измените Толщина на 0.0625.
82. Щелкните левой кнопкой на поверхность горлышка, как показано, чтобы удалить ее.
83. Нажмите  OK, чтобы завершить оболочку. OK, чтобы завершить оболочку.
|
Есть еще одна возможность создания объемов, которая является более общей и напоминает лепку из пластилина. Эта операция называется Свободный стиль. Она заключается в выборе примитивной формы в качестве куска пластилина. Затем можно выбрать поверхности или ребра и вдавливать, протягивать или скручивать их, чтобы придать куску необходимую форму. После того как форма готова, примитиву можно дать затвердеть.
84. 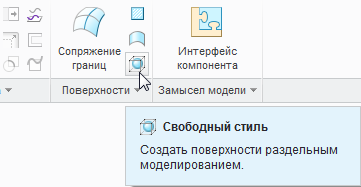 На вкладке модель, группа Поверхности,нажмите На вкладке модель, группа Поверхности,нажмите  Свободный стиль. Свободный стиль.
|
85. На вкладке Свободный стиль 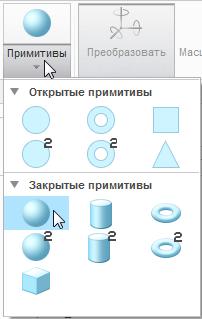 разверните меню разверните меню  Примитивыи выберите сферу. Примитивыи выберите сферу.
|
86. 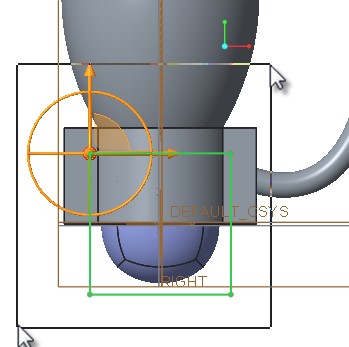 Щелкните левой кнопкой и потяните, чтобы выделить прямоугольную область вокруг куска пластилина.
Это позволит выбрать весь объем примтива. Щелкните левой кнопкой и потяните, чтобы выделить прямоугольную область вокруг куска пластилина.
Это позволит выбрать весь объем примтива.
|
87. 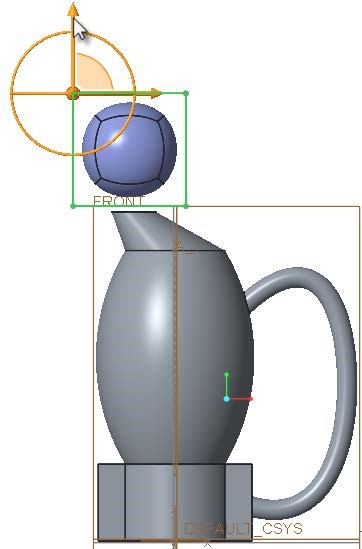 Щелкните левой кнопкой и потяните стрелку, чтобы сдвинуть пластилин на верхушку кувшина, как показано.
Примитив, который вы добавили в модель, похож на кусок пластилина, который можно вдавливать и вытягивать, чтобы создать уникальную форму. Обратите внимание на параллелепипед вокруг примитива. Можно выбирать грань, ребро или угол этого параллелепипеда, и затем, используя стрелки, применять вдавливание или вытягивание. Попробуйте познакомиться с возможностями изменения пластилинового куска. Щелкните левой кнопкой и потяните стрелку, чтобы сдвинуть пластилин на верхушку кувшина, как показано.
Примитив, который вы добавили в модель, похож на кусок пластилина, который можно вдавливать и вытягивать, чтобы создать уникальную форму. Обратите внимание на параллелепипед вокруг примитива. Можно выбирать грань, ребро или угол этого параллелепипеда, и затем, используя стрелки, применять вдавливание или вытягивание. Попробуйте познакомиться с возможностями изменения пластилинового куска.
|
88.  Используйте инструменты Используйте инструменты  Преобразовать и Преобразовать и  Масштабировать,чтобы придать форму куску пластилина.
Обратите внимание, что можно использовать CTRL, чтобы выбрать несколько стрелок одновременно. Масштабировать,чтобы придать форму куску пластилина.
Обратите внимание, что можно использовать CTRL, чтобы выбрать несколько стрелок одновременно.
|
89.  Когда вы будете довольны получившейся формой, поместите пластилиновый кусок в носик кувшина.
90. Нажмите Когда вы будете довольны получившейся формой, поместите пластилиновый кусок в носик кувшина.
90. Нажмите  ОК, чтобы завершить «Свободный стиль».
91. На вкладке Модель,группа Правка,нажмите Отвердение,чтобы сделать «Свободный стиль» твердым и подсоединить его к кувшину.
92. Нажмите ОК, чтобы завершить «Свободный стиль».
91. На вкладке Модель,группа Правка,нажмите Отвердение,чтобы сделать «Свободный стиль» твердым и подсоединить его к кувшину.
92. Нажмите  ОК, чтобы завершить отвердение. ОК, чтобы завершить отвердение.
|
Используя эти пять операций, можно создавать практически все виды твердотельных моделей. Операции свободного стиля позволяет создавать произвольные формы, тогда как остальные четыре операции используются для более стандартных и определенных форм.
93. 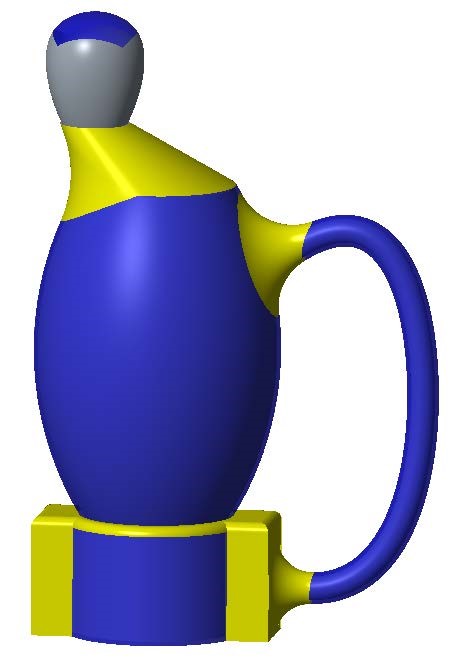 Используйте Скругленияи Фаски,чтобы добавить больше деталей вашему проекту.
94. Добавьте цвет модели используя Коллекцию образов. Используйте Скругленияи Фаски,чтобы добавить больше деталей вашему проекту.
94. Добавьте цвет модели используя Коллекцию образов.
|
Обзор
Теперь, когда вы использовали все пять операций для создания модели детали, давайте вспомним какие шаги и операции мы выполнили:
1. Вы выбрали сегмент рынка после его экспресс-анализа (Стр. 2-3).
2. Затем вы рассмотрели различные геометрические формы и сделали несколько набросков концептуальных проекта. Выбрали 2-3 лучших. (Стр. 3).
3. Научились создавать новую модель детали (Шаги 1-4).
4. В качестве основы вы создали вытягивание (Шаги 5-18).
5. Вы создали основной корпус кувшина для воды, используя вращение (Шаги 19-28).
6. Далее вы использовали протягивание для создания ручки (Шаги 29-39).
7. Используя плавное сопряжение, вы сделали носик кувшину для воды (Шаги 40-52).
8. Вы использовали свободный стиль для создания пробки для кувшина (Шаги 53-59).
9. Затем вы добавили в модель скругления, фаски и цвета для большей детальности (Шаг 60).
10. Вы готовы к применению на практике ваших концептуальных идей, чтобы сделать новый проект бутылки для воды.
1.  Используйте один из своих концептуальных проектов и усвоенные знания, чтобы создать собственный проект бутылки для воды.
2. В качестве помощи в создании модели обращайтесь к шагам, перечисленным в обзоре.
3. После того как вы завершите проектировать новую бутылку для воды, создайте краткое описание используя новый чертеж. Для справки при необходимости используйте Упражнение 7. Используйте один из своих концептуальных проектов и усвоенные знания, чтобы создать собственный проект бутылки для воды.
2. В качестве помощи в создании модели обращайтесь к шагам, перечисленным в обзоре.
3. После того как вы завершите проектировать новую бутылку для воды, создайте краткое описание используя новый чертеж. Для справки при необходимости используйте Упражнение 7.
|
Теперь, когда вы попробовали каждый из шагов упражнения по проектированию конфеты с вашим собственным проектом, попробуйте ответить на следующие вопросы:
1. Чем полезен анализ рынка при создании концептуального проекта?
2. Чем полезны эскизы при создании документации по мозговому штурму, посвященному новым идеям?
3. Что такое вытягивание и зачем мы используем его создавая геометрию?
4. Что такое вращение и зачем мы используем его создавая геометрию?
5. Что такое протягивание и зачем мы используем его создавая геометрию?
6. Что такое плавное сопряжение и зачем мы используем его создавая геометрию?
7. Что такое свободный стиль и зачем мы используем его создавая геометрию?
8. Объясните, зачем нужны замкнутые эскизы при создании различных форм модели бутылки для воды.
9. Как добавлять скругления и фаски, а также цвет моделям?
10. Зачем нужно создавать краткое описание изделия?
11. Как создавать чертеж в PTC Creo?
Финальная оценка знаний
Используйте еще один из ваших концептуальных проектов, чтобы создать бутылку для воды.
| Шаг 1:На какой сегмент рынка ориентирован проект этой бутылки? |
| Шаг 2:Какую геометрическую форму вы использовали, чтобы создать основу проекта? |
| Шаг 3:Сделайте снимок экрана, чтобы продемонстрировать основную форму до и после применения скругления и фасок. |
| Шаг 4:Сделайте снимок экрана, чтобы показать ваш конечный проект. |
| Шаг 5:Создайте краткое описание изделия и сделайте снимок экрана. Вернитесь к упражнению 7, если у вас возникнут какие-либо вопросы по созданию краткого описания. |






