Лабораторна робота № 8
Тема. СТВОРЕННЯ ТА РЕДАГУВАННЯ ВЕКТОРНИХ ГРАФІЧНИХ ОБ'ЄКТІВ ЗАСОБАМИ COREL DRAW.
Мета роботи: ознайомитися з інструментальними засобами редактора Corel Draw для створення та редагування об'єктів векторної графіки.
Приклад. Створення зображення транспортира і трикутника
Засобами Corel Draw створити зображення транспортира і трикутника, як показано на рисунку 1.
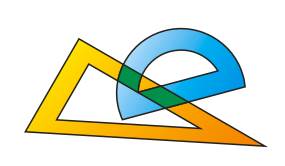 1. Запустіть програму Corel Draw, клацнувши кнопкою Пуск→ Программы→ Corel Draw 13→Corel Dray 13
1. Запустіть програму Corel Draw, клацнувши кнопкою Пуск→ Программы→ Corel Draw 13→Corel Dray 13
|
 на стандартній панелі інструментів. У діалоговому вікні, що з’явиться на екрані, вкажіть шлях (диск, папку), де необхідно зберегти файл. Присвойте створеному файлу ім'я Лабораторна 2 та клацніть кнопкою «Сохранить».
на стандартній панелі інструментів. У діалоговому вікні, що з’явиться на екрані, вкажіть шлях (диск, папку), де необхідно зберегти файл. Присвойте створеному файлу ім'я Лабораторна 2 та клацніть кнопкою «Сохранить».
3. За допомогою інструмента «Прямоугольник»  – створіть прямокутник розмірами 100x50 мм.
– створіть прямокутник розмірами 100x50 мм.
4. На панелі параметрів клацніть кнопкою «Преобразовать в кривую»  , щоб перетворити прямокутник у криву лінію.
, щоб перетворити прямокутник у криву лінію.
5. Виберіть інструмент «Форма»  , та виділіть правий нижній вузол прямокутника (клацніть на ньому лівою кнопкою миші).
, та виділіть правий нижній вузол прямокутника (клацніть на ньому лівою кнопкою миші).
6. На панелі параметрів натисніть на кнопку «Удалить узел»  . Щоб знищити виділений вузол. У результаті виконання даної команди прямокутник перетвориться на прямокутний трикутник.
. Щоб знищити виділений вузол. У результаті виконання даної команди прямокутник перетвориться на прямокутний трикутник.
7. Виберіть інструмент «Указатель»  на панелі параметрів задайте кут повороту трикутника па 330Å
на панелі параметрів задайте кут повороту трикутника па 330Å  .
.
8. На цифровій панелі клавіатури натисніть на клавішу «+», щоб зробити копію створеного трикутника.
9. На панелі параметрів задайте масштаб скопійованого трикутника, що дорівнюватиме 60% 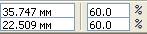 від початкового значення.
від початкового значення.
10. За допомогою інструмента «Указатель»  помістіть менший трикутник посередині більшого.
помістіть менший трикутник посередині більшого.
11. Натисніть на клавішу Shift і за допомогою інструмента «Указатель»  виділіть обидва трикутники.
виділіть обидва трикутники.
12. На панелі параметрів клацніть кнопкою «Комбинировать»  щоб скомбінувати обидва трикутники в одну криву.
щоб скомбінувати обидва трикутники в одну криву.
 13. На панелі інструментів виберіть градієнтний тип заливки
13. На панелі інструментів виберіть градієнтний тип заливки  і в діалоговому вікні задайте настройки згідно з рисунком 2 (задайте жовтий і оранжевий кольори).
і в діалоговому вікні задайте настройки згідно з рисунком 2 (задайте жовтий і оранжевий кольори).
14. На панелі параметрів задайте товщину лінії для трикутника – 0,7 мм (Рис. 3).
15. На панелі інструментів виберіть інструмент «Эллипс»  і, утримуючи клавішу Ctrl, проведіть коло діаметром 60 мм.
і, утримуючи клавішу Ctrl, проведіть коло діаметром 60 мм.
16. На цифровій панелі клавіатури
|

Рис.3
17. На панелі параметрів задайте діаметр скопійованого кола рівним 40 мм. 
18. Натисніть на клавішу Shift і за допомогою інструмента «Указатель»  виділіть обидва створені кола.
виділіть обидва створені кола.
19. На панелі параметрів клацніть кнопкою «Комбинировать»  , щоб скомбінувати обидва кола в одну криву.
, щоб скомбінувати обидва кола в одну криву.
20. За допомогою інструмента «Прямоугольник»  створіть прямокутник розмірами 50x10 мм.
створіть прямокутник розмірами 50x10 мм.
21. Натисніть на клавішу Shift і за допомогою інструмента «Указатель»  виділіть скомбіновані кола та новостворений прямокутник.
виділіть скомбіновані кола та новостворений прямокутник.
 22. На панелі параметрів клацніть кнопкою «Выравнивание»
22. На панелі параметрів клацніть кнопкою «Выравнивание»  і в діалоговому вікні, що появиться на екрані, задайте настройки згідно з рисунком 4. У результаті виконання даної команди кола та прямокутник будуть вирівняні по центру.
і в діалоговому вікні, що появиться на екрані, задайте настройки згідно з рисунком 4. У результаті виконання даної команди кола та прямокутник будуть вирівняні по центру.
23.На панелі параметрів клацніть кнопкою
|
«Быстрая сварка»  , щоб «зварити» обидва зображення в одне (Рис. 5).
, щоб «зварити» обидва зображення в одне (Рис. 5).
24. За допомогою інструмента «Прямоугольник» створіть прямокутник розмірами приблизно 80x50 мм.
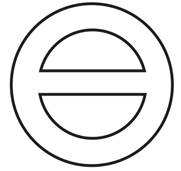
Рис.5
25 За допомогою інструмента «Указатель»  помістіть створений прямокутник на зображення кола так, як показано на рисунку 6.
помістіть створений прямокутник на зображення кола так, як показано на рисунку 6.

Рис.6
26.Утримуючи клавішу Shift, виділіть зображення кола та прямокутника.
27. На панелі параметрів натисніть на кнопку «Быстрая подрезка»  ,щоб відсікти зображення кола, перекрите прямокутником.
,щоб відсікти зображення кола, перекрите прямокутником.
28. За допомогою інструмента «Указатель»  виділіть, зображення прямокутника та натисніть на клавішу Delete або відповідну кнопку «Вырезать» на стандартній панелі інструментів.
виділіть, зображення прямокутника та натисніть на клавішу Delete або відповідну кнопку «Вырезать» на стандартній панелі інструментів.
29. За допомогою інструмента «Указатель»  виділіть зображення транспортира і на панелі інструментів виберіть градієнтний тип заливки. У діалоговому вікні задайте настройки згідно з рисунком 2 (задайте білий і синій кольори).
виділіть зображення транспортира і на панелі інструментів виберіть градієнтний тип заливки. У діалоговому вікні задайте настройки згідно з рисунком 2 (задайте білий і синій кольори).
30. На панелі параметрів задайте товщину лінії для транспортира – 0,706 мм (див. рис. 3).
31. На панелі параметрів задайте кут повороту транспортира (15°)
32. Зa допомогою інструмента «Указатель» перемісить зображення транспортира на зображення трикутника згідно з рисунком 1.
33. Натиснувши на клавішу Shift, виділіть зображення транспортира та трикутника і на панелі параметрів натисніть на кнопку «Быстрое пересечение» У результаті виконання даної команди Corel Draw створить окреме зображення, спільне і для транспортира, і для трикутника.
34. Залийте новостворене зображення зеленим кольором, клацнувши лівою кнопкою миші у палітрі кольорів. У результаті виконання даної команди ми створили ефект прозорості транспортира, синій колір якого при поєднанні з жовтим кольором трикутника дасть результуючий зелений колір спільної частини зображення.
35.3а допомогою інструмента «Указатель» (рамкою виділення) виділіть усі створені предмети і на панелі параметрів натисніть на кнопку «Группа»  щоб згрупувати їх в одне зображення.
щоб згрупувати їх в одне зображення.
36. Клацніть правою кнопкою миші на назві активної сторінки документу (рис. 7), у контекстному меню виберіть пункт «Переименовать страницу» та задайте ім'я „Інструменти".

Рис.7
37. Збережіть створене зображення, виконавши команду Файл→Сохранить або натиснувши на відповідну кнопку «Сохранить» стандартній панелі інструментів.






