Для изменения масштаба отображения пользуются указателем — лупой. Чтобы увидеть всю страницу целиком, необходимо щелкнуть в любом месте отчета. На экране отобразится страница отчета в уменьшенном масштабе.
Снова щелкнуть на отчете, чтобы вернуться к увеличенному масштабу отображения. В увеличенном режиме представления отчета, точка, на которой вы щелкнули, окажется в центре экрана. Для пролистывания страниц отчета пользуются кнопками перехода внизу окна.
Печать отчета
Для печати отчета необходимо выполнить следующее:
· В меню Файл щелкнуть на команде Печать.
· В области Печатать щелкнуть на варианте Страницы.
· Чтобы напечатать только первую страницу отчета, введите 1 в поле "с" и 1 в поле "по".
· Щелкнуть на кнопке ОК.
Прежде чем печатать отчет, целесообразно просмотреть его в режиме Предварительного просмотра, для перехода к которому в меню Вид нужно выбрать Предварительный просмотр.
Если при печати в конце отчета появляется пустая страница, убедитесь, что параметр Высота для примечаний отчета имеет значение 0. Если при печати пусты промежуточные страницы отчета, убедитесь, что сумма значений ширины формы или отчета и ширины левого и правого полей не превышает ширину листа бумаги, указанную в диалоговом окне Параметры страницы (меню Файл).
При разработке макетов отчета руководствуйтесь следующей формулой: ширина отчета + левое поле + правое поле <= ширина бумаги.
Для того чтобы подогнать размер отчета, необходимо использовать следующие приемы:
· изменить значение ширины отчета;
· уменьшить ширину полей или изменить ориентацию страницы.
Создания отчета
Для создание отчета выполните следующее.
1. Запустите программу Microsoft Access. Откройте БД (например, учебную базу данных «Деканат»).
2. Создайте Автоотчет: ленточный, используя в качестве источника данных таблицу (например, Студенты). Отчет открывается в режиме Предварительного просмотра, который позволяет увидеть, как будет выглядеть отчет в распечатанном виде

3. Перейдите в режим Конструктора и выполните редактирование и форматирование отчета. Для перехода из режима предварительного просмотра в режим конструктора необходимо щелкнуть команду Закрыть на панели инструментов окна приложения Access. На экране появится отчет в режиме Конструктора.

Редактирование:
1) удалите поля код студента в верхнем колонтитуле и области данных;
2) переместите влево все поля в верхнем колонтитуле и области данных.
3) Измените надпись в заголовке страницы:
· В разделе Заголовок отчета выделить надпись Студенты.
· Поместите указатель мыши справа от слова Студенты, так чтобы указатель принял форму вертикальной черты (курсора ввода), и щелкните в этой позиции.
· Введите НТУ «ХПИ» и нажмите Enter.
4) Переместите Надпись. В Нижнем колонтитуле выделить поле =Now() и перетащить его в Заголовок отчета под название Студенты. Дата будет отображаться под заголовком.
5) На панели инструментов Конструктор отчетов щелкнуть на кнопке Предварительный просмотр, чтобы просмотреть отчет
Форматирование:
1) Выделите заголовок Студенты НТУ «ХПИ»
2) Измените гарнитуру, начертание и цвет шрифта, а также цвет заливки фона.
3) На панели инструментов Конструктор отчетов щелкнуть на кнопке Предварительный просмотр, чтобы просмотреть отчет.
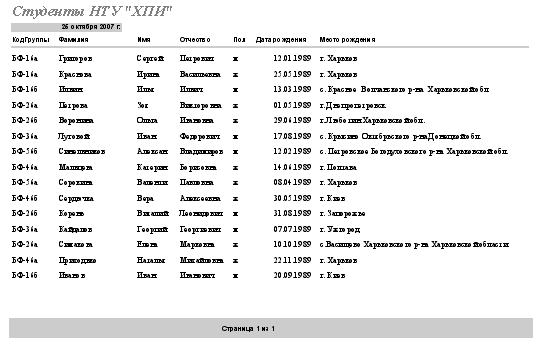
Изменение стиля.
Для изменения стиля выполните следующее:
· На панели инструментов Конструктора отчетов щелкнуть на кнопке Автоформат, откроется диалоговое окно Автоформат.
· В списке Стили объекта "отчет - автоформат" щелкнуть на пункте Строгий и затем щелкнуть на кнопке ОК. Отчет будет отформатирован в стиле Строгий.
· Переключится в режим Предварительный просмотр. Отчет отобразится в выбранном вами стиле. Впредь все отчеты созданные с помощью функции Автоотчет будут иметь стиль Строгий, пока вы не зададите другой стиль в окне Автоформат.
· Сохранить и закрыть отчет






