А. Г. ПАТЕЮК
ОМСК 2007
Министерство транспорта Российской Федерации
Федеральное агентство железнодорожного транспорта
Омский государственный университет путей сообщения
––––––––––––––––––
А. Г. Патеюк
СОЗДАНИЕ ПРЕЗЕНТАЦИЙ С ПОМОЩЬЮ
ПРОГРАММЫMICROSOFT POWERPOINT
Утверждено редакционно-издательским советом университета
в качестве конспекта лекций для студентов 1-го курса всех специальностей, изучающих курс "Информатика"
Омск 2007
УДК 621.142
Создание презентаций с помощью программы Microsoft PowerPoint: Конспект лекций для студентов 1-го курса всех специальностей, изучающих курс "Информатика" / А. Г. Патеюк; Омский гос. ун-т путей сообщения. Омск, 2007. 48 с.
Рассмотрены основные понятия, методы и приемы, относящиеся к созданию презентаций с помощью программы Microsoft PowerPoint.
Конспект лекций предназначен для студентов 1-го курса всех специальностей очного и заочного обучения, изучающих дисциплину «Информатика», а также может быть использован как самоучитель начинающими пользователями персональных компьютеров при самостоятельной подготовке.
Библиогр.: 5 назв. Табл. 1.Рис. 22.
Рецензент: доктор пед. наук, доцент И. И. Раскина.
________________________
© Омский гос. университет
путей сообщения, 2007
-
О Г Л А В Л Е Н И Е
Введение. 5
1. Знакомство с PowerPoint 6
1.1. Разработка презентаций в PowerPoint 6
1.2. Структура документов PowerPoint 6
1.3. Специфические свойства объектов PowerPoint 7
1.4. Окно PowerPoint 7
1.5. Режимы просмотра PowerPoint 9
1.6. Запуск приложения PowerPoint. Создание новой презентации. 9
1.6.1. Создание презентации при помощи мастера автосодержания. 10
1.6.2. Создание презентации на основе шаблонов. 11
1.6.3. Создание презентации без использования мастера и шаблонов. 13
2. Ввод и редактирование текста. 13
2.1. Ввод текста. 14
2.1.1. Ввод текста при работе с шаблонами и авторазметкой. 14
2.1.2. Ввод текста при использовании структур. 15
2.1.3. Использование Word для создания структуры.. 15
2.1.4. Ввод примечаний. 16
2.2. Редактирование текста. 17
2.3. Форматирование текста. 18
2.3.1. Изменение шаблона. 18
2.3.2. Редактирование образца слайдов и образца заголовков. 18
3. Вставка таблиц, графических изображений и рисунков. 20
3.1. Вставка таблицы.. 20
3.2. Вставка диаграммы.. 21
3.3. Добавление картинок. 22
3.4. Форматирование текста и графических объектов: особые приемы.. 23
4. Создание специальных эффектов и ссылок на Интернет. 24
4.1. Добавление анимаций. 24
4.1.1. Порядок создание слайдов с анимацией. 24
4.1.2. Просмотр эффекта анимации. 25
4.1.3. Работа в режиме сортировщика слайдов. 26
4.1.4. Выбор переходов. 27
4.1.5. Анимация маркированных списков. 27
4.1.6. Настройка параметров анимации. 28
4.2. Вставка видеоклипов. 30
4.3. Вставка звуков. 30
4.3.1. Запись звукового сопровождения. 31
4.4. Создание управляющих кнопок. 32
4.4.1. Переход к определенному слайду или файлу. 32
4.4.2. Запуск другого приложения. 34
5. Усовершенствование презентации. 34
5.1. Проверка орфографии. 34
5.2. Добавление заметок докладчика. 35
5.3. Просмотр презентации в режиме оттенков серого. 35
5.4. Использование режима сортировщика слайдов. 36
5.5. Добавление и удаление слайдов. 37
5.6. Скрытие слайдов. 37
6. Настройка и опубликование презентации. 37
6.1. Выбор вида демонстрации. 38
6.2. Создание произвольного показа. 39
6.3. Репетиция презентации. 39
6.3.1. Автоматическое задание интервалов. 40
6.3.2. Ручная установка интервалов. 40
6.4. Печать слайдов, страниц заметок и материалов для выдачи. 41
6.5. Использование упаковки. 42
6.6. Публикация презентации в Интернете. 42
7. Демонстрация слайдов. 43
7.1. Рекомендации по подготовке электронных презентаций. 43
7.2. Запуск электронных презентаций. 43
7.3. Использование навигатора слайдов. 44
7.4. Показ скрытых слайдов. 44
7.5. Завершение демонстрации слайдов. 45
7.6. Использование записной книжки. 45
7.7. Обновление заметок докладчика. 45
7.8. Пометки пером. 46
Библиографический список. 47
ВВЕДЕНИЕ
Конспект лекций содержит базовые теоретические и практические сведения по работе с программой подготовки презентаций Microsoft PowerPoint.
С помощью программы PowerPoint можно подготавливать различные демонстрационные материалы для коллективного просмотра в виде так называемых презентаций.
Цель данного учебного издания – научить студентов создавать презентации в различных режимах, редактировать и форматировать слайды презентации, работать со звуковыми файлами и видеоматериалами, настраивать временные параметры презентации, создавать анимационные эффекты для различных объектов презентации, сопровождать проведение презентации.
Конспект лекций представлен в виде блоков теоретического материала, в которых излагается общая концепция создания, настройки и сопровождения презентаций, рассмотрены основные особенности работы с программой PowerPoint.
Материал данного учебного издания предназначен для более глубокого освоения курса «Информатика», способствует выработке навыков самостоятельной работы с новым материалом.
1. ЗНАКОМСТВО С POWERPOINT
1.1. Разработка презентаций в PowerPoint
Презентация – это демонстрационные материалы для практически любого более или менее публичного выступления, от доклада начальству до рекламной акции, от лекции перед студенческой аудиторией до размещения материалов в Интернете.
Компьютерная презентация – это файл, в который собраны такие материалы.
Достоинства компьютерной презентации по сравнению с привычными плакатами на ватмане:
- возможность быстрого изменения последовательности изложения;
- возможность пользования официальными шпаргалками;
- использование мультимедийных эффектов (элементы анимации, аудио- и видеофрагменты);
- копируемость;
- транспортабельность.
В сфере подготовки презентаций программа PowerPoint компании Microsoft является одним из наиболее мощных приложений, удовлетворяет запросам большинства пользователей и обеспечивает разработку материалов как для автономного показа на экране компьютера, так и для воспроизведения в сетевом окружении, а также для распечатки на бумаге.
1.2. Структура документов PowerPoint
Любой документ PowerPoint представляет собой набор отдельных, но взаимосвязанных кадров (страниц, по аналогии с книгой), называемых слайдами. Таких слайдов в презентации может быть сколь угодно много. Каждый слайд в документе имеет собственный уникальный номер, присваиваемый по умолчанию в зависимости от его места.
Последовательность слайдов, их связь и нумерация в документе автоматически поддерживается PowerPoint независимо от действий пользователя.
Слайды содержат объекты самого разного типа. К ним могут относиться:
- фон (обязательный элемент любого слайда);
- текст;
- гиперссылки (превращают выделенный текст в средство перехода практически к любому объекту презентации, в том числе и к внешнему);
- колонтитулы (как особый вид текста);
- таблицы;
- графические изображения;
- надписи (как особый вид графики);
диаграммы (как особый вид графики);
- фильм (видеоклип);
- звук;
- значок (ярлык);
- цветовая схема слайда (особый объект, представляющий совокупность цветового оформления различных объектов слайда).
1.3. Специфические свойства объектов PowerPoint
Анимация является особым видом демонстрации объектов и характеризует последовательность появления объекта в кадре при демонстрации слайда. Анимация относится к свойствам объекта, специфичным для PowerPoint, и воспроизводится встроенными средствами.
Действие – особое свойство, которое может быть присвоено объектам PowerPoint. Оно определяет, что именно происходит при щелчке мышью или при наведении указателя на данный объект.
Свойства слайдов и свойства презентации. Каждый слайд презентации обладает набором свойств, к которым относятся параметры страницы (размер и ориентация слайда) и эффекты при смене слайдов. Документ целиком (то есть презентация) имеет свой набор свойств, определяющий параметры его демонстрации (публикации) или правила совместной работы над содержанием.
1.4. Окно PowerPoint
Управление объектами PowerPoint осуществляется с помощью клавиатуры и мыши. Элементы управления активизируются нажатием на них левой кнопки мыши. При нажатии правой кнопки мыши появляется контекстное меню с пунктами, соответствующими элементу, над которым нажата кнопка. Работа с контекстными меню наиболее проста и удобна.
Когда курсор мыши задерживается над каким-либо управляющим элементом, то появляется окно подсказки с кратким описанием функций этого элемента.
Стандартное окно PowerPoint (рис.1) содержит следующие элементы:
- заголовок окна – стандартный для окна Windows;
- строка меню расположена под строкой заголовка, каждая его кнопка открывает ниспадающее меню, пункты которого позволяют производить операции с определенным объектом или с содержимым окна в целом;
- панели инструментов располагаются ниже строки меню. По умолчанию на экране отображаются панели Стандартная и Форматирование;
- рабочая область – поле, в котором отображается и редактируется документ. Конкретный вид рабочей области зависит от режима работы программы. Особенность PowerPoint – трехпанельная рабочая область окна;
-
 |
строка состояния замыкает снизу окно программы. Это информационная строка, в которой указываются режимы просмотра и различная информация о презентации.
Рис. 1. Окно PowerPoint
1.5. Режимы просмотра PowerPoint
Для эффективной работы при создании и редактировании презентации в PowerPoint существуют шесть режимов просмотра редактора PowerPoint. Переключение в тот или иной режим осуществляется в меню Вид, либо пятью кнопками в левой части горизонтальной полосы прокрутки (рис. 2).
Рис. 2. Кнопки переключения режимов просмотра PowerPoint
 |
Обычный режим – является основным рабочим режимом в процессе создания презентации. Содержит три панели: в одной из панелей (слева) редактируется текст слайдов и отображается их список, вторая панель служит для показа макета слайда (справа вверху), а третья панель позволяет вводить комментарии к нему или заметки (справа внизу).
Режим структуры – является разновидностью обычного режима, с выделением структуры презентации.
Режим слайдов – концентрирует внимание докладчика на внешнем виде отдельного слайда.
Режим сортировщика слайдов – позволяет оценить вид презентации в целом и быстро изменить последовательность слайдов. В нем на экране в миниатюре отображаются все слайды, следующие один за другим в нужном порядке.
Режим показа слайдов – используется для предварительного просмотра, репетиции готовой презентации, а также для реального показа презентации.
Режим страницы заметок – выделяет панель окна, отвечающую за внесение заметок докладчика. Этот режим отличается от прочих тем, что для него нет соответствующей кнопки в строке состояния, а войти в него можно лишь из меню Вид ► Страницы заметок.
1.6. Запуск приложения PowerPoint. Создание новой презентации
Программное приложение PowerPoint входит в состав пакета Microsoft Office. Оно может быть запущено любым из способов, предоставляемых операционной системой, например, из меню Пуск ► Программы ► Microsoft PowerPoint.
При запуске на экране появится окно PowerPoint с диалоговым окном, предлагающим создать презентацию тремя разными способами:
- при помощи мастера автосодержания;
- на основе предлагаемых шаблонов;
- используя пустую презентацию, или, иначе говоря, создавая документ «с нуля».
1.6.1. Создание презентации при помощи мастера автосодержания
Создание презентации при помощи мастера автосодержания – это самый легкий, но зато самый стандартизированный способ. В этом случае мастерзапрашивает у пользователя информацию, после чего предлагает набор слайдов по указанной теме, самостоятельно принимает ключевые решения, практически не оставляя возможности для свободного творчества пользователю. Щелчком мыши на значке Мастер автосодержания вызывается одноименное диалоговое окно (рис. 3).
 |
Рис. 3. Диалоговое окно «Мастер автосодержания»
Слева в окне находится список, указывающий, из каких этапов мастер планирует построить работу по подготовке презентации.
На первом этапе мастер предлагает выбрать Вид презентации (из нескольких стандартов презентаций, вы выбираете наиболее тематически подходящую).
На втором этапе – Стиль презентации – вы указываете вид предстоящей публикации презентации: печать на бумаге, слайдах, прозрачных пленках либо публикация в Интернете.
Наконец, на третьем, последнем этапе – Параметры презентации – производится оформление титульного слайда. Здесь дается название презентации, а также вводится текст для нижнего колонтитула всех слайдов.
Щелчок мышью на кнопке Готово дает мастеру команду о завершении работы, и он создает базовый набор слайдов. На экран выводится первый слайд в обычном режиме, и теперь можно заниматься окончательным оформлением слайдов, вводя необходимые данные: текст, изображения, рисунки, – а также, при необходимости, меняя параметры форматирования.
1.6.2. Создание презентации на основе шаблонов
PowerPoint предлагает два типа шаблонов: шаблоны презентаций и шаблоны оформления.
Шаблоны презентаций (в диалоговом окне PowerPoint (рис. 4) они называются Презентации) носят названия: План продаж, Бизнес-план, Обзор финансового состояния и др. Пользователь может принять предлагаемый шаблоном текст либо полностью или частично заменить его на собственный.
Шаблоны оформления созданы профессиональными дизайнерами и служат для придания всем слайдам презентации единообразного оформления. Каждый из шаблонов имеет определенную цветовую гамму, фон и свою стилистику, содержит разнообразные графические элементы, параметры размера и начертания шрифтов, некоторые специальные эффекты.
Для того чтобы задать новый шаблон оформления для готовых слайдов, надо выполнить команду Формат ► Применить шаблон оформления, а затем в открывшемся диалоговом окне (рис. 5) щелкнуть мышью на подходящем шаблоне и нажать кнопку Применить.
 |
Рис. 4. Диалоговое окно «Создать презентацию»
Рис. 5. Диалоговое окно «Применить шаблон оформления»
1.6.3. Создание презентации без использования мастера и шаблонов
По умолчанию при выполнении команды Новая презентация появляется диалоговое окно Разметка слайда (рис. 6) и предлагает автомакет (стандартные наборы компоновки слайдов). Если ни один из вариантов не устраивает пользователя, то можно закрыть это окно и создавать презентацию «с нуля». Чаще всего делать этого не стоит, поскольку в общем случае, чем более автоматизированы операции, тем проще и быстрее создается документ. Не стоит пренебрегать встроенными функциями автоматизации, а также возможностями настройки, предлагаемыми PowerPoint, так как при этом программа-редактор презентации не получает информации о логической структуре документа, что не позволяет реализовать многие возможности автоматизации обработки документа.
 |
Рис. 6. Диалоговое окно «Разметка слайдов»
2. Ввод и редактирование текста
Текст является основой любой презентации. Это – «тело» презентации.
Информацию, которую несет текст, можно разделить на следующие элементы: обычный текст, заголовки и подзаголовки, маркированные списки и комментариик слайдам.
2.1. Ввод текста
Способ ввода текста в слайд зависит от того, как была создана презентация. Основные варианты:
- работа с шаблонами (включая шаблон, созданный с помощью мастера автосодержания);
- работа с пустыми презентациями и применение встроенной авторазметки;
- работа в обычном режиме.
2.1.1. Ввод текста при работе с шаблонами и авторазметкой
При создании новой презентации на базе шаблона ввод текста фактически представляет собой замену текста вставленных PowerPoint элементов ( местозаполнителей ) на каждом слайде.
 Местозаполнители представляют собой окруженные пунктирным или штриховым контуром блоки, каждый из которых отформатирован определенным шрифтом с заданным размером символов (рис. 7). Содержащийся в них текст должен заменяться текстом пользователя.
Местозаполнители представляют собой окруженные пунктирным или штриховым контуром блоки, каждый из которых отформатирован определенным шрифтом с заданным размером символов (рис. 7). Содержащийся в них текст должен заменяться текстом пользователя.
Рис. 7. Вид местозаменителей при работе с шаблонами и при авторазметке
Если при работе с шаблонами пользователю предоставляется многоцветный дизайн, то при работе с пустой презентацией используется авторазметка, которая предоставляет простой фон и резервирует место на слайде для информации, которая туда будет занесена.
При работе с шаблонами и авторазметкой при вводе текста следует:
- выделить текст местозаполнителя (для шаблона);
- заменить его собственным текстом (при этом автоматически происходит перенос текста на новую строку);
- после того как ввод текста будет завершен, щелкнуть мышью в любом месте за пределами местозаполнителя – контур исчезает.
Чтобы включить в слайд новый, пустой местозаполнитель, необходимо выполнить команду Надпись из меню Вставка или нажать кнопку Надпись на панели Рисование. Далее курсором на рабочей области задается прямоугольная область ввода текста, после чего его можно вводить с клавиатуры.
2.1.2. Ввод текста при использовании структур
Вместо применения шаблонов (или в дополнение к ним) и встроенных разметок можно организовать свой замысел в виде структуры и уже затем превратить ее в слайды. Режим структуры становится очень полезным при создании сложной презентации или, когда приходится оценивать общий план презентации.
Структура состоит из последовательности заголовков с подчиненными им подзаголовками более низких уровней.
Работу в режиме структуры в PowerPoint можно начать с области структуры в обычном режиме или, чтобы расширить эту область, достаточно щелкнуть на кнопке Режим структуры слева от горизонтальной полосы прокрутки (рис. 8).
Работа в режиме структуры в PowerPoint аналогична работе в Word и упрощается с использованием кнопок панели инструментов Структура
2.1.3. Использование Word для создания структуры
Созданную в Word структуру можно легко превратить в набор слайдов, и наоборот. Единственным предварительным условием (со стороны пользователя ) должно быть знание стилей заголовков Word, поскольку именно оформленный этими стилями текст из документа Word превращается соответственно в заголовки слайдов или в маркированные элементы на слайдах PowerPoint.
Чтобы использовать документ Word, содержащий стили заголовков как основу для презентации, можно воспользоваться пунктом Слайды из структуры меню Вставка, либо командой Открыть меню Файл (в списке Типы файлов выбрать пункт Все структуры).
 |
Рис. 8. Окно PowerPoint в режиме структуры
Для совершения обратной процедуры, то есть использования презентации PowerPoint как основы для документа Word, необходимо в меню Файл перейти в подменю Отправить и выбрать пункт Microsoft Word. В открывшемся диалоговом окне Перенос в Microsoft Word выбрать компоненты презентации, которые вы собираетесь переслать.
2.1.4. Ввод примечаний
Для удобства работы в PowerPoint можно снабдить ключевые слайды примечаниями, содержащими инструкции или важную информацию (команда Примечание из меню Вставка). При этом открывается поле желтого цвета для примечаний с мигающим курсором и именем пользователя. С помощью примечания можно ввести краткий комментарий к данному слайду.
Окошко примечаний будет присутствовать на вашем слайде во всех режимах до тех пор, пока установлен флажок Примечания в меню Вид. Кроме того, для работы с примечаниями можно использовать панель инструментов Рецензирование; она отображается под панелью форматирования при создании первого примечания. Редактируется и форматируется текст примечания стандартными приемами.
2.2. Редактирование текста
Способы работы с содержимым документа в PowerPoint во многом аналогичны работе с текстом в Microsoft Word. Также как в Word в PowerPoint пользователю предоставляется доступ к объектам WordArt для добавления фигурного текста. Запуск приложения осуществляется нажатием соответствующей кнопки на панели инструментов Рисование.
 |
В PowerPoint также существует возможность настроить параметры проверки орфографиина вкладке Орфография и стиль ( команда Параметры в меню Сервис), а также проверить наглядность материалов. Чтобы узнать, что PowerPoint подразумевает под наглядностью, необходимо щелкнуть на кнопке Параметры стиля на вкладке Орфография и стиль и выбрать вкладку Наглядность в диалоговом окне Параметры стиля (рис. 9).
Рис. 9. Вкладка «Наглядность» диалогового окна «Параметры стиля »
Во время проверки слайдов PowerPoint пользуется заданными параметрами в качестве критериев, сообщает о всех слайдах, которые не удовлетворяют им, и вносит предложения по изменению стиля.
2.3. Форматирование текста
Форматированием текста – это изменение его внешнего вида. Способы форматирования документа в PowerPoint во многом аналогичны работе с текстом в Microsoft Word. Это касается изменения шрифта, способов выравнивания текста, работы со списками, изменения параметров абзаца и пр.
2.3.1. Изменение шаблона
При создании новой презентации можно выбрать шаблон в тот момент, когда PowerPoint предложит это сделать. Кроме того, шаблон можно указать и после создания слайдов.
Чтобы изменить шаблон оформления текущей презентации, необходимо нажать клавишу Команды панели инструментов Форматирование и выбрать пункт Применить шаблон оформления. Далее из предложенного списка выбрать подходящий шаблон и щелкнуть на кнопке Применить.
При этом PowerPoint не изменяет атрибуты формата, заданные пользователем, даже если они вступают в противоречие со стилями выбранного шаблона.
Чтобы изменить цвет, интенсивность и дизайн фона можно воспользоваться командами Цветовая схема слайда и Фон меню Формат.
2.3.2. Редактирование образца слайдов и образца заголовков
Чтобы поменять стандартное форматирование текста на слайде (оформить заголовки другим шрифтом или размером и т.п.) необходимо внести эти изменения в образец заголовков (определяющий вид титульных слайдов) или образец слайдов (отвечающий за форматирование всех остальных слайдов презентации).
Все слайды изначально форматируются на основе образца слайдов, который задает атрибуты шрифта и расположение текстовых объектов.
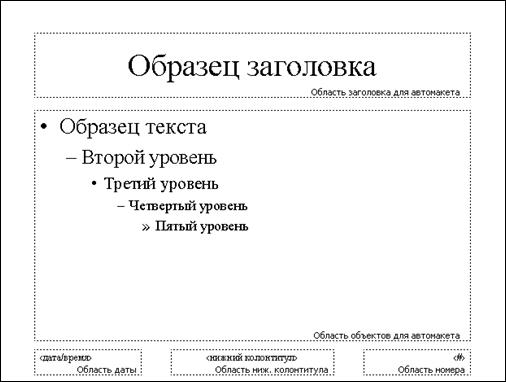 |
Настройка образца слайдов начинается выбором пункта Образец меню Вид. Открывается окно с образцом слайдов с пятью выделенными местозаполнителями (рис. 10).
Рис. 10. Рабочая область окна PowerPoint с образцом слайдов.
Пользователь может форматировать заголовок слайдов, элементы основного текста, а также информацию, которая будет отображаться в местозаполнителях Дата, Нижний колонтитул и Номер. Каждый уровень элементов основного текста в образце слайдов отвечает за форматирование соответствующего уровня структуры. Форматирование производится с помощью средств панели инструментов Форматирование или команд меню Формат.
Практически любая презентация начинается со слайда, в котором содержится название презентации и (в некоторых случаях) подзаголовок. Он называется титульным слайдоми содержит информацию о презентации. Кроме того, титульные слайды могут отделять друг от друга основные разделы презентации. Прототипом титульных слайдов служит специальный образец заголовков.
Настройка образца заголовков осуществляется аналогично настройке образца слайдов. Любые изменения, вносимые в текстовые объекты образца заголовков, применяются ко всем титульным слайдам презентации.
3. Вставка таблиц, графических изображений и рисунков
Microsoft PowerPoint позволяет работать с объектами, созданными в других программах Microsoft Office. В презентацию можно вставить таблицы из Word или листы и диаграммы из Microsoft Excel, включить созданные в Microsoft Graph диаграммы или воспользоваться библиотекой картинок. Кроме того, для непосредственного добавления графики к слайду можно обратиться к панели инструментов Рисование PowerPoint.
Графические объекты помогают быстро и эффективно выразить основную мысль презентации. Однако избыток визуальных эффектов делает презентацию пестрой и сбивает зрителя с толку.
3.1. Вставка таблицы
Включение таблиц в презентацию дает возможность демонстрации важных тенденций и связей между группами данных. Таблицу следует делать простой и наглядной, не более чем с двумя-тремя столбцами и тремя-четырьмя строками (рис. 11).
Для создания таблицы Microsoft Word в текущем слайде PowerPoint можно воспользоваться кнопкой Добавить таблицу на панели инструментов Форматирование или выбрать пункт Таблица в меню Вставка.
Следует иметь в виду, что панель инструментов Таблицы и границы появляется автоматически (в случае, если таблица активна на слайде).
Другой способ вставить таблицу в презентацию – добавить слайд, содержащий таблицу. Для этого необходимо нажать кнопку Новый слайд (панель инструментов Стандартная или клавиша Команды) и выбрать автомакет Таблица
Для редактирования данных в таблице, можно воспользоваться стандартными приемами, такими как замещение, вставка, удаление, копирование и перемещение.
При форматировании элементов таблицы используется команда Таблица меню Формат, для более точной настройки таблицы можно воспользоваться панелью инструментов Таблицы и границы. Кнопки этой панели позволяют рисовать собственные таблицы, вносить исправления с помощью ластика, регулировать размер линии и вставлять или удалять столбцы и строки.
 |
Рис. 11. Окно PowerPoint (Вставка таблицы).
3.2. Вставка диаграммы
Диаграммы способны быстро и наглядно показать те тенденции и соотношения, которые вы должны донести до аудитории, и для представления сложных данных они подходят значительно лучше, чем простые таблицы.
Для вставки диаграммы в слайд необходимо выбрать автомакет, содержащий диаграмму.
После выбора разметки слайда, в которую входит местозаполнитель для диаграммы, вы можете использовать два способа помещения диаграммы в слайд:
- создать диаграмму средствами Excel и затем скопировать ее в слайд через буфер обмена;
- использовать Microsoft Graph 2000 – вспомогательную программу, входящую в состав Office 2000.
Чтобы запустить Microsoft Graph, следует сделать двойной щелчок на местозаполнителе диаграммы в слайде или щелкнуть на кнопке Добавление диаграммы на панели инструментов PowerPoint Стандартная.
 |
Когда в окне PowerPoint запускается Microsoft Graph, на экране появляется новая строка меню, новая панель инструментов, фиктивная таблица данных и соответствующая ей диаграмма (рис. 12).
Рис. 12. Рабочая область окна PowerPoint (Вставка диаграммы).
Чтобы построить диаграмму в соответствии с реальными данными, необходимо заполнить (заменить) ими фиктивную таблицу данных.
Выбрав автомакет Организационная диаграмма в диалоговом окне Разметка слайда, можно с помощью приложения Organization Chart сделать организационную диаграмму для наглядного отображения иерархической структуры.
3.3. Добавление картинок
В PowerPoint можно перетаскивать изображения из Clip Gallery (через меню Вставка) на любой слайд презентации независимо от того, содержит он местозаполнитель для картинки или нет (рис. 13). Если же слайд содержит местозаполнитель картинки, достаточно дважды щелкнуть на нем, чтобы запустить Clip
 |
Gallery.
Рис. 13. Рабочая область окна PowerPoint (Вставка картинок).
При желании можно добавить картинку к образцу слайдов, чтобы она присутствовала на каждом слайде презентации.
Для желающих создавать рисунки самостоятельно панель инструментов Рисование находится в нижней части окна PowerPoint. Инструменты и способы работы с другими графическими объектами аналогичны работе в Microsoft Word.
3.4. Форматирование текста и графических объектов: особые приемы
Каждый размещенный на слайде объект находится на своем отдельном слое. Планирование порядка слоев графических объектов позволяет добиться интересных эффектов на слайде (меню Действия, команда Порядок).
Текст обычно следует создавать в последнюю очередь, чтобы он всегда находился в верхнем слое.
Помимо использования команд на панели инструментов Рисование, созданных исключительно для работы с графическими объектами, возможно также управлять параметрами текста и графических объектов на слайде с помощью диалогового окна с условным названием Формат автофигуры. Оно открывается последней командой меню Формат (она может называться Автофигура, Рисунок, Прототип и т. д., в зависимости от текущего выделенного объекта). Название диалогового окна и выполняемые в нем операции также зависят от типа объекта, выделенного перед выполнением команды.
4. Создание специальных эффектов и ссылок на Интернет
Для привлечения внимания аудитории, в презентацию рекомендуется включать элементы мультимедиа. Умелое сочетание специальных эффектов – видео, музыки, звука, анимации и ресурсов Интернета – помогает сделать презентацию более эффектной и запоминающейся.
4.1. Добавление анимаций
PowerPoint позволяет включать в слайды анимацию и организовывать переходы между ними. С помощью анимаций можно заставить слово перелететь с одного края слайда на другой, растворять текст в фоне и создать другие эффекты. Переходы позволяют осуществлять плавную трансформацию одного слайда в другой, фигурно раскрывать его и выбирать другие варианты перемещения между слайдами.
Работу по добавлению анимаций лучше всего начинать в обычном режиме.
4.1.1. Порядок создание слайдов с анимацией.
1. Создайте слайд, используя текстовые и графические объекты. Создание анимации следует производить только после завершения работы над содержанием слайда.
2. Выделите первый объект слайда, к которому должна быть применена анимация.
3. Щелкните на кнопке Эффекты анимации на панели инструментов Форматирование. (Открывается панель инструментов Эффекты анимации.)
4. Щелкните на кнопке панели, которая соответствует создаваемому эффекту. Если нужный эффект отсутствует на панели, просмотрите подменю Встроенная анимация в меню Показ слайдов или создайте нестандартный эффект в диалоговом окне Настройка анимации.
5. Продолжайте выделять объекты слайда и добавлять к ним эффекты анимации.
6. Повторите эту процедуру для остальных слайдов, затем закройте панель инструментов Эффекты анимации повторным щелчком на кнопке Эффекты анимации.
7. Теперь щелкните на кнопке Показ слайдов или выполните команду Начать показ в меню Показ слайдов и просмотрите созданные эффекты.
 |
Панель инструментовЭффекты анимации содержит 12 кнопок и один раскрывающийся список (рис. 14). Доступные с помощью этих кнопок эффекты анимации приведены в таблице.
Рис. 14. Панель инструментов «Эффекты анимации».
4.1.2. Просмотр эффекта анимации
Помимо полноэкранного просмотра анимации в режиме показа слайдов можно просмотреть ее, не покидая обычного режима, командой Просмотр анимации в меню Показ слайдов. При выполнении этой команды PowerPoint открывает в своей рабочей области миниатюрное изображение слайда и выводит в нем слайды со всеми звуковыми и анимационными эффектами. Щелчок на миниатюрном слайде повторяет анимацию. После завершения просмотра закройте миниатюру кнопкой Закрыть в строке заголовка.
Элементы управления панели инструментовЭффекты анимации
| Элемент управления | Функция | |
| Анимация заголовка | Вызывает появление заголовка сверху | |
| Анимация текста слайда | Вызывает пошаговое появление текста | |
| Эффект въезда | Заставляет объект влететь справа в сопровождении звука автомобиля | |
| Эффект полета | Заставляет объект влетать слева в сопровождении звука летящего самолета | |
| Эффект камеры | Отображение объекта сопровождается звуком щелчка затвора камеры | |
| Вспышка | Появление объекта сопровождается вспышкой | |
| Лазерный эффект | Воспроизводит текст в режиме «символ за символом» под звуки автоматной очереди | |
| Пишущая машинка | Воспроизводит текст символ за символом в сопровождении стука пишущей машинки | |
| Обратный порядок построения текста | Отображает текст (например, маркированный список) в обратном порядке | |
| Падающий текст | Текст появляется слово за словом сверху слайда | |
| Порядок эффектов | Отображает и устанавливает порядок эффектов анимации на слайде | |
| Настройка анимации | Выводит на экран диалоговое окно Настройка анимации | |
| Просмотр анимации | Выводит на экран анимацию на миниатюрном слайде |
4.1.3. Работа в режиме сортировщика слайдов
Режим сортировщика слайдов не позволяет осуществлять анимацию для отдельных объектов слайда, но в нем можно задавать переходы (способы смены слайдов) и анимацию текста при выводе маркированных списков. Для этого служат раскрывающиеся списки Эффекты при смене слайдов и Готовые эффекты на панели инструментов Сортировщик слайдов (рис. 15).
 |
Рис. 15. Панель инструментов «Сортировщик слайдов».
4.1.4. Выбор переходов
Переходы украшают процесс смены одного слайда другим. Выбор перехода происходит следующим образом:
1. Войдите в режим сортировщика слайдов и выделите слайд, в котором должен появиться эффект перехода. Вы можете задать переход сразу для нескольких слайдов, предварительно объединить их в группу. Для этого щелкните на каждом слайде в режиме сортировщика слайдов, удерживая нажатой клавишу Shift.
2. Выберите из списка Эффекты при смене слайдов нужное значение или щелкните на кнопке Переход слайда, чтобы открыть диалоговое окно Смена слайдов (рис. 16).
3. Настройте параметры самого эффекта, его продвижения и звукового сопровождения.
4. Примените выбранный эффект либо ко всем слайдам, либо к выбранным (текущему).
После задания перехода под изображением слайда в режиме сортировщика появляется маленький значок, соответствующий типу перехода. Чтобы просмотреть анимацию перехода, щелкните на этом значке.
4.1.5. Анимация маркированных списков
Чтобы подчеркнуть основную мысль и придать маркированным спискам должную выразительность, PowerPoint позволяет управлять процессом вывода каждой строки при помощи раскрывающегося списка Готовые эффекты.
Рис. 16. Диалоговое окно «Смена слайдов».
 |
Выбор анимации маркированных списков осуществляется следующим образом:
1. Войдите в режим сортировщика слайдов и выделите слайд с маркированным списком.
2. Выберите из списка Готовые эффекты нужный эффект.
3. Чтобы просмотреть выбранный эффект, щелкните на кнопке Показ слайдов.
Не рекомендуется использовать пункт Случайное построение, которое отвлекает внимание аудитории. Не стоит пользоваться всеми эффектами сразу, иначе презентация превратится в хаос.
4.1.6. Настройка параметров анимации
Более точное управление поведением объектов и текста во время анимации осуществляется с помощью кнопки Настройка анимации в меню Показ слайдов, когда включен обычный режим просмотра. При нажатии этой кнопки открывается диалоговое окно Настройка анимации (рис. 17).
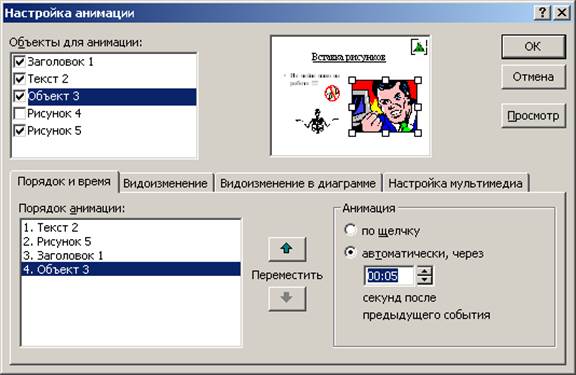 |
Рис. 17. Диалоговое окно «Настройка анимации» (Вкладка «Порядок и время»)
На вкладке Порядок и время имеется список Порядок анимации, управляющий порядком анимации объектов на слайде. Вкладка помогает определить объекты слайда, для которых еще не заданы эффекты анимации, а также задать временные интервалы для хронометража анимации (объект может прийти в движение при щелчке мышью или по истечении определенного времени).
На вкладке Видоизменение можно задать эффекты анимации, их звуковое сопровождение и изменение цвета объекта. Кроме того, эта вкладка управляет группировкой текстовых элементов анимации и порядком их появления.
Вкладка Видоизменения в диаграмме предназначена специально для управления анимацией диаграмм. Элементы диаграммы могут появляться на экране одновременно или поочередно. Присутствует возможность задать звуковой эффект.
Наконец, вкладка Настройка мультимедиа управляет выводом видеоклипов во время показа слайдов.
На всех вкладках присутствуют область предварительного просмотра.
4.2. Вставка видеоклипов
В любой слайд можно вставить один или несколько объектов-видеоклипов.
Во время презентации вы можете воспроизвести видеоклип самостоятельно или предоставить это PowerPoint. Вставка фрагментов мультимедиа ничем не отличается от вставки любых других объектов, а эффект от их использования оказывается очень сильным.
Вставка видеоклипа в слайд производится следующим образом:
1. Перейдите к слайду, в который должен быть вставлен видеоклип. Если для этого нужен новый слайд, выполните команду Создать слайд в меню Вставка или щелкните на кнопке Новый слайд на панели инструментов Стандартная(или панели Команды). Не беспокойтесь о разметке или составе его местозаполнителей – видеоклипы всегда вставляются непосредственно в слайд, а не в местозаполнитель.
2. Если Вы собираетесь просмотреть коллекцию Clip Gallery, выполните команду Фильмы и звук из меню Вставка, затем выберите Фильм из коллекции и откройте вкладку Фильмы. Выберите видеоклип из коллекции и щелкните на кнопке ОК.
3. Если вместо этого Вы хотите вставить видеоклип из существующего файла на жестком диске или другом носителе, выполните команду Фильм и звук из меню Вставка, а затем выберите Фильм из файла. Выберите видеоклип в диалоговом окне и щелкните на кнопке ОК.
4. Чтобы задать параметры воспроизведения, выделите объект-видеоклип на слайде и выполните, команду Настройка анимации в меню Показ слайдов и введите нужные значения на вкладке Настройка мультимедиа.
При вставке видеоклипа появляется рамка, называемая плакатом, в которой обычно выводится первый кадр. Видеоклип воспроизводится либо до самого конца, либо до перехода к следующему слайду.
4.3. Вставка звуков
Звуковые эффекты – такие как музыка или голос – повышают профессиональный уровень слайдовой презентации.
Добавление звука к слайдовой презентации происходит следующим образом:
1. Перейдите к слайду, в который должен быть вставлен звук.
2. Если вы собираетесь просмотреть коллекцию Clip Gallery, выполните команду Фильмы и звук из меню Вставка, затем выберите Звук из коллекции и откройте вкладку Звуки. Выберите звук из коллекции и щелкните на кнопке ОК.
3. 
 Если вместо этого вы хотите вставить звук из существующего файла на жестком диске или другом носителе, выполните команду Фильм и звук из меню Вставка, а затем выберите Звук из файла. Выберите в диалоговом окне файл, содержащий необходимый звук, и щелкните на кнопке ОК.
Если вместо этого вы хотите вставить звук из существующего файла на жестком диске или другом носителе, выполните команду Фильм и звук из меню Вставка, а затем выберите Звук из файла. Выберите в диалоговом окне файл, содержащий необходимый звук, и щелкните на кнопке ОК.
После включения в слайд звука в рабочей области появляется один из значков:
4.3.1. Запись звукового сопровождения
PowerPoint предоставляет возможность записать голосовой комментарий к слайдам. Это позволяет заранее подготовить озвучивание презентации голосом докладчика. Данная возможность оказывается особенно полезной, если презентация предназначена для показа по сети.
Для записи звукового сопровождения:
1. Выполните команду Звукозапись в меню Показ слайдов. Открывается диалоговое окно Запись речевого сопровождения, в котором приведены объем свободного места на диске и максимальная продолжительность записанного звука.
2. При необходимости воспользуйтесь новым Мастером установки микрофона приложения PowerPoint, щелкнув на кнопке Громкость микрофона. Мастер поможет вам проверить работоспособность микрофона и установить нужный уровень громкости.
3. Чтобы настроить качество записи или воспроизведения, щелкните на кнопке Изменить качество и воспользуйтесь параметрами в диалоговом окне Выбор звука.
4. Начните запись кнопкой 0К в диалоговом окне Запись речевого сопровождения.
5. Если по каким-то причинам вам потребуется остановить запись, щелкните правой кнопкой мыши где-нибудь на слайде и выберите из контекстного меню команду Остановить звук. Когда вы будете готовы продолжить запись, щелкните правой кнопкой мыши и выполните команду Запустить звук.
6. После завершения записи щелкните на кнопке Да, чтобы сохранить запись вместе с заданными интервалами времени. Кнопка Нет сохраняет только записанный звук.
На каждом слайде, снабженном звуковым комментарием, появляется соответствующий значок.
Во время показа слайдов автоматически воспроизводятся и звуковые комментарии к ним. Чтобы демонстрация не сопровождалась комментариями, выполните команду Настройка презентации в меню Показ слайдов и установите флажок Без звукового сопровождения.
4.4. Создание управляющих кнопок
Управляющие кнопки служат для перехода к конкретному слайду или презентации во время демонстрации, а также для запуска других приложений или перехода на узлы World Wide Web. Щелчок на управляющей кнопке позволяет перемещаться между слайдами приложения или временно прекращать демонстрацию. В презентации управляющие кнопки выглядят как значки на слайдах – их нажатием осуществляется переход к нужному месту. Такие переходы носят название гиперссылок.
4.4.1. Переход к определенному слайду или файлу
При создании управляющей кнопки следует выполнить следующие действия:
1. В обычном режиме отобразите тот слайд, в котором должен быть создан переход.
2. Выполните команду Управляющие кнопки в меню Показ слайдов и выберите одну из кнопок. PowerPoint содержит ряд стандартных значков для переходов (различные варианты значков оказываются особенно полезными в тех случаях, когда на слайде присутствует сразу несколько кнопок).
3.
 |
Перетаскиванием указателя мыши по слайду задайте размеры кнопки. Когда вы отпустите кнопку мыши, откроется диалоговое окно Настройка действия (рис. 18).
Рис. 18. Диалоговое окно «Настройка действия» (Управляющие кнопки)
4. Если переход должен происходить по щелчку кнопки мыши, перейдите на вкладку По щелчку мыши. Если же ссылка должна активизироваться когда указатель мыши задерживается над кнопкой, воспользуйтесь вкладкой По наведению указателя мыши. (Обе вкладки обладают одинаковым составом управляющих элементов.)
5. Из списка Перейти по гиперссылке выберите объект, к которому должен происходить переход по гиперссылке. Значение Слайд позволяет перейти к произвольному слайду текущей презентации, а значение Другая презентация PowerPoint открывает другую презентацию, хранящуюся на диске. Кроме того, можно задать другой тип файла значением Другой файл или адрес Интернета значением Адрес URL. В любом случае вам будет предложено выбрать местонахождение целевого объекта гиперссылки.
6. Если переход должен сопровождаться звуком, установите флажок Звук и выберите звуковой эффект из раскрывающегося списка.
7. Завершив настройку управляющей кнопки, щелкните на кнопке ОК.
Для разъяснения назначения кнопки можно добавить к слайду пояснительный текст. Воспользуйтесь командой Надпись из меню Вставка или кнопкой Надпись на панели инструментов Рисование.
4.4.2. Запуск другого приложения
Если вы хотите запустить Windows-приложение, активизируемое по гиперссылке, без загрузки определенного файла, можно установить переключатель Запуск программы в диалоговом окне Настройка действия и при помощи кнопки Обзор выбрать нужный файл прикладной программы (ЕХЕ-файл) на вашем компьютере.
При активизации управляющей кнопки во время демонстрации запускается другое приложение. Чтобы вернуться к текущему слайду презентации, выйдите из вызванной программы обычным способом.
5. Усовершенствование презентации
5.1. Проверка орфографии
При подготовке презентации особое внимание следует уделить проверке орфографии. Программа проверки орфографии PowerPoint найдет и пометит для исправления любые опечатки в структурах, а также в заметках докладчика.
Существуют разные варианты проверки орфографии:
1. Если включена автоматическая проверка орфографии при вводе, в правой части строки состояния при наборе текста выводится значок проверки орфографии. Если он отсутствует, то включить автоматическую проверку можно, выполнив команду Параметры в меню Сервис. Далее на вкладке Орфография и стиль, установить флажок Автоматически проверять орфографию. Во время набора текста PowerPoint подчеркивает ошибки красной волнистой линией. Чтобы исправить ошибку, щелкните на слове правой кнопкой мыши и выберите нужный вариант из контекстного меню.
2. Для просмотра ошибок и их исправления можно пользоваться значком Орфография в строке состояния. По двойному щелчку на значке PowerPoint находит и выделяет ближайшую ошибку в презентации и открывает контекстное меню.
3. Кроме того, можно проверить правописание во всем документе кнопкой Орфография на панели инструментов Стандартная.
В любом случае открывается диалоговое окно Орфография, если PowerPoint обнаруживает слово, которое отсутствует в его стандартном или пользовательском словарях.
5.2. Добавление заметок докладчика
Заметки докладчика содержат краткую информацию о текущем слайде. Вносить заметки на слайд можно как в основном режиме (трехпанельный режим), так и в режиме страниц заметок.
Заметки докладчика можно добавить к любому слайду в любое время.
В обычном режиме для этого достаточно отобразить слайд, к которому требуется добавить заметки, щелкнуть в области заметок и ввести нужный текст.
Заметки к слайдам можно добавлять также с помощью команды Страницы заметок из меню Вид. При этом сам слайд будет размещен вверху страницы, а под ним область для введения заметок.
5.3. Просмотр презентации в режиме оттенков серого
Чтобы увидеть, как текст и объекты цветных слайдов будут выглядеть в черно-белом варианте, отобразите слайд и щелкните на кнопке Просмотр в оттенках серого панели инструментов Стандартная. PowerPoint отображает на экране версию слайда в оттенках серого. Если выполнить команду Миниатюра в меню Вид, появится цветная версия вашего слайда в маленьком окне предварительного просмотра.
Режим просмотра в оттенках серого оказывается полезным, когда требуется посмотреть, как выглядят черно-белые материалы для выдачи аудитории.
5.4. Использование режима сортировщика слайдов
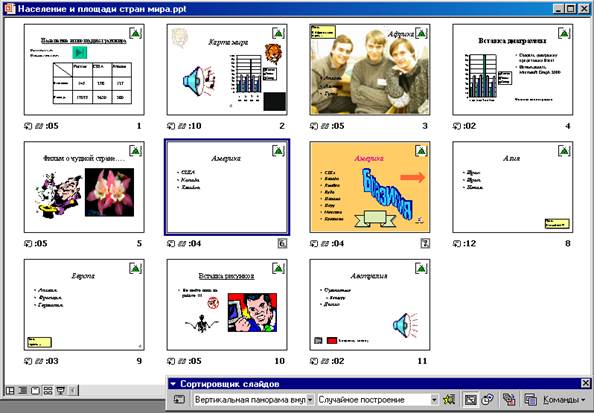 |
В режиме сортировщика слайдов отображаются уменьшенные изображения некоторых или всех слайдов презентации (рис. 19).
Рис. 19. Вид окна PowerPoint в режиме сортировщика слайдов
Режим предназначен для просмотра презентации в целом, основное внимание в нем должно уделяться единству стиля в разметке, отличиям между отдельными слайдами, а не второстепенным деталям.
В режиме сортировщика невозможно редактировать слайды; такие изменения вносятся в обычном режиме. Режим сортировщика слайдов позволяет выполнять следующие действия: добавлять и удалять слайды, переставлять их в другом порядке, добавлять переходы и построения, скрывать слайды и репетировать демонстрации слайдов. Панель инструментов Сортировщик слайдов позволяет справляться с этими задачами.
Чтобы увидеть слайд в натуральную величину, достаточно сделать на нем двойной щелчок мышью. PowerPoint переходит в обычный режим и отображает слайд в полномасштабном варианте.
5.5. Добавление и удаление слайдов
PowerPoint позволяет последовательно добавлять слайды в презентацию или удалить из нее один или несколько слайдов.
Чтобы добавить слайд к презентации в режиме сортировщика, щелкните на пустом месте между слайдами. На экране появляется вертикальная черта, отмечающая положение вставляемого слайда. В общем случае новый слайд вставляется сразу после текущего слайда.
В PowerPoint предусмотрено несколько способов добавления слайдов:
- команда Новый слайд в меню Вставка;
- сочетание клавиш Ctrl+M;
- кнопка Новый слайд на панели инструментов Стандартная;
- кнопка Новый слайд на панели Команды.
Чтобы удалить слайд или группу слайдов, следует сначала выделить их, а затем выполнить команду Удалить слайд в меню Правка или нажать клавишу Delete.
5.6. Скрытие слайдов
Часто встречается ситуация, при которой схожие презентации предназначаются для различных аудиторий. Скрытие слайдов позволяет приспособить одну презентацию сразу для нескольких групп слушателей или ускорить ход презентации, если вам не хватает времени (такие слайды стоит пометить на страницах заметок как необязательные, чтобы помнить, что при необходимости их можно пропустить).
Чтобы скрыть слайд, перейдите в режим сортировщика слайдов. Выделите скрываемый слайд и щелкните на кнопке Скрыть слайд на панели инструментов сортировщика. Вокруг его номера появляется перечеркнутая рамка.
В обычном режиме можно сделать то же самое командой Скрыть слайд в меню Показ слайдов.
6. Настройка и опубликование презентации
После того как презентация будет создана и усовершенствована, необходимо отладить процесс её демонстрации: согласовать содержание презентации, её временные показатели и сопровождение презентации докладчиком.
6.1. Выбор вида демонстрации
Вид демонстрации выбирается следующим образом:
 |
1. Выполните команду Настройка презентации в меню Показ слайдов. Открывается диалоговое окно «Настройка презентации» (рис. 20).
Рис. 20. Диалоговое окно «Настройка презентации»
2. Выберите вид презентации:
1). Управляемая докладчиком (полный экран). Вы можете полностью контролировать ход демонстрации от начала до конца. Можно пропускать слайды, останавливать презентацию, варьировать время, вносить в презентацию замечания и т. д.
2). Управляемая пользователем (окно). Предназначена для презентаций, которые раздаются коллегам или распространяются по сети. Демонстрация идет в уменьшенном окне, содержащем меню для перемещения между слайдами и печати слайдов, а также другие полезные команды.
3). Автоматическая (полный экран). Создает автономную презентацию, которую можно демонстрировать на выставках. В таких презентациях отключается большая часть средств PowerPoint, чтобы зрители не могли изменить их. После завершения автономной презентации она автоматически запускается снова.
3. Укажите, какие слайды должны войти в презентацию. Возможны три варианта:
- «Все слайды» (вариант, принятый по умолчанию);
- « Диапазон слайдов » (для сокращения времени показа);
- «Произвольная демонстрация» (создается командой Произвольный показ в меню Показ слайдов).
4. В области Смена слайдов укажите, как должна происходить смена слайдов – вручную или по времени в соответствии с интервалами хронометража, если они присутствуют. (Хронометраж осуществляется командой Настройка времени в меню Показ слайдов).
5. После завершения настройки щелкните на кнопке ОК. Чтобы увидеть, как принятые решения отражаются на ходе презентации, выполните команду Начать показ в меню Показ слайдов или щелкните на кнопке Показ слайдов внизу слева рабочей области.
6.2. Создание произвольного показа
Команда Произвольный показ в меню Показ слайдов дает возможность создавать альтернативные презентации, основанные на слайдах исходной презентации. В диалоговом окне Произвольный показ раскрывается текущий перечень произвольных показов. Вы можете изменить, удалить, копировать или показать одну из этих презентаций. Чтобы сделать новую произвольную презентацию, достаточно щелкнуть на кнопке Создать. Открывается диалоговое окно Задание произвольного показа, в котором производится выбор слайдов и их последовательность.
6.3. Репетиция презентации
Репетиции лежат в основе любой профессиональной деятельности, даже если речь идет о небольшой слайдовой демонстрации. Презентацию необходимо отрепетировать – точно установить, когда и что следует сказать, чтобы уложиться в выделенное время.
Существуют два способа хронометража: автоматический и ручной.
6.3.1. Автоматическое задание интервалов
Лучший способ отрепетировать время выступления – заставить PowerPoint автоматически вести хронометраж. При этом PowerPoint определит время отображения каждого слайда и вычислит продолжительность всего выступления. Хронометраж выступления ведется следующим образом:
1. Откройте презентацию, которую собираетесь отрепетировать.
2. Перейдите в Режим сортировщика слайдов, щелкнув на одноименной кнопке.
3. Щелкните на кнопке Настройка времени на панели инструментов Сортировщик слайдов или выполните команду Настройка времени в меню Показ слайдов.
4. Когда появится полноэкранная версия первого слайда, отрепетируйте свое выступление по данному слайду. В диалоговом окне Репетиция отсчитываются секунды, в течение которых слайд остается на экране. Для перехода к следующему слайду щелкните на кнопке Далее.
После завершения работы с последним слайдом появляется диалоговое окно с данными хронометража, в котором указано общее время, затраченное на презентацию.
Под каждым слайдом в режиме сортировщика слайдов выводится длительность интервала, в течение которого этот кадр будет оставаться на экране.
6.3.2. Ручная установка интервалов
При ручной установке пользователь сам задает точную длительность интервала, во время которого слайд будет находиться на экране. Ручная установка интервалов выполняется следующим образом:
1. Выделите слайд в режиме сортировщика слайдов.
2. Щелкните на кнопке Смена слайдов на панели инструментов Сортировщик слайдов. Открывается диалоговое окно Смена слайдов(см. рис. 16). Если для слайда уже был задан интервал, он будет приведен в диалоговом окне.
3. Уточните интервал, через который слайд будет автоматически передвинут.
4. Повторите данную процедуру для каждого слайда, входящего в презентацию.
После проведения хронометража у пользователя остается возможность осуществлять ручное продвижение слайдов. Для этого следует выделить в режиме сортировщика слайды, которые вы собираетесь менять вручную, щелкнуть на кнопке Смена слайдов на панели инструментов Сортировщик слайдов, установить флажок По щелчку и снять флажок Автоматически после. При установке обоих флажков слайд сменяется автоматически по истечении заданного интервала, а щелчок мышью ускоряет смену слайдов.
6.4. Печать слайдов, страниц заметок и материалов для выдачи
Во многих случаях требуется напечатать всю презентацию, включая структуру, слайды, заметки докладчика и материалы для выдачи. Независимо от того, что именно выводится на печать, процедура остается одинаковой:
1. Выполните команду Параметры страницы из меню Файл. В открывшемся диалоговом окне Параметры страницы (рис. 21) из списка Размер слайдов выберите для слайдов выходной носитель (например, бумагу или прозрачные пленки). Задайте ориентацию (альбомную или книжную). Щелкните на кнопке ОК.
2. Выполните команду Печать из меню Файл. В открывшемся диалоговом окне Печать в области Диапазон печати укажите слайды, выводимые на печать. В списке Печатать выберите тип печатаемых материалов. Допускается печать слайдов, материалов для выдачи, заметок и структуры презентации.
3.
 |
Начните печать выбранной части презентации нажатием кнопки ОК.
Рис. 21. Диалоговое окно «Параметры страницы»
Чтобы быстро напечатать слайды презентации, щелкните на кнопке Печать панели инструментов Стандартная. PowerPoint отпечатает все слайды без вызова диалогового окна Печать.
6.5. Использование упаковки
С помощью средства PowerPoint, названного «упаковкой», можно сжать и сохранить презентацию со всеми мультимедиа-файлами на дискеты. Упаковка презентации выполняется мастером упаковки, для чего необходимо выполнить команду Упаковать в меню Файл, и далее следовать инструкциям в диалоговых окнах мастера упаковки
6.6. Публикация презентации в Интернете
Подготовив слайды к показу непосредственной аудитории, можно также сделать копию презентации в формате HTML (язык описания гипертекстовых документов) с помощью команды Сохранить как Web-страницу в меню Файл. Это сохранит слайды в формате, пригодном для передачи по Сети, включая все эффекты анимации, гиперссылки и навигационные средства, которые обычно используются для страниц и других документов Web.
Чтобы посмотреть, как этот показ слайдов будет выглядеть в качестве Web-презентации, выберите в меню Файл команду Предварительный просмотр Web-страницы.
Чтобы сделать свою презентацию доступной для аудитории Сети, выполните следующее:
1. В меню Файл щелкните на кнопке Сохранить как Web-страницу и проверьте правильность имени файла и заголовка страницы.
2. Щелкните на кнопке Опубликовать. В появившемся диалоговом окне Публикация Web-страницы выберите нужные параметры для вашей презентации. Щелкните на кнопке Опубликовать.
В месте, где хранится Ваша презентация, опубликованная как Web-страница, лежит одноименная так называемая поддерживающая папка. Она содержит все поддерживающие файлы для Web-страницы. Файлы содержат все графические элементы, маркеры, анимации и гиперссылки на другие Web-узлы. Сохраняя презентацию на Web-сервере, вы должны послать с ней и эту папку.
7. Демонстрация слайдов
7.1. Рекомендации по подготовке электронных презентаций
Чтобы слайдовая демонстрация хорошо смотрелась, тщательно проанализируйте свои слайды с учетом следующих реко






