Работа с графическими объектами
Цель работы: научитьсяиспользовать для художественного оформления коллекцию графических клипов, создавать и редактировать различные рисунки.
В документах MS Word часто используется различного вида графика:
Ÿ Клипы – рисунки из коллекции, созданной производителями программного обеспечения;
Ÿ Рисунки – графические объекты, хранящиеся в файлах и созданные специализированными средствами машинной графики;
Ÿ Фигуры – рисунки, создаваемые встроенным упрощенным графическим редактором векторного типа. Векторный рисунок состоит из некоторого набора графических примитивов (элементарных объектов): окружностей, прямоугольников, замкнутых и незамкнутых кривых. Каждый примитив характеризуется цветом и толщиной линий.
Ÿ Объекты SmartArt – структурные диаграммы, представляющие отношения между объектами, выражающие их соподчиненность и демонстрирующие связи между ними;
Ÿ Диаграммы – встроенное средство создания числовых диаграмм и графиков.
Инструменты для работы с графикой находятся в группе Иллюстрации вкладки Вставка.

Для вставки рисунка необходимо воспользоваться кнопкой "Рисунок" группы Иллюстрации. В появившемся окне найдите и выберите нужный графический файл. Изображение вставится в документ. При этом появится новый контекстный инструмент Работа с рисунками, содержащий вкладку Формат.
Для вставки клипа необходимо нажать кнопку Клип в группе Иллюстрации.
У правого края окна появится панель Клип. Внизу находится кнопка Упорядочить клипы, нажав на которую мы попадем в окно "Организатор клипов".

Слева находится каталог клипов, а справа - область просмотра выбранного раздела каталога.
Для быстрого создания графических примитивов служит Кнопка "Фигуры" Для создания нужного примитива надо его выбрать из выпадающего списка и "нарисовать" в документе протяжкой мыши с нажатой левой кнопкой. Для того, чтобы фигура имела правильные пропорции, во время рисования надо удерживать нажатой кнопку Shift.

Когда фигура нарисована, появляется контекстный инструмент "Средства рисования" с вкладкой "Формат".
Как правило, графический примитив имеет по краям синие угловые маркеры, потянув за которые (левая кнопка мыши должна быть при этом нажата), можно изменить размеры фигуры.

Желтый квадратик внутри примитива также служит для изменения геометрических размеров фигуры.
Фигуру можно вращать. Для этих целей служит зелененький кружочек, расположенный над фигурой. Для вращения примитива необходимо установить курсор мыши на кружочек и, нажав левую кнопку, производить движения мышью. При этом фигура будет вращаться в ту или иную сторону.

Кнопка "Эффекты тени" служит для настройки параметров тени фигуры.


Кнопка "Объем" позволяет применить трехмерные эффекты к фигуре. При этом можно настраивать такие параметры как: Цвет объемной фигуры, Глубина, Направление, Освещение, Поверхность.
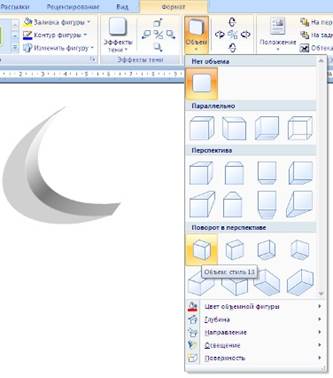
Случаются такие ситуации, когда в документе размещены несколько объектов и с ними одновременно нужно произвести какие-либо действия (увеличить, уменьшить, переместить). В этом случае целесообразно произвести группировку объектов.
Для группировки фигур их необходимо предварительно выделить. Это можно осуществить при помощи кнопки "Выделить" на вкладке Главная

Чтобы выделить нужные объекты необходимо щелкать на них левой кнопкой мыши при нажатой клавише Shift. После этого надо перейти в группу "Упорядочить" и воспользоваться кнопкой "Группировать".

Все выделенные объекты становятся, как бы, одним объектом, о чем свидетельствуют угловые маркеры. Теперь можно производить с ними все необходимые действия. После этого (при необходимости) объекты можно разгруппировать.

Для вставки объекта SmartArt служит одноименная кнопка на панели "Иллюстрации" ленты "Вставка".
Откроется окно "Выбор рисунка".

Выбрав шаблон, вы увидите краткое его описание.
После добавления шаблона в документ в окне текстового процессора появится контекстный инструмент "Работа с рисунками SmartArt", содержащий две вкладки: "Конструктор" и "Формат".
Объекты WordArt
WordArt - это красиво оформленный текст на основе готовых шаблонов, которые можно редактировать.
Для вставки объекта WordArt предназначена кнопка "WordArt" в группе Текст вкладки Вставка.

После вставки объекта WordArt в окне программы появляется контекстный инструмент "Работа с объектами WordArt
Основные действия с графическими объектами
| Действие | Содержание действия |
| Выделение объекта | 1. Установите курсор на объекте 2. Щелкните левой кнопкой мыши |
| Изменение размеров объекта. | 1. Выделите объект 2. Установите курсор на границу или на угол объекта, дождитесь, чтобы курсор принял вид двунаправленной стрелки, нажмите левую кнопку мыши и, не отпуская ее, передвигайте мышь в нужном направлении. |
| Перемещение объекта | 1. Выделите объект 2. Установите курсор на объект, чтобы появился маркер в виде крестика со стрелками, нажмите левую кнопку мыши и, не отпуская ее, перетащите рисунок в нужное место. |
| Копирование объекта | 1. Выделите объект 2. Установите курсор на объект, чтобы появился маркер в виде крестика со стрелками, нажмите клавишу Ctrl, нажмите левую кнопку мыши и, не отпуская ее, скопируйте объект |
| Группировка элементов изображения | 1. Выделите элемент изображения 2. Нажмите клавишу Shift и, не отпуская ее, выполните выделение следующих элементов изображения Нажмите кнопку Группировать в группе Упорядочить |
| Наложение элементов изображения | 1. Выделите элемент изображения (или их группу) 2. Переместите элемент в нужное место 3. Нажмите кнопку Действия 4. Выполните команду Порядок и выберите нужный параметр наложения объекта |
| Удаление объекта | 1. Выделите объект 2. Нажмите клавишу Delete |






