Задание на лабораторную работу:
Изучить:
1. Приемы построения геометрических объектов на чертежах;
2. Способы редактирования чертежей;
3. Автоматизированное нанесение размеров на чертежах;
4. Вывод чертежей на печать.
Вычертить:
· Чертеж крышки по индивидуальным заданиям к лабораторной работе №2 (стр.38), нанести размеры, заполнить основную надпись.
· Домашнюю расчетно-графическую работу №2. Индивидуальные задания приведены на страницах 46-52.
ПРИЕМЫ ПОСТРОЕНИЯ ГЕОМЕТРИЧЕСКИХ ОБЪЕКТОВ
К основным геометрическим объектам в системе КОМПАС относятся:
· точки;
· прямые;
· отрезки;
· окружности;
· дуги;
· многоугольники;
· штриховки.
Кнопки для вызова команд вычерчивания перечисленных геометрических объектов расположены на панели Геометрия (рис.21).
 |  | ||||||
 | |||||||
 | |||||||

 | |||||||
 | |||||||
 |  | ||||||
Рис.21 Панель Геометрия
ВЫЧЕРЧИВАНИЕ ВСПОМОГАТЕЛЬНЫХ ПРЯМЫХ
Расширенная панель Вспомогательные прямые на инструментальной панели Геометрия позволяет построить различным образом расположенные вспомогательные прямые, используемые для предварительных построений (рис. 22).

Рис.22 Расширенная панель Вспомогательная прямая
Черный треугольник в углу кнопки показывает, что кнопка разворачивается, т.е. имеется расширенная панель. Возможно построение:
1. Вспомогательной прямой в указанной точке по углу ее наклона;
2. Горизонтальной вспомогательной прямой в указанной точке;
3. Вертикальной прямой;
4. Вспомогательных прямых, параллельных указанной линии;
5. Вспомогательной прямой, перпендикулярной к указанной линии;
6. Различных вспомогательных касательных линий;
7. Биссектрисы угла.
Для переключения между кнопками расширенной панели следует несколько секунд, не отпуская, задержать курсор на одной из кнопок.



 | |||||
 | |||||
 | |||||
Рис.23 Построение вспомогательных параллельных прямых
Для построения параллельных вспомогательных прямых (используется кнопка  ) следует курсором-ловушкой, появившемся на экране после включения кнопки Параллельная прямая, указать базовый объект, параллельно которому будут строиться вспомогательные прямые. Чтобы задать расстояние от базового объекта до параллельной прямой, введите нужное значение в поле Расстояние на Панели свойств (рис.23) или укажите точку, через которую должна пройти прямая. Если требуется показать точки пересечения вспомогательной прямой со всеми графическими объектами, используется переключатель
) следует курсором-ловушкой, появившемся на экране после включения кнопки Параллельная прямая, указать базовый объект, параллельно которому будут строиться вспомогательные прямые. Чтобы задать расстояние от базового объекта до параллельной прямой, введите нужное значение в поле Расстояние на Панели свойств (рис.23) или укажите точку, через которую должна пройти прямая. Если требуется показать точки пересечения вспомогательной прямой со всеми графическими объектами, используется переключатель  Точки пересечения, расположенный на Панели свойств.
Точки пересечения, расположенный на Панели свойств.
По умолчанию система предлагает фантомы двух прямых, расположенных на заданном расстоянии по обе стороны от базового объекта.
Управление количеством прямых производится с помощью переключателя  Количество прямых на Панели свойств.
Количество прямых на Панели свойств.
Вы можете зафиксировать одну из них или обе, щелкая мышью на нужном фантоме либо нажимая кнопку  Создать объект на Панели специального управления.
Создать объект на Панели специального управления.
 Панель специального управления (рис.24) – появляется только после вызова какой- либо команды и позволяет редактировать процесс выполнения этой команды:
Панель специального управления (рис.24) – появляется только после вызова какой- либо команды и позволяет редактировать процесс выполнения этой команды:
 |  |


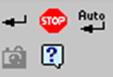
Рис.24 Панель специального управления
Если была допущена ошибка в построениях, то кнопка  Отменить/Повторить позволяет отменить (вернуть) предыдущее действие пользователя, если это возможно.
Отменить/Повторить позволяет отменить (вернуть) предыдущее действие пользователя, если это возможно.
Для выхода из команды нажмите кнопку  Прервать команду на Панели специального управления или клавишу <Esc>.
Прервать команду на Панели специального управления или клавишу <Esc>.
ВЫЧЕРЧИВАНИЕ ОТРЕЗКА
Чтобы построить отрезок, следует нажать на кнопку Отрезок панели Геометрия (рис.20). На Панели свойств внизу экрана можно задать длину отрезка, угол его наклона и стиль.
СТИЛИ ГЕОМЕТРИЧЕСКИХ ОБЪЕКТОВ
Геометрические объекты можно вычерчивать различными по стилю линиями – тонкими, сплошными основными, штриховыми и т.д. Стиль выбирается из списка, расположенного на Панели свойств внизу экрана (рис.25).




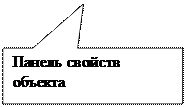
Рис.25 Построение отрезка
ТОЧНОЕ ЧЕРЧЕНИЕ – ПРИВЯЗКИ
В процессе работы над чертежами часто возникает необходимость точно установить курсор в различные характерные точки элементов, иными словами, выполнить привязку к точкам или объектам. Для вызова этого диалога служит кнопка Установка глобальных привязок (рис.26 и 27), возможно также отключение действия всех глобальных привязок, а затем включение их вновь в прежнем составе, для чего служит кнопкой Запретить/разрешить действие глобальных привязок на Панели текущего состояния.

 | |||
 |
Рис.26 Установка и отключение привязок

Рис.27 Установка глобальных привязок
ГЕОМЕТРИЧЕСКИЙ КАЛЬКУЛЯТОР
Очень удобным и точным вспомогательным средством отрисовки различных объектов чертежа является инструмент, который в КОМПАС 5 называется геометрическим калькулятором. Он позволяет "снимать" непосредственно с элементов чертежа различные координатные, линейные и угловые параметры. Эти данные используются затем при построении или редактировании других объектов.
Калькулятор запускается щелчком правой кнопки мыши. Перечень возможных вариантов для снятия значений варьируется в зависимости от поля строки параметров, из которого был вызван калькулятор. Например, если геометрический калькулятор запущен из поля длины отрезка, то будут предложены команды для снятия линейных параметров (длины кривой, расстояния между двумя точками, радиуса окружности и т. п.) (рис.26), а для поля угла наклона отрезка появится меню снятия угловых величин (рис.27).

Рис.26 Геометрический калькулятор для измерения расстояний

Рис.27 Геометрический калькулятор для снятия значений угловых величин
ВЫДЕЛЕНИЕ, ПЕРЕМЕЩЕНИЕ, ИЗМЕНЕНИЕ И УДАЛЕНИЕ ГЕОМЕТРИЧЕСКИХ ОБЪЕКТОВ
1) Для того чтобы выделить объект на чертеже, например, отрезок, следует:
· Отключить кнопку стоп на Панели специального управления;
· Щелкнуть по объекту – он выделится зеленым цветом.
2) Для того чтобы переместить объект, следует:
· Выделить объект;
· Зацепить его курсором и, не отпуская, переместить в нужное место.
3) Для того чтобы удалить объект, следует:
1. Выделить объект;
2. Нажать на клавишу Delete на клавиатуре.
Для удаления различных объектов служит пункт меню Редактор - Удалить- ….. (рис.28) и кнопки Усечь кривую и Усечь кривую между двумя точками (рис.29) на инструментальная панель Редактирование (рис.15).
4) Для того чтобы изменить объект, следует:
· Два раза щелкнуть по объекту;
· Изменить параметры (длину, угол, стиль);
· Щелкнуть по кнопке Создать объект.

Рис.28 Удаление объектов
 |


Рис.29 Расширенная панель Усечь кривую
ЛИНЕЙНЫЕ РАЗМЕРЫ
Для нанесения линейных размеров на инструментальной панели Размеры используются кнопки Линейный размер и Авторазмер (рис.30)


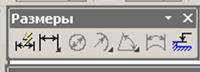
Рис.30 Панель Размеры
При использовании кнопки Линейный размер система автоматически проставит размер, равный расстоянию, между двумя указанными курсором точками (т1 и т2) привязки размера - точками выхода выносных линий. Третья указанная точка (т3) определяет положение размерной линии. Элементы управления создаваемым размером располагаются в панели свойств внизу экрана (рис.31).


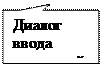

Рис.31 Вкладка с элементами управления создаваемым размером
Линейные размеры могут располагаться параллельно линии, горизонтально или вертикально.
Вкладка Параметры служит для управления создаваемым размером (рис.32) и содержит следующие кнопки:
 |  |  |  |  | |||||

Рис. 32 Вкладка Параметры
 1) Переключатели, управляющие отрисовкой первой и второй выносными линиями размера.
1) Переключатели, управляющие отрисовкой первой и второй выносными линиями размера.

2) Список, позволяющий выбрать вид первой и
второй стрелки размера;
 |
 3) Список, позволяющий указать нужный способ
3) Список, позволяющий указать нужный способ
размещения размерной надписи.
 |
Диалог ввода размерной надписи  позволяет задать нужное значение размера и настроить его оформление. Щелчок мыши по этой кнопке открывает окно, изображенное на рис.33.
позволяет задать нужное значение размера и настроить его оформление. Щелчок мыши по этой кнопке открывает окно, изображенное на рис.33.


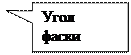

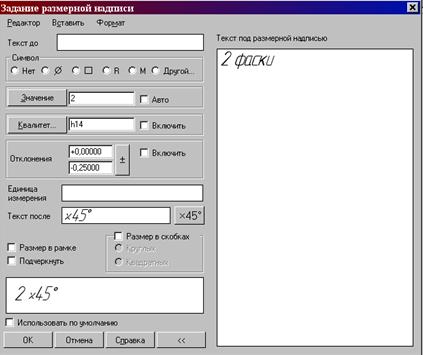
Рис.33 Задание размерной надписи
Кнопка Авторазмер  позволяет построить размер, тип которого автоматически определяется системой в зависимости от того, какие объекты указаны для простановки размера.
позволяет построить размер, тип которого автоматически определяется системой в зависимости от того, какие объекты указаны для простановки размера.
Порядок и способы указания геометрических объектов зависят от того, какой именно размер требуется проставить:
· Линейный;
· Линейный с обрывом;
· Линейный от отрезка до точки.
Для выхода из команды простановки размера нажмите кнопку  Прервать команду на Панели специального управления или клавишу <Esc>.
Прервать команду на Панели специального управления или клавишу <Esc>.
ПОСТРОЕНИЕ ОКРУЖНОСТИ
Для построения окружностей используется кнопка  Построение окружности по центру и точке инструментальной панели Геометрия (рис.20).
Построение окружности по центру и точке инструментальной панели Геометрия (рис.20).
Для построения окружности укажите на чертеже центр окружности или введите его координаты с клавиатуры. Затем укажите точку, лежащую на окружности или введите в строке Свойств (рис.34) величину радиуса.







Рис.34 Панель свойств окружностей
Группа переключателей Оси на Панели свойств позволяет вычерчивать окружности с осями симметрии или без осей.
Кнопка Запомнить состояние  позволяет запомнить параметры, которые были заданы при вводе объекта, для того, чтобы использовать их при создании следующих объектов.
позволяет запомнить параметры, которые были заданы при вводе объекта, для того, чтобы использовать их при создании следующих объектов.
Для того чтобы вычертить несколько окружностей с одинаковым радиусом, нужно ввести значение радиуса, и до фиксации этой окружности на чертеже нажать кнопку Запомнить состояние, заданный радиус будет автоматически предлагаться в строке параметров объектов при вводе следующей окружности.
Чтобы построить несколько концентрических окружностей из одного центра, укажите точку центра и нажмите кнопку Запомнить состояние. Затем последовательно создавайте окружности, указывая лежащие на них точки или вводя значение радиусов с клавиатуры. За один вызов команды можно построить произвольное число окружностей.
Для выхода из команды нажмите кнопку  Прервать команду на Панели специального управления или клавишу <Esc>.
Прервать команду на Панели специального управления или клавишу <Esc>.
ДИАМЕТРАЛЬНЫЙ РАЗМЕР
Для проставления размеров окружностей используется кнопка  Диаметральный размер, расположенная на Инструментальной панели Размеры (рис.30).
Диаметральный размер, расположенная на Инструментальной панели Размеры (рис.30).


Рис.35 Вкладка с элементами управления диаметральным размером
Переключатель  позволяет указать тип размерной линии диаметрального размера: полная или с обрывом. Для выбора нужного варианта нажмите нужную кнопку в группе Тип на вкладке Размер Панели свойств (рис.35).
позволяет указать тип размерной линии диаметрального размера: полная или с обрывом. Для выбора нужного варианта нажмите нужную кнопку в группе Тип на вкладке Размер Панели свойств (рис.35).
Кнопка  служит для ввода размерной надписи, ее окно аналогично окну линейного размера (см. рис.33).
служит для ввода размерной надписи, ее окно аналогично окну линейного размера (см. рис.33).
Вкладка Параметры служит для управления создаваемым размером и содержит кнопки, изображенные на рис.32.
ДЕЛЕНИЕ ЛИНИИ НА РАВНЫЕ ЧАСТИ
Кнопка Точки по кривой (рис.36), расположенная на расширенной панели Точка, позволяет построить нескольких точек, равномерно расположенных на какой-либо кривой.
Количество участков, на которые проставленные точки должны разбить кривую, указываются в поле Количество участков (рис.37) на Панели свойств. Затем указывается курсором кривая для простановки точек.


 | |||
 |
Рис.36 Расширенная панель Точка
 |



Рис. 37 Панель свойств
Если кривая не замкнута, точки будут построены сразу после ее указания. Первая точка будет совпадать с начальной точкой кривой, последняя - с конечной.
Если кривая замкнута, то после ее указания требуется задать положение первой точки на ней (определить точку т1).
ПОСТРОЕНИЕ ДУГИ
Для построения дуги используется кнопка  Дуга, расположенная на инструментальной панели Геометрия (рис.20).
Дуга, расположенная на инструментальной панели Геометрия (рис.20).


Рис.38 Панель свойств дуги
На Панели свойств изображаемой дуги (рис.38) расположены окно для ввода радиуса дуги с клавиатуры, переключатель, позволяющий выбрать направление построения дуги: по часовой стрелке или против часовой стрелки, окно для выбора стиля линии.
РАДИАЛЬНЫЙ РАЗМЕР
Для нанесения размеров дуг используется кнопка  Радиальный размер, расположенная на Инструментальной панели Размеры (рис.30). На панели управления (рис.39) можно выбрать Тип размерной линии радиального размера: от центра или не от центра, ввести текст размерной надписи.
Радиальный размер, расположенная на Инструментальной панели Размеры (рис.30). На панели управления (рис.39) можно выбрать Тип размерной линии радиального размера: от центра или не от центра, ввести текст размерной надписи.
Вкладка Параметры служит для управления создаваемым размером и содержит кнопки, изображенные на рис.32.

Рис.39 Вкладка управления радиальным размером
ПОСТРОЕНИЕ ПРЯМОУГОЛЬНИКА
Для построения прямоугольников используются кнопки Прямоугольник и Прямоугольник по центру и вершине, расположенные на расширенной панели (рис.40).

Рис.40 Расширенная панель Прямоугольник
Кнопка  дает возможность построить прямоугольник двумя способами:
дает возможность построить прямоугольник двумя способами:
- задание противоположных вершин прямоугольника,
- задание вершины, высоты и ширины прямоугольника.
Если известно положение вершин прямоугольника (точки т1 и т2), следует указать их. При этом высота и ширина прямоугольника будут определены автоматически.
 Если известны вершина, высота и ширина прямоугольника, задайте их любым способом и в любом порядке. Например, вы можете указать курсором положение вершины, ввести высоту в поле Панели свойств (рис.42) и задать курсором ширину прямоугольника. При этом координаты вершины, противолежащей указанной, будут определены автоматически.
Если известны вершина, высота и ширина прямоугольника, задайте их любым способом и в любом порядке. Например, вы можете указать курсором положение вершины, ввести высоту в поле Панели свойств (рис.42) и задать курсором ширину прямоугольника. При этом координаты вершины, противолежащей указанной, будут определены автоматически.


Рис. 42 Панель свойств выполнения команды Прямоугольник
Группа переключателей Оси на Панели свойств управляет отрисовкой осей симметрии прямоугольника.
Для выхода из команды нажмите кнопку Прервать команду на Панели специального управления или клавишу <Esc>.
Прямоугольник, построенный в графическом документе, - это единый объект, а не набор отдельных отрезков. Он будет выделяться, редактироваться и удаляться целиком.
Кнопка Прямоугольник по центру и вершине  позволяет построить прямоугольник с заданными центром и вершиной. Курсором или вводом координат с клавиатуры указывается центр прямоугольника. Затем можно указать одну из вершин прямоугольника или ввести значения высоты и ширины прямоугольника в одноименные окна на панели свойств (рис.43).
позволяет построить прямоугольник с заданными центром и вершиной. Курсором или вводом координат с клавиатуры указывается центр прямоугольника. Затем можно указать одну из вершин прямоугольника или ввести значения высоты и ширины прямоугольника в одноименные окна на панели свойств (рис.43).

 | |||
 |
Рис. 43 Панель свойств выполнения команды Прямоугольник по центру и вершине
ПОСТРОЕНИЕ МНОГОУГОЛЬНИКА
Кнопка  Многоугольник позволяет построить правильный многоугольник. Количество вершин можно задать с клавиатуры или выбрать из списка на Панели свойств (рис.44).
Многоугольник позволяет построить правильный многоугольник. Количество вершин можно задать с клавиатуры или выбрать из списка на Панели свойств (рис.44).
Переключатели Способ построения позволяют строить многоугольник по вписанной или по описанной окружности.


Рис. 44 Панель свойств выполнения команды Многоугольник
Все индивидуальные графические задания к лабораторной работе предполагают использование способа построения многоугольника по описанной окружности  .
.
Точку центра базовой окружности можно указать курсором или ввести ее координаты с клавиатуры в окна Центр на панели свойств (рис.41), затем задается величина радиуса описанной окружности.
Многоугольник – это единый объект, а не набор отдельных отрезков. Он будет выделяться, редактироваться и удаляться целиком.
ФАСКИ
Кнопка  Фаска позволяет построить отрезок, соединяющий две пересекающиеся кривые, т.е. «притупить» угол.
Фаска позволяет построить отрезок, соединяющий две пересекающиеся кривые, т.е. «притупить» угол.


Рис.45 Панель свойств команды Фаска
Переключатель  позволяет выбрать способ построения фаски: по двум длинам или по длине и углу.
позволяет выбрать способ построения фаски: по двум длинам или по длине и углу.
СКРУГЛЕНИЕ
Кнопка  Скругление позволяет построить скругление дугой окружности между двумя пересекающимися объектами. Радиус скругления задается на панели свойств (рис.46).
Скругление позволяет построить скругление дугой окружности между двумя пересекающимися объектами. Радиус скругления задается на панели свойств (рис.46).

Рис.46 Панель свойств команды Скругление
ШТРИХОВКА
Если необходимо заштриховать одну или несколько областей в текущем виде чертежа или во фрагменте, то для вызова команды используется кнопка  Штриховка на инструментальной панели Геометрия.
Штриховка на инструментальной панели Геометрия.
Штриховка строится автоматически, если выполнены следующие условия:
1. Контур (граница) штриховки вычерчен основной линией или линией для обрыва;
2. Контур замкнут.
Укажите точку внутри области, которую нужно заштриховать. Система автоматически определит ближайшие возможные границы, внутри которых указана точка.
Кнопки Панели специального управления (рис.47) предоставляют дополнительные возможности создания границ штриховки. Кнопка  Ручное формирование границ позволяет перейти к созданию временной ломаной линии, а кнопка
Ручное формирование границ позволяет перейти к созданию временной ломаной линии, а кнопка  Обход границы по стрелке - к формированию контура, образованного пересекающимися объектами.
Обход границы по стрелке - к формированию контура, образованного пересекающимися объектами.
Для настройки параметров штриховки служат элементы Панели свойств (рис.47).
Из списка Стиль можно выбрать стиль штриховки (металл, камень, дерево и т.п.).
Список Цвет позволяет выбрать цвет штриховки. Щелчок на строке Другие цвета выводит на экран расширенный диалог выбора цвета.
В полях Шаг и Угол можно ввести или выбрать из списка шаг и угол наклона штриховки.





Рис. 47 Панель свойств команды Штриховка
Чтобы зафиксировать полученную штриховку и перейти к построению следующей, нажмите кнопку  Создать объект на Панели специального управления.
Создать объект на Панели специального управления.
ВЫВОД ЧЕРТЕЖА НА ПЕЧАТЬ
После того как чертеж создан, и нужно получить его бумажную копию, следует перейти в режим предварительного просмотра для печати. Это особый режим КОМПАСа, в котором можно видеть реалистичное изображение документа, разместить документ на поле вывода, выбрать только какую-либо часть для вывода, изменить масштаб вывода и так далее.
В режиме предварительного просмотра документы недоступны для редактирования.
Для входа в режим используется команда Файл - Предварительный просмотр или одноименная кнопка  на панели Стандартная в верхней части экрана (рис.48).
на панели Стандартная в верхней части экрана (рис.48).


Рис.48 Панель Стандартная
Текущий документ будет загружен в режим предварительного просмотра, который позволяет вывести на печать содержимое окна просмотра. После вызова команды на экране появится диалог, в котором можно задать параметры печати.
Режим предварительного просмотра имеет собственное Главное меню, Панель управления (рис.49) и Панель свойств (рис.50).

Рис.49 Панель управления в режиме предварительного просмотра

Рис.50 Панель свойств в режиме предварительного просмотра
В режиме предварительного просмотра на экране показывается условное поле вывода (один или несколько листов бумаги). На нем реалистично отображается документ (или несколько документов). По умолчанию поле вывода отображается на экране в таком масштабе, чтобы оно было видно полностью.
Если большой документ выводится на малогабаритное печатающее устройство (например, на принтер), выполняется автоматическая разбивка на листы соответствующего формата. При этом поле вывода в режиме просмотра разделяется пунктирными линиями на части, соответствующие установленному в данный момент формату бумаги и ее ориентации.
Чтобы более рационально использовать бумагу, можно повернуть чертеж с помощью кнопок  Повернуть по часовой стрелке и Повернуть против часовой стрелки.
Повернуть по часовой стрелке и Повернуть против часовой стрелки.
Если требуется уместить большой чертеж на меньшем формате, например, чертеж формата А3 на листе формата А4, то для такого размещения документов используется команда Сервис - Подогнать масштаб.... (рис.51).

Рис.51 Подгонка масштаба документа
Можно напечатать не весь текущий документ целиком, а только его часть - область, ограниченную прямоугольником произвольных размеров.
Для этого используется переключатель  Указать часть на Панели свойств.
Указать часть на Панели свойств.
На экране появится диалог, в котором показан текущий документ и рамка, ограничивающая печатаемую часть. По умолчанию размеры рамки соответствуют габаритам изображения.
Чтобы изменить размеры рамки, вводятся нужные значения в поля группы Отступ в левой части диалога. Можно также переместить стороны или углы рамки мышью. После этого на поле вывода будет отображаться не весь документ, а только указанная часть.
Можно управлять способом печати текущего документа с помощью переключателей группы Способ вывода (рис.50) на Панели свойств. Активизация переключателя  Вывести часть текущего документа отображает на поле вывода область документа, ограниченную рамкой, активизация переключателя
Вывести часть текущего документа отображает на поле вывода область документа, ограниченную рамкой, активизация переключателя  Вывести текущий документ полностью - весь документ целиком.
Вывести текущий документ полностью - весь документ целиком.
Часть документа можно переместить, повернуть на поле вывода или промасштабировать так же, как и целый документ.
После того, как документ размещен наилучшим образом, необходимо вызвать команду Файл - Печать для начала вывода документа на бумагу или нажать кнопку  Печать на Панели управления (рис.49).
Печать на Панели управления (рис.49).
Чтобы закончить работу в режиме предварительного просмотра, используется кнопка  Закончить просмотр на Панели управления или соответствующая команда из меню Файл.
Закончить просмотр на Панели управления или соответствующая команда из меню Файл.
Система вернется в обычный режим редактирования документов.
Лабораторная работа №3
ГЕОМЕТРИЧЕСКИЕ ТЕЛА
Цель лабораторной работы:
· изучить приемы твердотельного моделирования в системе КОМПАС-3D V7;
· освоить построение ассоциативных чертежей геометрических тел.
Графическое задание на лабораторную работу:
· по индивидуальным вариантам (стр. 68-73) построить твердотельную модель усеченного геометрического тела;
· на листе формата А3 построить три вида усеченной модели.
Домашняя расчетно-графическая работа №2:
· по индивидуальным вариантам (стр.74-87) построить ассоциативный чертеж усеченного геометрического тела, нанести размеры, заштриховать фигуру сечения, заполнить основную надпись (рис.84).
Основным конструкторским документом является чертеж детали, содержащий всю необходимую для изготовления изделия информацию. Графическое представление о формах поверхностей дают виды чертежа, построение которых в компьютерной графике можно осуществлять двумя способами:
1. Построение чертежа вычерчиванием отдельных элементов – линий, размеров, штриховок и т.д., когда компьютер используется как «электронный кульман»;
2. Автоматизированное построение чертежа по созданной вначале твердотельной модели детали – «ассоциативный чертеж».
Второй способ построения чертежей в настоящее время является самым перспективным, его изучению посвящена лабораторная работа.


Рис.56 Создание твердотельной модели
Для создания моделей используется модуль твердотельного моделирования КОМПАС – 3D, для входа в который служит кнопка Деталь окна Новый документ (рис.56).
Главное окно системы твердотельного моделирования представлено на рис.57, на нем расположены Главное меню, Компактная панель, Дерево построений, Инструментальные панели и другие элементы управления.
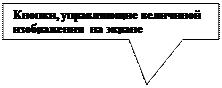 | |||
 | |||



Рис.57 Главное окно модуля твердотельного моделирования
Компактная панель (рис.58) содержит кнопки переключения для вызова Инструментальных панелей.





 | |||
 | |||

Рис.58 Компактная панель
При работе с любой деталью на экране, кроме окна, в котором отображается модель, показывается окно (рис.59), содержащее Дерево построения детали.
Дерево построения показывает последовательность создания модели, в нем в порядке создания отображаются все использованные объекты (обозначение начала координат, плоскости, оси, эскизы, операции).


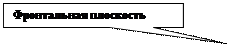

Рис.59 Дерево построения
Для редактирования (исправления) построенных эскизов, выполненных операций служат контекстные меню, вызываемые щелчком правой кнопки мыши на редактируемом элементе Дерева построения.
 |



Рис.60 Панель Вид
На панели Вид (рис.60) расположены кнопки, управляющие типами отображения модели:
·  - Каркас,
- Каркас,
·  - Без невидимых линий,
- Без невидимых линий,
·  - С тонкими невидимыми линиями,
- С тонкими невидимыми линиями,
·  - Полутоновое,
- Полутоновое,
·  - Полутоновое с каркасом.
- Полутоновое с каркасом.
Положение модели относительно наблюдателя называется Ориентацией модели. На панели Вид (рис.60) расположена кнопка Ориентация, позволяющая расположить модель в стандартной проекции (рис.61).


Рис.61 Выбор ориентации модели
ОБЩИЕ ПРИНЦИПЫ ТВЕРДОТЕЛЬНОГО МОДЕЛИРОВАНИЯ
Для того чтобы создать объемную модель, на выбранной плоскости проекций вычерчивают плоскую фигуру, называемую эскизом, а затем ее перемещают в пространстве, след от перемещения эскиза определяет форму элемента (например, поворот дуги окружности вокруг оси образует сферу или тор, смещение многоугольника – призму, и т.д.).
Формообразующее перемещение эскиза называют операцией.
Для построения твердотельных моделей используются следующие типы операций:
1.  - Выдавливание эскиза в направлении, перпендикулярном плоскости эскиза,
- Выдавливание эскиза в направлении, перпендикулярном плоскости эскиза,
2.  - Вращение эскиза вокруг оси, лежащей в плоскости эскиза,
- Вращение эскиза вокруг оси, лежащей в плоскости эскиза,
3.  - Кинематическая операция – перемещение эскиза вдоль указанной направляющей,
- Кинематическая операция – перемещение эскиза вдоль указанной направляющей,
4.  - Построение тела по нескольким сечениям-эскизам.
- Построение тела по нескольким сечениям-эскизам.
Деталь любой формы можно представить как совокупность отдельных геометрических тел. Научившись строить отдельные геометрические тела, можно с помощью булевых операций (объединения, вычитания и пересечения) над объемными элементами (сферами, призмами, цилиндрами, конусами, пирамидами) построить любую деталь. В данной лабораторной работе рассмотрены приемы построения моделей многогранников (призм и пирамид) и тел вращения (цилиндров и конусов).
ПОСТРОЕНИЕ ТЕЛА ВЫДАВЛИВАНИЕМ
В качестве примера рассмотрим приемы построения прямой шестигранной призмы, основание которой лежит на горизонтальной плоскости. Для того чтобы начать построение любой модели следует:
1. Выбрать в Дереве построения плоскость, на которой будет располагаться основание модели, изображаемое эскизом.
Эскиз удобно строить, когда его плоскость совпадает с плоскостью экрана (если плоскость эскиза перпендикулярна плоскости экрана, построение совершенно невозможно). Выберем Горизонтальную плоскость ZX и установим ориентацию детали «Сверху», для того, чтобы эскиз был виден в натуральную величину и не был искажен;
2. Перейти в режим вычерчивания эскиза с помощью кнопки  Эскиз;
Эскиз;
В этом режиме доступны все команды построения графических объектов. Эскиз вычерчивается с учетом следующих требований:
- Контуры в эскизе изображаются стилем линии "Основная".
- В эскизе может быть один или несколько контуров.
- Если контур один, то он может быть разомкнутым или замкнутым.
- Если контуров несколько, все они должны быть замкнуты.
- Если контуров несколько, один из них должен быть наружным, а другие – вложенными в него.
- Допускается один уровень вложенности
- Контуры в эскизе не пересекаются и не имеют общих точек.
3. Для точности построения эскиза следует также включить Привязки (Пересечение, Выравнивание, Точка на кривой);
4. Вычертим основной линией правильный шестиугольник, используя способ построения по описанной окружности радиусом R 40 мм, с углом первой вершины 2700 (рис.44);
5. Для возвращения в режим работы с деталью после создания эскиза отожмем кнопку Эскиз  на панели текущего состояния. Построенный эскиз автоматически отображается в Дереве построения.
на панели текущего состояния. Построенный эскиз автоматически отображается в Дереве построения.
6. Для создания твердотельной модели призмы используем операцию Выдавливания. Тело выдавливания образуется путем перемещения эскиза в направлении, перпендикулярном его плоскости.
Для вызова команды нажмите кнопку  Операция выдавливания на инструментальной панели редактирования детали или выберите ее название из меню Операции.
Операция выдавливания на инструментальной панели редактирования детали или выберите ее название из меню Операции.
 | |||||
 | |||||
 | |||||

Рис.62 Панель свойств операции Выдавливание
В нижней строке экрана появится Панель свойств операции выдавливания (рис.62), где можно задать параметры операции.
С помощью списка Направление на вкладке Параметры Панели свойств задайте Прямое направление, в котором требуется выдавливать эскиз (рис.63).

Рис.63 Список Направление выдавливания
Способ определения расстояния, на которое будет выдавлен эскиз, выбирается из списка Способ (рис.64). Выберем способ – На расстояние.
Введем в поле Расстояние на вкладке Параметры величину, характеризующую глубину выдавливания, равную 50 мм.


Рис.64 Список Способ определения глубины выдавливания
Выдавливать можно с уклоном (рис.62), задавая угол, тогда вместо призмы получится усеченная пирамида.
Чтобы подтвердить выполнение операции, нажмите кнопку  Создать объект на Панели специального управления. Прервать выполнение операций можно, нажав кнопку
Создать объект на Панели специального управления. Прервать выполнение операций можно, нажав кнопку  Прервать команду на Панели специального управления или клавишу <Esc>.
Прервать команду на Панели специального управления или клавишу <Esc>.
На рис.65 показана построенная призма, для которой выбрана ориентация Изометрия XYZ и полутоновый с каркасом вид отображения.

Рис.65 Твердотельная модель шестигранной призмы
Построенную модель сохраните под именем Призма в папке, созданной при выполнении лабораторной работы №2. Файл твердотельной модели - детали имеет расширение *.m3d.
ПОСТРОЕНИЕ ТЕЛА ВРАЩЕНИЕМ
В качестве примера рассмотрим построение не усеченного и усеченного конусов, основание которых расположено на горизонтальной плоскости, а ось – на фронтальной плоскости.
Последовательность построения:
1. Выберем фронтальную плоскость.
2. Построим эскиз, изображенный на рис.66, с использованием привязок Пересечение, Выравнивание, Точка на кривой.

Рис.66 Эскизы для построения конусов вращением
Для создания элемента вращения к эскизу предъявляются следующие требования:
· Ось вращения должна быть изображена в эскизе отрезком со стилем Осевая.
· Ось вращения должна быть одна.
3. Для возвращения в режим работы с деталью после создания эскиза отожмем кнопку Эскиз  на панели текущего состояния. Построенный эскиз автоматически отображается в Дереве построения.
на панели текущего состояния. Построенный эскиз автоматически отображается в Дереве построения.
 | |||||
 | |||||
 | |||||

Рис. 67 Панель свойств команды Вращение
4. Для создания твердотельной модели конуса используем операцию Вращения, тело образуется вращением эскиза вокруг оси. Для вызова команды используйте кнопку  Вращение.
Вращение.
5. Возможны два способа построения элемента вращения – Тороид (получается сплошной элемент) и Сфероид (получается тонкостенная оболочка - элемент с отверстием вдоль оси вращения).
На панели свойств команды Вращение (рис.67) выберем Способ построения – Сфероид.
6. Выберем Прямое направление вращения из списка Направление на панели свойств (рис.68).
7. Выберем тип построения модели без тонкой стенки с помощью списка на закладке Тонкая стенка панели свойств команды Вращение (рис.69).

Рис.68 Выбор направления вращения

Рис.69 Тип построения тонкой стенки
8. Угол вращения 3600 задается в окне на панели свойств команды Вращение (рис.67).
9. Чтобы подтвердить выполнение операции, нажмите кнопку  Создать объект на Панели специального управления.
Создать объект на Панели специального управления.
Твердотельные модели конусов показаны на рис.70.


Рис. 70 Твердотельные модели конусов
РЕДАКТИРОВАНИЕ (ИЗМЕНЕНИЕ) МОДЕЛЕЙ
Для исправления ошибок в построениях следует щелкнуть правой кнопкой мыши на нужной строке в Дереве построения, откроется контекстное меню (рис.71), из которого выбирается пункт Редактировать элемент для изменения параметров операции или пункт Редактировать эскиз для исправления эскиза.

Рис.71 Редактирование моделей
ОПЕРАЦИЯ ПРИКЛЕИВАНИЯ
На инструментальной панели Редактирование детали расположены кнопки вызова команд редактирования созданного основания модели (рис.72).
 |

 | |||
 | |||
Рис.72 Компактная панель Редактирование детали
После создания основания детали можно приклеивать к нему или вычитать из него формообразующие элементы.
Они, как и основание, могут представлять собой элементы четырех типов:
- элементы выдавливания,
- элементы вращения,
- кинематические элементы,
- элементы по сечениям.
Приклеивание или вырезание формообразующего элемента начинается с создания его эскиза.
Перед созданием эскиза необходимо выбрать грань, на которой он будет расположен. Для указания грани подведите к ней курсор в окне модели. Когда курсор примет вид  , щелкните левой клавишей мыши.
, щелкните левой клавишей мыши.
Курсор при выборе объекта на модели может принимать также следующие виды:
· Вид курсора при указании вершины  ;
;
· Вид курсора при указании ребра  ;
;
· Вид курсора при указании оси  ;
;
· Вид курсора при указании конструктивной плоскости  ;
;
· Вид курсора при указании пространственной кривой или
эскиза  ;
;
· Вид курсора при указании условного изображения резьбы  .
.
Приклеим к призме (рис.65) цилиндр высотой 40 мм, основание которого (окружность радиусом 30 мм) лежит на верхнем основании призмы.
Чтобы активизировать кнопку  Эскиз следует обязательно выбрать грань, эскиз приклеиваемого элемента строится также как основание детали.
Эскиз следует обязательно выбрать грань, эскиз приклеиваемого элемента строится также как основание детали.
Команда Приклеить выдавливанием вызывается одноименной кнопкой  , расположенной в расширенном меню Редактирование детали (рис.67) на Компактной панели. На панели Свойств (рис.62) в окне Расстояние укажем высоту 40 мм для приклеиваемого цилиндра. Операция приклеивания завершается нажатием на кнопку Создать объект
, расположенной в расширенном меню Редактирование детали (рис.67) на Компактной панели. На панели Свойств (рис.62) в окне Расстояние укажем высоту 40 мм для приклеиваемого цилиндра. Операция приклеивания завершается нажатием на кнопку Создать объект  . Полученное в результате операции приклеивания выдавливанием геометрическое тело изображено на рис.73.
. Полученное в результате операции приклеивания выдавливанием геометрическое тело изображено на рис.73.

Рис.73 Геометрическое тело
ОПЕРАЦИЯ ВЫРЕЗАНИЯ
Вырежем в созданном геометрическом теле квадратное отверстие на глубину 50 мм. Эскизом отверстия будет квадрат со стороной 30 мм, построенный на верхнем основании цилиндра.
Для вызова команды нажмите кнопку Вырезать выдавливанием  на инструментальной панели редактирования детали. На панели Свойств (рис.62) в окне Расстояние укажем глубину отверстия 50 мм. Полученное геометрическое тело изображено на рис.74.
на инструментальной панели редактирования детали. На панели Свойств (рис.62) в окне Расстояние укажем глубину отверстия 50 мм. Полученное геометрическое тело изображено на рис.74.

Рис.74
ПОСТРОЕНИЕ УСЕЧЕННОГО ГЕОМЕТРИЧЕСКОГО ТЕЛА
Для отсечения части детали используется кнопка Сечение на панели Редактирование (рис.72). Возможны два способа построения:
· Сечение поверхностью;
· По эскизу.
Рассмотрим второй способ – сечение по эскизу. В качестве эскиза выберем отрезок, вычерченный по указанным в задании размерам на фронтальной плоскости проекций основной линией и являющийся следом секущей плоскости (рис.75).
 |




Рис.75 Отсечение части детали по эскизу
Часть модели удаляется перемещением указанного эскиза в направлении, которое показывается на фантоме в окне модели в виде стрелки. Для изменения направления отсечения используется переключатель  на вкладке Параметры Панели свойств (рис.75). Выберем обратное направление.
на вкладке Параметры Панели свойств (рис.75). Выберем обратное направление.
После выбора направления отсечения и настройки свойств поверхности нажмите кнопку  Создать объект на Панели специального управления.
Создать объект на Панели специального управления.
Усеченное геометрическое тело изображено на рис.76.
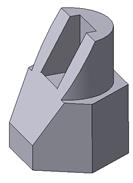
Рис. 76 Усеченное геометрическое тело
СОЗДАНИЕ АССОЦИАТАВНОГО ЧЕРТЕЖА
Создадим чертеж с тремя основными видами для построенной модели усеченного геометрического тела.
В системе КОМПАС-3D V7 имеется возможность автоматического создания ассоциативных чертежей созданных и сохраненных в памяти трехмерных деталей. Все виды такого чертежа связаны с моделью: изменения в модели приводят к изменению изображения в ассоциативном виде. Для построения таких чертежей используются кнопки Инструментальной панели Ассоциативные виды (рис.77).


Рис.77 Инструментальная панель Ассоциативные виды
Кнопка Стандартные виды  позволяет выбрать существующую (сохраненную на диске) трехмерную деталь (*.m3d) и создать в текущем документе чертеж этой модели, состоящий из одного или нескольких стандартных ассоциативных видов. После вызова команды на экране появится стандартный диалог выбора файла для открытия. Выберите деталь для создания видов и откройте файл. В окне чертежа появится фантом изображения в виде габаритных прямоугольников видов. Система предлагает по умолчанию три основных вида: спереди, сверху и слева.
позволяет выбрать существующую (сохраненную на диске) трехмерную деталь (*.m3d) и создать в текущем документе чертеж этой модели, состоящий из одного или нескольких стандартных ассоциативных видов. После вызова команды на экране появится стандартный диалог выбора файла для открытия. Выберите деталь для создания видов и откройте файл. В окне чертежа появится фантом изображения в виде габаритных прямоугольников видов. Система предлагает по умолчанию три основных вида: спереди, сверху и слева.

|
|
|
|
|
|
Дата добавления: 2016-12-06; Мы поможем в написании ваших работ!; просмотров: 437 | Нарушение авторских прав
Лучшие изречения:






