Запускаем OBS.
1. Делаем размер окна программы OBS на половину ширины экрана монитора.
2. В OBS временно включаем опцию “ Поверх других окон ”. 
3. В браузере где трансляция на смотрикоме - кликаем “ переместить чат ”: 
4. Тянем чат за край окна и контролируем его положение в окошке OBS (как на следующем ниже скрине).
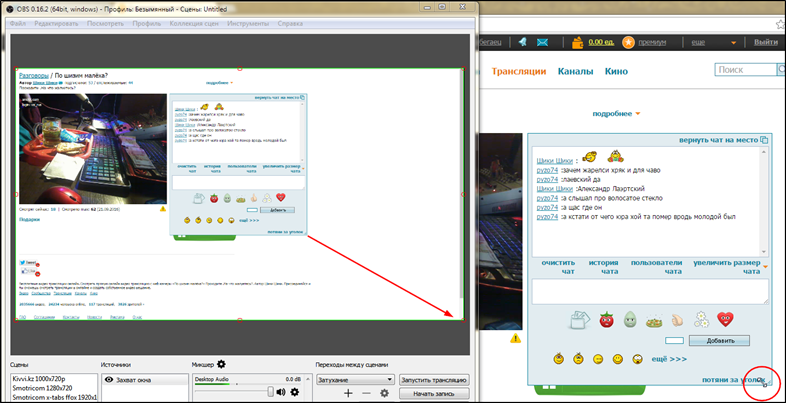
Ссылка на полное изображение: http://i.imgur.com/lV8wztj.png
5. После того как растянули окно чата до нужного размера - отключаем опцию “ Поверх других окон ”:

Подготовка к записи завершена. На практике это занимает около 10 секунд.
Можно начинать запись. Кликаем кнопку “ Начать запись ” и вперед.

Важное преимущество этого метода записи через OBS
Происходит видео захват только целевого окна и больше ничего. То есть вы можете спокойно открыть поверх окна браузера с записываемой трансляцией - другие окна других приложений или другое окно браузера - ничего этого на записи не будет видно.
Небольшое ограничение этого метода записи через OBS
Пока идет запись - нельзя сворачивать окно браузера с которого идет захват, иначе в файл видеозаписи получаете зависшую картинку. Если случайно свернули окно - ничего страшного, разверните и картинка “оживет”, продолжив писаться дальше. Процесс записи не прерывается - звук будет писаться в любом случае.
Как в OBS на лету наложить фильтры на видеозапись
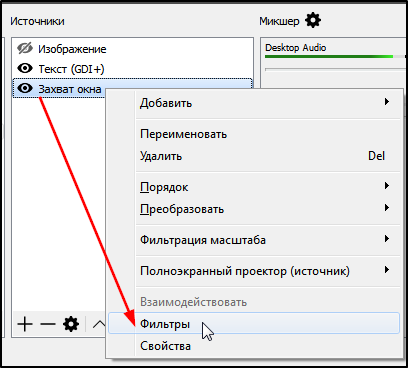
При заливе записи вконтакт или ютуб, происходит обработка видео, в результате которой изображение чуть “размывается”. Это может затруднить чтение записанного текстового чата. Поэтому на видеозапись я накладываю фильтр резкости.
Кликаем ПКМ (правой кнопкой мыши) по Источнику Захват окна и выбираем Фильтры.
Жмем на значок плюса и выбираем Увеличить резкость (см. следующий скрин ниже).

Название фильтра не важно, можно оставить как есть.

Выставляем уровень резкости. Я использую значение 0,5 а вы можете поэкспериментировать.

После выставления резкости - кликаем Закрыть.

Разность в резкости между окном браузера и окном OBS заметна. Однако при заливке видео во вконтакт или ютуб - оно слегка “размывается” и становится как оригинал.
Как в OBS на лету наложить текст на запись

В окне “ Источники ” кликаем на значок плюса и выбираем Текст (GDI+).
Отмечаем птичкой “ Сделать источник видимым ” и жмем Ок.

Пишем текст, подбираем шрифт, размер, обводку и прочее - по желанию.
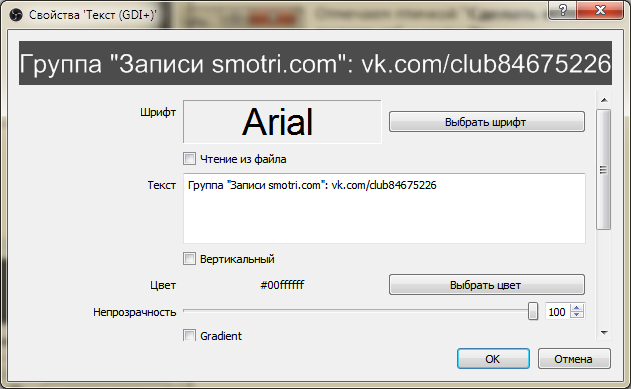
Двигать текст по окну захвата можно мышью, даже в процессе записи.
Также мышью можно менять размер надписи, двигая рамку за углы.







