Цель занятия. Рассмотреть основные приемы использования редактора формул Microsoft Equation и символов.
Краткая справка. В комплект поставки MS Word входит программа Microsoft Equation – Редактор Формул. С помощью этой программы можно создавать и редактировать математические формулы. Формула, созданная в Microsoft Equation, является "объектом", который занимает в документе прямоугольную область и может располагаться либо поверх текста, либо внутри текста. В данной работе рассматриваются основные вопросы использования редактора формул:
· вставка новой формулы;
· использование шаблонов элементов формулы;
· перемещение по элементам формулы;
· добавление пробелов в формулу;
· расположение формулы в тексте документа.
Формулы, которые содержат греческие и математические символы, но располагаются в одной строке (т.е. в них нет дробей, интегралов и других многоуровневых элементов формул), можно набирать без использования Редактора формул, с помощью команды ВставкаÞСимвол.
Задание 9.1. Запуск редактора формул
Порядок работы
Для создания формулы сделайте новый абзац и выберите команду ВставкаÞОбъект. В диалоговом окне в списке объектов с помощью вертикальной полосы прокрутки выберите Microsoft Equation 3.0 и нажмите кнопку OK.
 После вставки новой формулы вид окна Word изменится: будет создан новый объект-формула, занимающий в документе прямоугольную область, и запущена программа Редактор формул для работы с этим объектом (рис. 9.1). Обратите внимание, что строка меню изменилась – вы вошли внутрь объекта, и меню Word было заменено на меню Редактора формул. В рабочей области Word прямоугольником выделена область объекта (при необходимости она будет автоматически увеличиваться) и панель инструментов Редактора формул.
После вставки новой формулы вид окна Word изменится: будет создан новый объект-формула, занимающий в документе прямоугольную область, и запущена программа Редактор формул для работы с этим объектом (рис. 9.1). Обратите внимание, что строка меню изменилась – вы вошли внутрь объекта, и меню Word было заменено на меню Редактора формул. В рабочей области Word прямоугольником выделена область объекта (при необходимости она будет автоматически увеличиваться) и панель инструментов Редактора формул.


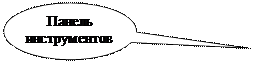

Рис.9.1. Окно Word с запущенным редактором формул.
В формуле русские и английские буквы, знаки арифметических операций и другие обычные символы надо набирать с клавиатуры. Специфические элементы формул – дроби, интегралы, знаки сумм, матрицы и т.п. вставляются с помощью шаблонов.
Шаблон – это элемент формулы, содержащий постоянную и изменяемую части. Например, в шаблоне интеграла постоянная часть – знак интеграла, а изменяемые части – пределы интегрирования и подынтегральное выражение. Пустые изменяемые части шаблонов на экране обводятся пунктирной рамкой. Внутрь изменяемой части можно поместить любое количество других шаблонов. Постоянная часть шаблона автоматически масштабируется так, чтобы соответствовать размеру изменяемых частей.
Все шаблоны разделены на несколько групп. Списки шаблонов каждой группы вызываются кнопками панели инструментов редактора формул (рис. 9.1).
Поставьте указатель мыши поочередно на каждую из кнопок панели инструментов и запишите контекстную подсказку к каждой кнопке (она появляется примерно через 1 с после позиционирования указателя на кнопку). На рис. 9.2 показан список шаблонов, открытый по нажатию кнопки Греческие буквы (прописные).
Задание 9.2. Набор формулы в редакторе формул
Порядок работы
Далее подробно рассмотрим порядок набора фрагмента формулы:
 ,
,
который имеет вид

Для набора этой части формулы выполните действия:
1) Наберите английскую букву B
2) Откройте шаблоны Верхних и нижних индексов.
3) Из списка шаблонов выберите шаблон Нижний индекс (см. название шаблона в строке состояния).
4) Справа внизу от буквы B появится пунктирный прямоугольник. Наберите в нем индекс z
5) Сейчас формула состоит из двух символов. Попробуйте перемещаться по ним стрелками курсора вправо и влево. Вы увидите, как курсор проходит по всем шаблонам формулы и меняет размер.
6) Поставьте курсор в конец формулы (после индекса z нажмите стрелку вправо еще раз, убедитесь, что по высоте курсор соответствует высоте формулы, а не высоте нижнего индекса).
7) Для вставки пробела нажмите комбинацию клавиш [Shift] + [Ctrl] + [пробел]
8) Напечатайте знак равенства.
9) После знака равенства напечатайте пробел.
10) Откройте список Шаблонов дробей и радикалов (щелкните по этой кнопке панели инструментов). Выберите шаблон Вертикальная дробь.
11) Из списка шаблонов Греческие буквы (строчные) выберите букву m.
12) Проставьте индекс у буквы m (так же, как в п.4).
13) В знаменателе дроби наберите 2, в числителе дроби напечатайте I и r (если надо перемещаться по формуле, пользуйтесь стрелками курсора).
14) Для набора нижнего и верхнего индексов у буквы r (в числителе дроби) выберите соответствующий шаблон среди верхних и нижних индексов.
Запомните: Движение по "элементам формулы" выполняется с помощью клавиш курсора. Размер курсора указывает, в каком именно элементе вы находитесь (в индексе, на основном уровне формулы и др.).
Для набора выражения, которое стоит в формуле в квадратных скобках, сначала выберите Шаблоны скобок, затем шаблон квадратных скобок. Набор части формулы, которая заключена в квадратных скобках, производится с помощью шаблонов дроби и шаблонов нижних и верхних индексов. Круглые скобки высотой в один символ можно набирать с клавиатуры (если высота круглых скобок несколько символов, то придется выбирать шаблон – он может автоматически увеличиваться).

Задание 9.3. Создание простых формул с помощью таблицы символов
Порядок работы
Если требуется набрать не очень сложное математическое выражение (без подуровней, в одну строку), то можно использовать таблицу символов (она вызывается командой ВставкаÞСимвол, (рис. 9.2) и оформление символов в виде нижнего и верхнего индекса с помощью команды ФорматÞШрифтÞНадстрочный (подстрочный). Таким образом можно набрать, например, выражение ¶ Bz /¶ z =0.
 В диалоговом окне с таблицей символов (рис. 9.2) есть список шрифтов, установленных в Windows. Для вставки греческих букв и математических символов в этом списке должен быть выбран шрифт Symbol (как на рис. 9.2). Для вставки символа в позицию курсора надо выбрать его в таблице символов и нажать кнопку Вставить в нижней части окна.
В диалоговом окне с таблицей символов (рис. 9.2) есть список шрифтов, установленных в Windows. Для вставки греческих букв и математических символов в этом списке должен быть выбран шрифт Symbol (как на рис. 9.2). Для вставки символа в позицию курсора надо выбрать его в таблице символов и нажать кнопку Вставить в нижней части окна.
Дополнительные задания
Задание 9.4.
Задайте поля страницы равными 2 см. Установите шрифт Times New Roman, 14 пт и наберите формулы, указанные в образце (рис. 9.3 в конце документа). Формулы с (1) по (8) создать в Microsoft Equation, а (9), (10) и (11) используя таблицу символов.
Контрольные вопросы
1. Как создать формулу с помощью редактора формул?
2. Внести изменения в имеющуюся формулу.
3. Как создать формулу с помощью таблицы символов?
Практическая работа 6
Гиперссылки
Цель занятия. З накомство с понятием гиперссылки. Создание документа, использующего гиперссылки и автосбор оглавления.
Краткая справка. В последнее время персональные компьютеры все чаще используются не только как инструмент для подготовки документов, но и как средство для хранения и быстрого доступа к информации. В первую очередь это связано с ростом Интернет.
В Интернет для упрощения доступа к информации применяется гипертекстовый формат документов. В таком формате информация хранится не в одном монолитном файле документа, а рассредоточена по разным файлам (возможно, эти файлы хранятся на разных компьютерах). При чтении документов из Интернет в тексте документа обычно сразу заметны гиперссылки.
Гиперссылкой называется цветной подчеркнутый текст или графическое изображение, выбор которого позволяет перейти к другому файлу или фрагменту файла (выбор обычно производится щелчком левой кнопкой мыши).
Гиперссылками можно пользоваться не только в документах Интернет, но и в обычных документах, подготовленных в MS Office. С помощью гиперссылок вы можете связать документы по какой-либо общей теме так, что в дальнейшем переходить от документа к документу можно будет, не пользуясь командой ФайлÞОткрыть (т.е. не надо будет при каждом открытии указывать расположение файла на диске).
Необходимо создать документ, представленный на рис 10.1.

Рис. 10.1. Образец работы
Задание 10.1. Подготовка документа
Порядок работы
1. Наберите следующий текст:
Оглавление
Работа 6
Комплексная работа с информацией
Цель занятия. Закрепление навыков работы со стандартными программами Windows.
Работа 7
Основные приемы работы в MS Word
Цель занятия. Данная работа поможет приобрести основные навыки, связанные с вводом и редактированием текста, вставкой рисунков. Пользователь получит представление о командах форматирования различных объектов документа.
Работа 8
Создание и форматирование таблиц
Цель занятия. Изучение технологии создания и форматирования таблиц в MS Word.
Работа 9
Создание и редактирование формул
Цель занятия. Рассмотреть основные приемы использования редактора формул Microsoft Equation и символов.
2. Выделите весь текст, установите шрифт Times New Roman, размер 14 пт, выровняйте текст по ширине.
3. Выделите слово Оглавление и выровняйте его по центру, установите размер шрифта 16 пт, начертание – полужирный.
Задание 10.2. Оформление гиперссылок
Порядок работы
Каждый заголовок работы оформим в виде гиперссылки.
1. Выделите слова Комплексная работа с информацией.
2. Выберите команду ВставкаÞГиперссылка. Появится окно, как на рис. 10.2.

Рис. 10.2. Диалоговое окно для вставки гиперссылки.
3. Используя поле Папка найдите местоположение нужного файла, с которым связываете выделенный текст. В данном случае – это файл Гипертекстовый словарь, созданный в работе № 6.
4. Выделите нужный файл и нажмите на кнопку ОК.
5. Обратите внимание, что в выделенном словосочетании после создания гиперссылки изменился цвет (синий), включилось подчеркивание и, возможно, изменился размер шрифта. Установите прежний размер шрифта (14 пт).
6. Сохраните документ.
Убедитесь в том, что созданная гиперссылка работает. Аналогично оформите гиперссылки для остальных заголовков работ.
Задание 10.3. Оформление оглавления
Порядок работы
В этом задании будут применяться стили и автоматическое оглавление.
Краткая справка. Подробнее рассмотрим понятие Стиль.
Если документ оформлен одним шрифтом, без отступов, табуляции и т.п., то читать такой текст будет крайне трудно. Поэтому в документах выделяются заголовки, подзаголовки (заголовки 2-го и следующих уровней), подписи к рисункам и т.д. Если каждый из таких элементов оформлять вручную, то, то при большом объеме документа, тяжело следить за единообразием оформления однотипных элементов.
Стиль – это совокупность параметров оформления (форматирования) абзаца и символов, которая имеет собственное название, например, Заголовок 1.
Слева от первой буквы в тексте, оформленном стилем Заголовок будетзаметен непечатаемый символ – маленький квадрат. Фрагменты текста, оформленные стилями Заголовок 1, Заголовок 2 и т.п., Word может автоматически собирать в оглавления. Номер в названии стиля говорит об уровне заголовка – с увеличением числа уменьшается уровень заголовка.
Использование стилей позволяет ускорить подготовку больших документов со сложным оформлением.
На панели инструментов Форматирование есть список Стиль. Например, если в нем выбран стиль Обычный, то этот список выглядит так:  . Справа от поля ввода есть кнопка для раскрытия списка (треугольник).
. Справа от поля ввода есть кнопка для раскрытия списка (треугольник).
1. Присвойте стиль Заголовок 1 строкам
Работа 6
Работа 7
Работа 8
Работа 9
Для этого выполните действия:
- Поместите курсор в строку Работа 6
- Раскройте список Стиль  и выберите стиль Заголовок1. Абзац будет автоматически отформатирован.
и выберите стиль Заголовок1. Абзац будет автоматически отформатирован.
- 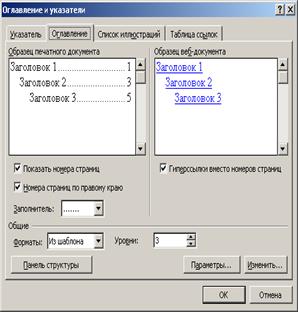 Примените стиль Заголовок1 к оставшимся работам.
Примените стиль Заголовок1 к оставшимся работам.
2. Присвойте стиль Заголовок2 названиям этих работ.
Для этого выполните действия:
- Поместите курсор в строку Комплексная работа с информацией
- Раскройте список Стиль  и выберите стиль Заголовок2. Абзац будет автоматически отформатирован.
и выберите стиль Заголовок2. Абзац будет автоматически отформатирован.
- Примените стиль Заголовок 2 к оставшимся работам.
3. Теперь используем возможности Word для автоматического сбора оглавления.
Для вставки оглавления:
1.  Поместите курсор в пустой абзац после слова Оглавление.
Поместите курсор в пустой абзац после слова Оглавление.
2. Выберите команду ВставкаÞСсылкаÞОглавление и указатели.
3. В окне диалога (рис. 10.3) перейдите на вкладку Оглавление.
4. Выбирая различные варианты в списке Форматы, ознакомьтесь со стандартными типами оглавлений Word (они отображаются в поле Образец).
5. Выберите вариант вида Из шаблона и нажмите кнопку ОК.
Посмотрите, как работает оглавление: справа от каждого элемента оглавления есть номер страницы. Если щелкнуть мышкой на заголовке в оглавлении с удержанием клавиши CTRL, можно перейти к соответствующему заголовку в тексте. Попробуйте перейти из оглавления по очереди ко всем работам.
Дополнительные задания
Задание 10.4
Добавьте в полученный документ в каждую работу строку Ответ на контрольный вопрос и сделайте к ней гиперссылку на соответствующий файл с ответом на один из контрольных вопросов к каждой работе. Оформите эти строки стилем Заголовок3 и включите в Оглавление.
Контрольные вопросы
1. Как выполнить гиперссылку?
2. Как выполнить автосбор оглавления?

рис. 9.3. Образец формул (к работе 9)






