Запрос на создание таблицы использует запрос на выборку, но в отличие от него результат запроса сохраняется в новой таблице.
I. Запрос на создание новой таблицы.
Для создания запроса добавить необходимые таблицы, выбрать поля (которые будут входить в новую таблицу), выбрать пункт меню Запрос – Создание таблицы или на панели инструментов нажать кнопку Тип запроса  – Создание таблицы (рис. 23), дать имя новой таблице. В результате получилась новая таблица (рис. 24).
– Создание таблицы (рис. 23), дать имя новой таблице. В результате получилась новая таблица (рис. 24).

Рис. 23. Запрос на создание новой таблицы
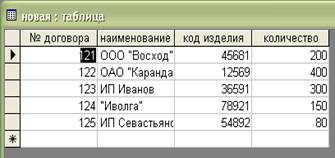
Рис. 24. Новая таблица
II. Запрос на создание новой таблицы с вычисляемым полем.
В запросе над полями могут производиться вычисления. Результаты вычисления образуют вычисляемое поле в таблице, создаваемой по запросу. При каждом выполнении запроса производится вычисление с использованием текущих значений полей.
Создать запрос на создание таблицы: добавить необходимые таблицы, выбрать нужные поля. Установить курсор в поле, в котором необходимо произвести расчеты, щелкнуть по кнопке Построить  и в окне Построитель выражений напечатать формулу (рис. 25). Результаты запроса на создание таблицы с вычисляемым полем представлены на рис. 26.
и в окне Построитель выражений напечатать формулу (рис. 25). Результаты запроса на создание таблицы с вычисляемым полем представлены на рис. 26.
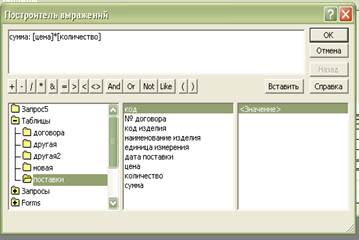
Рис. 25. Построитель выражений для вычисляемых полей

Рис. 26. Новая таблица с вычисляемым полем
III. Запрос на создание новой таблицы с новым вычисляемым полем.
Создать запрос на создание таблицы: добавить необходимые таблицы, выбрать нужные поля. Добавить новое поле (например: дополнительная поставка). Установить курсор в новом поле, щелкнуть по кнопке Построить  и в окне Построитель выражений напечатать формулу (рис. 27). В результате выполнения запроса получилась новая таблица (рис. 28).
и в окне Построитель выражений напечатать формулу (рис. 27). В результате выполнения запроса получилась новая таблица (рис. 28).

Рис. 27. Построитель выражений с новым вычисляемым полем

Рис. 28 Таблица с результатами проведенных расчетов
Задание: необходимо выполнить следующие расчеты с помощью вычисляемых полей:
1) установить новую цену на товары со скидкой в 10%;
2) установить новую цену на товары, если она увеличилась на 20%;
3) рассчитать новую цену на товары со скидкой в 5%; новое количество, увеличенное на 100 единиц; новую сумму, учитывая изменения в цене и количестве;
4) рассчитать налог на добавленную стоимость (НДС) от любой новой цены;
5) рассчитать НДС от новой суммы поставки.
Запрос на удаление данных
Выбрать объект Запросы – Создать – Конструктор. Выбрать таблицы, они должны быть связаны (можно строить запрос и по одной таблице). Выбрать несколько полей. В строке Условие отбора задать условие для удаления. Выбрать Тип запроса – Удаление (рис. 29). Сохранить запрос, дать ему имя. Запрос запускается на выполнение кнопкой с восклицательным знаком  .
.
Если необходимо удалить данные из одной таблицы, выделяются поля этой таблицы (рис. 29). Если требуется удалить данные сразу в нескольких таблицах, необходимо выделить поля нужных таблиц (рис. 30).
Внимание! Можно просмотреть те записи, которые будут удалены через кнопку Вид  . После запуска запроса на удаление данные, соответствующие условию отбора, будут безвозвратно удалены!
. После запуска запроса на удаление данные, соответствующие условию отбора, будут безвозвратно удалены!

Рис. 29. Запрос на удаление данных из одной таблицы

Рис. 30. Запрос на удаление данных из двух таблиц
Задание: необходимо создать по одному запросу на удаление с числовыми, текстовыми и данными типа «дата».
Запрос с параметром
Для создания запроса с параметром выбрать режим Конструктор, добавить необходимые таблицы («Договора» и «Поставки»). Выбрать поля, в строке Условия отбора в поле код заказчика набить выражение «[Введите код заказчика:]», в строке Вывод на экран погасить флажок вывода этого столбца на экран (рис. 31). Сохранить запрос и дать ему имя. В результате запуска запроса на экране появится сообщение, в котором нужно ввести значение параметра (рис. 32), нажать кнопку ОК, появится результат запроса (рис. 33).

Рис. 31. Создание запроса с параметром

Рис. 32. Параметр запроса

Рис. 33. Результат выполнения запроса с параметром
Перекрестный запрос
В перекрестном запросе мастер формирует таблицу, в которой левый столбец образует заголовки строк из значений одного поля, верхняя строка образует заголовки столбцов из значений другого поля, а на пересечении строк и столбцов размещаются итоговые значения, вычисленные по значениям третьего поля. Для получения итоговых значений записи группируются по полям, используемым в качестве заголовков строк и столбцов, а для значений третьего поля в полученных группах записей применяется одна из выбранных статистических функций.
Рассмотрим создание перекрестной таблицы на примере двух таблиц: «Договора» и «Поставки». Необходимо для каждого заказчика подсчитать сумму поставленных изделий (для этого хотя бы два заказчика должны получить по несколько изделий).
Для перекрестного запроса в первую очередь создать обычный запрос на выборку с вычисляемым полем (рис. 34 - 36).

Рис. 34. Создание запроса на выборку в режиме Конструктора
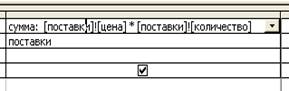
Рис. 35. Вычисляемое поле

Рис. 36. Результат выполнения запроса
Далее выбрать Запросы – Создать – Перекрестный запрос. В окне Создание перекрестных таблиц выбрать Запросы – Запрос 9 (рис. 37). Затем необходимо выбрать поля, значения которых будут использованы в качестве заголовков строк (рис. 38). Выбрать поля для использования их значений в качестве заголовков столбцов (рис. 39). Далее следует указать, какие вычисления необходимо провести для каждой ячейки на пересечении строк и столбцов (рис. 40). Задать имя запросу и нажать Готово. Результат выполнения перекрестного запроса приведен на рис. 41.

Рис. 37. Создание перекрестного запроса (шаг 1-й)

Рис. 38. Создание перекрестного запроса (шаг 2-й)

Рис. 39. Создание перекрестного запроса (шаг 3-й)

Рис. 40. Создание перекрестного запроса (шаг 4-й)
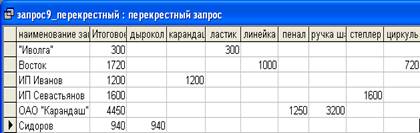
Рис. 41. Результат выполнения перекрестного запроса
Л а б о р а т о р н а я р а б о т а 4
Создание кнопочной формы
Кнопочная форма создается для быстрого доступа к формам. В кнопочную форму включаются те формы, которые необходимы вам для постоянной работы.
Для создания кнопочной формы необходимо выбрать пункт меню Сервис – Служебные программы – Диспетчер кнопочных форм. В появившемся окне Диспетчер кнопочных форм выбрать кнопку Изменить. В окне Изменение страницы кнопочной формы нажать Создать. В появившейся диалоговой странице Изменение элемента кнопочной формы последовательно добавить необходимые формы. В строке Команда выбрать Открыть форму для изменения (с помощью этой формы можно будет добавить и изменить записи в таблице) (рис. 42). В строке Форма выбрать одну из созданных форм, а в строке Текст написать название формы (рис. 43). Аналогично добавить нужные формы (рис. 44). Для завершения создания кнопочной формы последовательно закрыть окна. В результате произведенных действий в Объекте Формы появится Кнопочная форма (рис. 45).

Рис. 42. Работа с диалоговой страницей
Изменение элемента кнопочной формы

Рис. 43. Работа с диалоговой страницей

Рис. 44. Изменение страницы кнопочной формы

Рис. 45. Объект Кнопочная форма




