Удаление линий невидимого контура на экране осуществляется в каждом видовом окне отдельно.
Перейдите через окно в пространство модели.
View (Визуализация) \ Hide (Скрой).
Результат: в указанном окне удалены невидимые линии.
Укажите следующее окно и повторите команду HIDE (достаточно после перехода в новое окно сделать щелчок правой клавишей мыши - это повтор последней команды).
Переходя от окна к окну, удалите невидимые линии во всех окнах.
Вернитесь в пространство листа.
Любое редактирование окна или модели приведет к регенерации изображения, то есть восстановлению всех линий объекта во всех окнах, и потребует повторного применения команды HIDE.
Чтобы скрыть невидимые линии при распечатке видовых окон, необходимо применить команду - VPORTS с опцией Hideplot. Обратите внимание на дефис перед именем команды, он необходим, чтобы подавить вывод диалогового окна, в котором требуемая опция не предусмотрена, и работать с командной строки. Итак, убедитесь, что вы в пространстве листа и рамки видовых окон, в которых требуется удалить невидимые линии, доступны (не заморожены). Введите с командной строки
• -vports \ Hideplot (достаточно ввести h) \ укажите рамки окон.
Подчеркнем, что указанное действие не приведет к изменениям на экране, а проявится только при выводе на печать или предварительном просмотре страницы печати.
Завершение композиции
Надписи и размеры на листе
Для выполнения надписей на листе создайте гарнитуру шрифта, слой для надписей, выйдите на лист и примените команду DTEXT.
Помимо надписей на листе рекомендуется выполнять несложные построения, связанные с оформлением. Напомним, что основные объекты находятся в пространстве модели. Например, проставим на листе размеры детали.
Определите масштаб отображения в видовом окне.
Задайте линейный масштаб равным величине, обратной масштабу отображения.
Перейдите на лист и с применением объектной привязки Конечная поставьте линейные размеры детали.
Объекты на листе, например проставленные размеры, не связаны с объектами модели, они находятся в разных пространствах (считайте, что размеры проставлены на стекле, помещенном перед объектом). Поэтому изменение масштаба или панорамирование видового окна потребует перестановки размеров.
Предварительный просмотр страницы печати
Задайте толщину линий для объектов композиции или чертежа. Толщину можно задавать как свойство объекта или свойство слоя, на котором этот объект помещен. Так, в нашем примере задайте толщину 0.7... 1.
Перейдите на лист, "включите" толщину линий.
Файл \ Предварительный просмотр.
Результат: возникло изображение страницы в том виде, в каком она будет выведена на печать.
По выведенному изображению убедитесь, что в окнах скрыты невидимые линии и толщина линий соответствует заданной. После этого страницу можно вывести на печать.
Слайды
Представьте, что, получив изображение и удалив в нем невидимые линии, вы сфотографировали экран. Эту роль выполняют средства сохранения изображения в растровом формате. Растр - сетка из ячеек экрана - пикселов. В растровом формате хранится информация о цвете каждого пиксела, но не сохраняется информация об объектах. В AutoCAD предусмотрены различные растровые форматы (то есть различные формы записи в файл растровых изображений).
Получение слайда
При работе в пространстве листа можно получить слайд как отдельного видового окна, так и всего экрана, при работе в пространстве модели - только видового окна.
Отобразите "фотографируемые" видовые окна или одно окно на весь экран. Удалите в окнах, если необходимо, невидимые линии. Для получения слайда всего экрана выйдите на лист, для слайда одного окна активизируйте это окно.
Введите имя команды MSLIDE.
В возникшем диалоговом окне наберите имя файла-слайда и укажите директорию, в которую нужно записать слайд. Запишем в папку, куда установлен Автокад\Program Files\Autocad 2002 \ ОК. (Сохранить) - слайд создан.
Просмотр слайда
Созданный слайд можно вызвать на экран в любом рисунке AutoCAD. Слайд будет выведен "поверх" текущего рисунка. Слайд можно вывести на весь экран или вписать в активное видовое окно.
Для вывода слайда на весь экран перейдите в пространство листа. Для вывода (вставки) слайда в одно видовое окно активизируйте это окно.
Введите имя команды VSLIDE \ в возникшем диалоговом окне найдите и укажите файл выводимого слайда - слайд выведен на экран или в видовое окно. Следующий слайд можно выводить поверх предыдущего. Для удаления слайда с экрана достаточно выполнить команду REDRAW (Освежить, Перерисовать) — восстановится текущий рисунок.
Файл презентации
Пусть имеется ранее созданная группа слайдов с именами sl.sld, s2.sld и т. д. Рассмотрим создание презентации, приводящей к выводу на экран данных слайдов.
Необходимо создать так называемый пакетный файл - это текстовый файл с расширением.scr, содержащий записи команд, подлежащих выполнению, в частности команд вывода слайдов. Файл можно создать в любом текстовом редакторе, например редакторе "Блокнот" (прилагается к Windows). Запустите этот редактор.
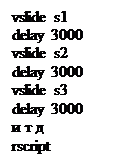 Возникло окно для набора текста программы. Создайте текстовый файл. В нем указаны команды vslide - отображения слайда, delay - задержки в миллисекундах и rscript - циклического повторения презентации. Важно выдержать приведенное форматирование текста.
Возникло окно для набора текста программы. Создайте текстовый файл. В нем указаны команды vslide - отображения слайда, delay - задержки в миллисекундах и rscript - циклического повторения презентации. Важно выдержать приведенное форматирование текста.
Сохраните созданный файл:
• Файл \ Сохранить как \ задайте тип файла.scr \ задайте имя файла \ укажите ту же директорию, в которой находятся слайды.
Задайте путь поиска файлов:
• Tools \ Options - возникло диалоговое окно опций настройки \ укажите закладку File (Файл) \ Путь файлов поддержки \ Добавить \ Обзор \ укажите директории, в которую помещены файлы презентации (слайды и пакетный файл) \ ОК.
Для запуска презентации:
введите имя команды Script;
в диалоговом окне найдите и укажите пакетный файл презентации.
Результат: на экран выводятся слайды с задержкой 3 с.
Для прерывания презентации нажмите ESC.
Подробнее о презентации на основе слайдов см. справочную информацию по ключевому слову slide.






