С помощью Фильтра и Настраиваемого фильтра можно быстро найти (отфильтровать) необходимые данные в списках по одному или двум параметрам поиска.
Рассмотрим поиск записей, отвечающих одному условию в одном поле списка. Например, используя фильтр, можно отобрать записи, в которых поставщиком является Лотос.
Для этого необходимо выполнить:
§ выделить ячейку списка в поле;
§ выполнить команду Данные/Фильтр;
§ щелкнуть на кнопке фильтра в поле Поставщик;
§ в раскрывшемся списке необходимо выбрать Лотос и щелкнуть на кнопке "ОК" (рисунок 2.34).
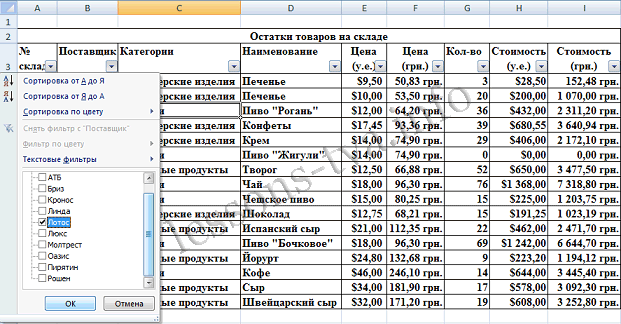
Рис. 2.34
В результате приложение Excel 2007 мгновенно скроет строки, которые не содержат Поставщика Лотос, и на экране будет отображаться список в виде, представленном на рисунке 2.35.
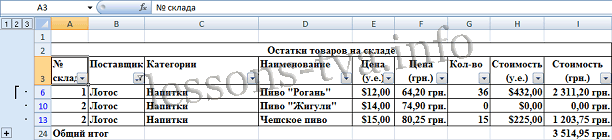
Рис. 2.35
Для поиска записей по одному или двум условиям применяется "Пользовательский автофильтр". Его применение целесообразно, например, в том случае, если необходимо выбрать товары, стоимость которых находится в пределах от 50,83 до 80,25 гривен.
Для осуществления фильтрации необходимо выполнить следующее:
§ выделить ячейку списка;
§ выполнить команду Данные/Фильтр;
§ щелкнуть на кнопке фильтра в столбце Цена в грн. (Рис. 2.36);
§ щелкнуть на команде "Условие", откроется окно диалога "Пользовательский автофильтр";
§ в двух левых раскрывающих списках выбрать соответствующие операторы (больше или равно и меньше или равно соответственно), а в двух правых раскрывающих списках выбрать требуемые значения (50,83 и 80,25 соответственно). Затем установить переключатель в положение "и";
§ щелкнуть на кнопке ОК для выполнения фильтрации (Рис. 2.37).

Рис. 2.36

Рис. 2.37
В списке будут отображены записи, удовлетворяющие заданным критериям (Рис. 2.38).
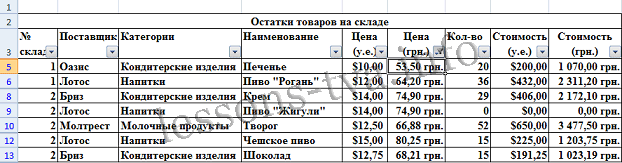 Рис. 2.38
Рис. 2.38
Команда "Дополнительно"
Для фильтрации записей по более сложным условиям отбора, чем автофильтр, применяется команда "Дополнительно", которая расположена на вкладке Данные. Команда "Дополнительно" аналогична команде "Расширенный фильтр" в Excel 2003.
На рисунке 2.39. представлены результаты отбора записей по параметрам "Кондитерские изделия" и "Напитки" по складам 1 и 4 соответственно с помощью фильтрации "Дополнительно".
 Рис. 2.39
Рис. 2.39
Упорядочение данных в списках с помощью команды "Промежуточные итоги"
Для вызова окна диалога "Промежуточные итоги" надо выделить любую ячейку в списке и выбрать команду "Промежуточные итоги" на вкладке "Данные".
Далее для добавления в "Список" промежуточных итогов, например, по полю: Стоимость (грн.) надо в окне диалога установить:
§ "При каждом изменении в:" - № склада;
§ "Операция:" - Сумма;
§ "Добавить итоги по:" - Стоимость (грн.).
Затем для вставки промежуточных итогов надо щелкнуть на кнопке ОК.

Рис. 2.40
После выполнения этих операций "Список" примет следующий вид (Рис. 2.41).

Рис. 2.41
Для проверки данных при вводе используется средство, которое называется проверкой ввода (команда Проверка данных).






