В секции «Составление документа и вставка полей» находится ряд полезных инструментов:
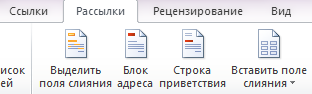
Инструмент «Выделить поля слияния» – после его использования поля слияния выделяются цветом.
Формирование адресного поля письма выполняется с помощью инструмента «Блок адреса». Строка приветствия создается с помощью одноименного инструмента.
Создать новый список получателей с указанием определенных полей можно используя инструмент «Выбрать получателей» и команду «Ввести новый список». В появившемся окне следует выбрать командную кнопку «Настройка столбцов». В результате будет выведено диалоговое окно, показанное на рисунке.
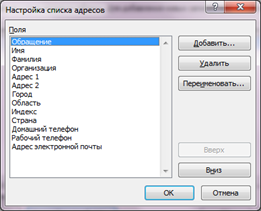
Существующий список рассылки может быть отредактирован. Для этого следует выбрать инструмент «Изменить список получателей». В результате будет получено окно, показанное на рисунке.

Для редактирования источника данных нужно выделить файл в секции «Источник данных» и нажать кнопку «Изменить».
Для редактирования, печати и отправки по электронной почте всех полученных документов нужно воспользоваться опциями «Найти и объединить».

Самостоятельно создать факс с использованием операции слияния.
1. Создать Источник данных:
| Фирма | Руководитель | Телефон | Факс | Индекс | Адрес |
| WEST | Северову Н.В. | Одесса, ул. Пушкинская, д.12, кв.243 | |||
| OST | Давыдову О.Н. | Тула, ул. Восточная, д.14 | |||
| MIC | Крамскому Н.В. | Рязань, ул. Полевая, д.24, кв.76 | |||
| SOFT-C | Преснову Н.Н. | Киев, ул. Андреева, д.123, кв.76 | |||
| MAM-C | Ветровой А.С. | Керчь, ул. Морская, д.45, кв.6 |
2. Создать документ слияния:
- создать Обычный факс (использовать шаблон):
Файл – Создать – Образцы шаблонов – Обычный факс.

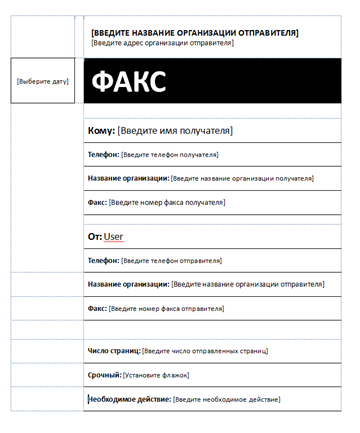
- выбрать дату,
- заполнить строки:
Название организации отправителя: Небесные ласточки,
Адрес организации отправителя: 245234, Москва, ул. Стромынка, д. 20, строение 1,
От: Директора,
Телефон отправителя: (495)269-45-66,
Название организации: Небесные ласточки,
Факс: (495)269-45-66,
Число страниц: 1,
Срочный: Да,
удалить поле Необходимое действие:, ввести текст: Сообщаю Вам, что совещание директоров состоится 25.02.2008 в 15.00 в офисе нашей фирмы.
- добавить поле Адрес (форматированный текст, название: Введите адрес):
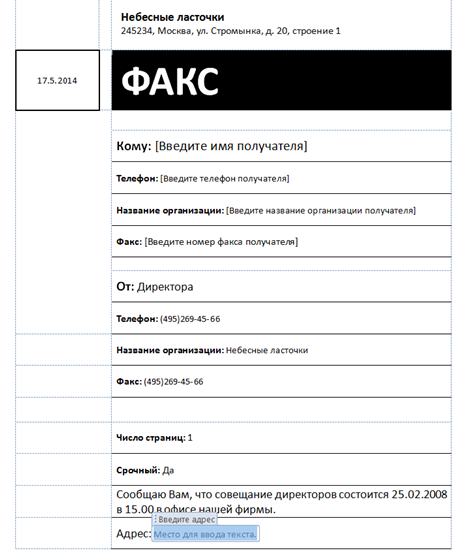
- подсоединить Источник данных,
- выбрать поля из источника: кому (руководитель), телефон, название организации (фирма), факс, адрес (индекс, адрес):
Обратите внимание: для активизации поля Вставить поле слияния нужно выделять форму щелчком по левому маркеру (с тремя точками).


3. Просмотреть результаты слияния:
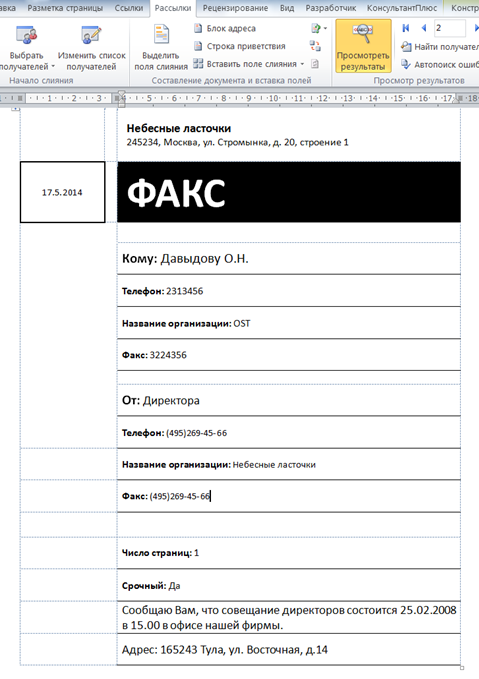
Запись макроса
Для работы с макросами в MS Word нужно использовать секцию разработчик ленты. По умолчанию эта секция отключена. Для ее включения следует использовать последовательность команд:
Файл – Параметры – Настройка ленты – Разработчик:

Макрос – последовательность команд, сохраненных под определенным именем. С помощью макросов автоматизируют выполнение определенных действий.
Один из способов создания макроса является его запись.
Макрос создания таблицы
Создадим макрос для автоматизации процесса создания таблицы:
| № | Фамилия | Имя |
Создайте новый документ MS Word. Для создания макроса нужно перейти в секцию Разработчик и использовать инструмент «Запись макроса», который расположен в разделе «Код».
В результате выводится окно, показанное на рисунке. В поле «Имя макроса» следует задать «СозданиеТаблицы». В имени макроса нельзя использовать пробелы. Затем следует нажать кнопку «ОК».

После выбора инструмента текстовый процессор переход в режим записи макроса. Далее следует выполнить действия по созданию и форматированию таблицы:
- Вставка – Таблица – Вставить таблицу:
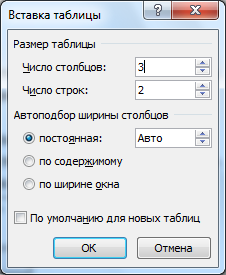
- ввести текст;
- !Внимание: при выполнении действий с таблицей (перемещение по ячейкам) следует использовать клавиатуру.
Когда создание таблицы будет закончено, нужно остановить запись макроса, используя команду «Остановить запись».

Запустить макрос можно, выбрав его из списка. Для этого следует использовать инструмент «Макросы».
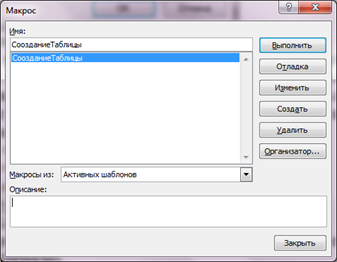
Это же окно используют для управления макросами с помощью соответствующих кнопок.
Пример макроса для форматирования текста: записать макрос, который форматирует выделенный текст следующим образом: жирный, по центру, цвет шрифта – зеленый, размер – 20 пт.
- Разработчик – Запись макроса;
- Имя макроса: ФорматТекст:
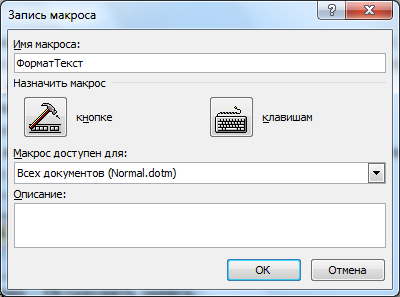
- Главная, нажать кнопки Полужирный, Выравнивание по центру, выбрать зеленый цвет шрифта, размер – 20пт.

- Разработчик – Остановить запись;
- открыть другой документ, выделить часть текста;
- выбрать Разработчик – Макросы, выбрать макрос по имени ФорматТекст;
- нажать кнопку Выполнить – текст должен отформатироваться по выбранным установкам:
Форматирование текста






