Матричные операции
1.1. Умножение матриц:
Правило: количество столбцов первой матрицы должно быть равно количеству строк второй матрицы.
Задание: умножить матрицы:
- каждое число матрицы записать в отдельную ячейку;

- выделить блок пустых ячеек под итоговую матрицу (количество строк равно первой матрице (для примера – 4), количество столбцов равно второй матрице (для примера – 2):

- выбрать Формулы / Математические, МУМНОЖ:
- в поле Массив 1 указать первую матрицу (выделить мышью):

- перейти щелчком в поле Массив 2, указать вторую матрицу:

-!Внимание: для закрытия диалога и получения результата умножения матриц нажать сочетание клавиш CTRL+SHIFT+ENTER (! не нажимать ОК или ENTER).
Результат умножения матриц:

Самостоятельно найти произведение матриц:
| -6 | -7 |
| -8 | -12 | -2 | -6 | |||||||||
| -4 | |||||||||||||||
| -3 | -2 | -6 | |||||||||||||
| -5 | -3 | -5 | -1 |
1.2. Умножение матрицы на число
Задание: умножить матрицу на число (12):
1 способ:
- каждое число матрицы записать в отдельную ячейку (с ячейки А1 по С3);
- выделить ячейку Е1:

- в ячейке Е1 ввести формулу: =12*A1 (A1 – ссылка на ячейку А1, для того чтобы ссылка была в формуле нужно сделать щелчок по ячейке А1 или ввести с клавиатуры (!латынь):

- нажать ENTER, «схватить ячейку Е1 за нижний правый угол (курсор превращается в черный крестик);

- растянуть ячейку Е1 за черный крестик вправо на три ячейки, затем вниз на три ячейки, отпустить кнопку мыши – появляется результат умножения матрицы на число:

2 способ:
- каждое число матрицы записать в отдельную ячейку (с ячейки А1 по С3);
- в ячейку А5 ввести число 12:
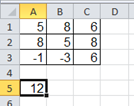
- в ячейке Е1 ввести формулу: =А1*$A$5 (порядок ввода: =, щелчок по ячейке А1, щелчок по ячейке А5, нажать клавишу F4 – перевод относительной ссылки в абсолютную):

- нажать ENTER, «схватить ячейку Е1 за нижний правый угол (курсор превращается в черный крестик);

- растянуть ячейку Е1 за черный крестик вправо на три ячейки, затем вниз на три ячейки, отпустить кнопку мыши – появляется результат умножения матрицы на число:

3 способ:
- выделить блок ячеек равный исходной матрице (3 на 3 – E1:G3):

- в строке формул (после значка  ввести формулу: =12*А1:С3) для ввода диапазона А1:С3 после знака «*» выделить блок ячеек с А1по С3):
ввести формулу: =12*А1:С3) для ввода диапазона А1:С3 после знака «*» выделить блок ячеек с А1по С3):

-!Внимание: для получения результата нажать сочетание клавиш CTRL+SHIFT+ENTER (! не нажимать ОК или ENTER).
Результат:

Самостоятельно умножить матрицы на число (для каждой матрицы – один из способов).
| * | -22 | * | -6 | * |
Решение систем линейных уравнений (СЛАУ)
Задание: решить систему линейных уравнений:
x + y + 2z = – 1
2x – y – 3z = 4
5x + 6y – 2z = 18
- ввести коэффициенты уравнения и свободные члены в отдельные матрицы (! учитывать знаки):

- найти обратную матрицу коэффициентов: выделить блок пустых ячеек под обратную матрицу (равен исходной (3 на 3):

- Формулы / Математические, МОБР:

- выделить матрицу коэффициентов:

-!Внимание: для получения результата нажать сочетание клавиш CTRL+SHIFT+ENTER (! не нажимать ОК или ENTER).
- обратная матрица:

- умножить обратную матрицу на матрицу свободных коэффициентов: выделить блок пустых ячеек под итоговую матрицу (количество строк равно первой матрице (для примера – 3), количество столбцов равно второй матрице (для примера – 1):

- выбрать Формулы / Математические, МУМНОЖ:
- в поле Массив 1 указать обратную матрицу (выделить мышью);
- перейти щелчком в поле Массив 2, указать матрицу коэффициентов:

-!Внимание: для закрытия диалога и получения результата умножения матриц нажать сочетание клавиш CTRL+SHIFT+ENTER (! не нажимать ОК или ENTER).
Результат решения СЛАУ – матрица из трех чисел, которые являются решением системы линейных уравнений (значения x, y, z):

Самостоятельно решить системы уравнений:
x1 – x2 + x3 = 3, x1 + 2x2 + 3x3 – 2x4 = 6, 2x – 3y + z = 20,
2x1 + x2 + x3 = 11, 2x1 + 4x2 – 2x3 – 3x4 = 18, x + 5y – 4z = – 5,
x1 + x2 + 2x3 = 8. 3x1 + 2x2 – x3 + 2x4 = 4, 4x + y – 3z = – 4.
2x1 – 3x2 + 2x3 + x4 = – 8.
3x + 2y + z = 5, x – 2y + 3z = 6, 4x – 3y +2z = 9,
2x + 3y + z = 1, 2x + 3y – 4z = 20, 2x + 5y – 3z = 4,
2x + y + 34z = 11. 3x – 2y – 5z = 6. 5x + 6y – 2z = 18.
Графики функций
Задание: построить графики функций y1 = 5 ln (x)-3 и y2 = ex +x2
в интервале от 0,1 до 2,9 с шагом 0,2; добавить линии тренда.
- в ячейках А1, В1 и С1 ввести заголовки x, y1, y2;
- в ячейках А2, А3 ввести два первых значения x: 0,1 – начальное, 0,3 – второе значение с шагом 0,2:

- выделить ячейки А2, А3, растянуть их за черный крестик вниз до значения 2,9:

- отпустить кнопку мыши;
- в ячейке В2 ввести формулу: = 5*ln (А2)-3, для ввода первого значения x (находится в ячейке А2) щелкнуть мышью по ячейке А2:

- нажать ENTER, в ячейке В2 появляется значение -15;
- - в ячейке С2 ввести формулу: = EXP(A2)+(A2)^2, для ввода значения x (находится в ячейке А2) щелкать мышью по ячейке А2:
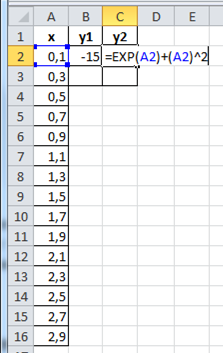
- нажать ENTER, в ячейке С2 появляется значение 1,12;
- выделить значения -15 и 1,12, растянуть их за черный крестик для последнего значения x – 2,9:

- выделить все значения y1 и y2 (вместе с заголовками):

- выбрать Вставка – область Диаграммы – График – График с маркерами:

Результат:

- выделить левым щелчком график функции y2 (красный), щелкнуть во выделенному графику правой кнопкой, выбрать Добавить линию тренда …

- перебрать (включением ¤) виды линии тренда – Экспоненциальная, Линейная, Логарифмическая, Полиномиальная, Степенная, Линейная фильтрация;
- выбрать ¤ Полиномиальная, Степень 2, так как линия тренда наиболее подходит по форме графику функции y2; выбрать Название ¤другое, ввести линия тренда y2; включить þ показывать уравнение на диаграмме – рядом с графиком функции y2 появляется уравнение, которое является теоретическим описанием полученного графика функции:

- закрыть диалог (! не крестиком, а кнопкой Закрыть);
Результат:
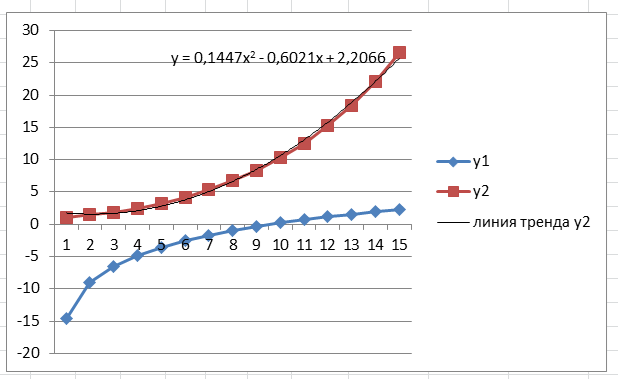
- аналогично построить линию тренда для графика функции y1:

- не закрывая диалога (если закрыли, щелчок правой кнопкой по линии тренда, выбрать Формат линии тренда), выбрать слева Тип линии, выбрать справа Тип штриха – пунктир:
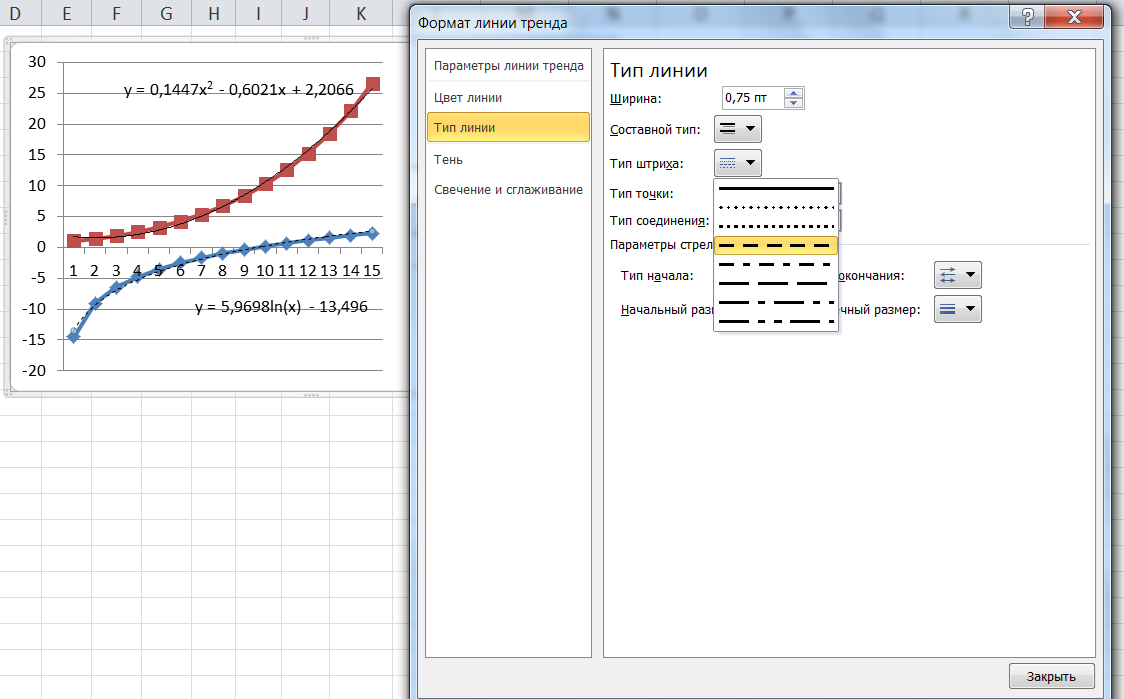
- закрыть диалог кнопокой Закрыть;
Результат:
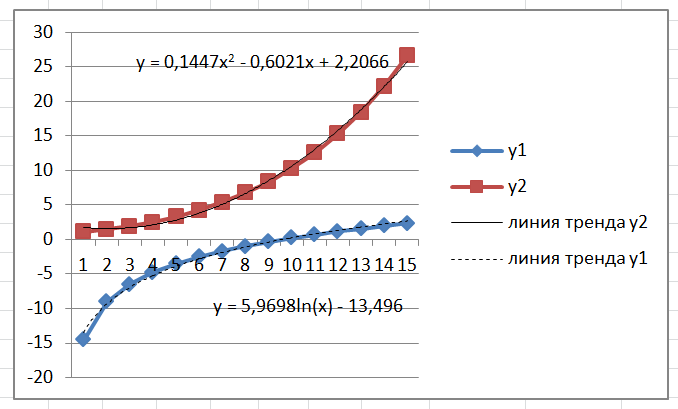
Самостоятельно построить графики функций, добавить линию тренда только для графика функции y1 с уравнением:
| Функция | Значения аргумента | ||
| от | до | с шагом | |
| y 1 = 3 ln x | 0,1 | 1,9 | 0,1 |
| y 2 = e x - 2 | |||
| y 3 = 8/(x +0,6) - 7 | |||
| y 4 = 4 x 3 - 20 x 2 + 20 x |
Результат:

Создание макросов
Задание: создать макрос, который выводит таблицу для ежедневного расчета прибыли в зависимости от дохода и расхода:
- выбрать Разработчик – нажать Относительные ссылки, затем Запись макроса, ввести имя макроса! без пробела: ТаблицаПрибыль:

- нажать ОК,
-! Внимание, началась запись макроса – не производить лишних действий, только те, которые прописаны ниже:
- ввести текст и формулу как на рисунке, изменить ширину столбцов, сделать рамку:

В таблице – Таблица составлена, Доход, Расход, Прибыль – текст;
! Внимание: после заполнения каждой ячейки нажимать ENTER;
=СЕГОДНЯ() – функция, которая выводит текущую дату;
=В2-В3 – формула для расчета прибыли (В2 и В3 – ссылки на соответствующие ячейки, в формулу вводить щелчками по ячейкам или вручную в латинском алфавите);
- после ввода данных выбрать Разработчик – Остановить запись:

Результат:

Проверка работы макроса:
- установить курсор в ячейку А5;
выбрать Разработчик – Макросы, выбрать макрос щелчком по имени, нажать кнопку Выполнить:

Результат:

- верхнюю таблицу можно удалить, в оставшейся таблице ввести числа как на рисунке, после нажатия ENTER рассчитается прибыль:

- такой расчет можно проводить ежедневно, не затрачивая времени на подготовку таблицы.
(при необходимости удаления макроса выбрать Разработчик – Макросы, выбрать макрос по имени, нажать кнопку Удалить.
Самостоятельно записать макросы для создания таблиц с относительными ссылками по образцу на рисунках:
- имя макроса МоиДанные:

- имя макроса Расписание:

Фильтрация списков
Открыть файл Расходы.xls.
Задание: с помощью автофильтра показать данные для получателя Антонов, для даты после 5 февраля, сумма – больше или равна 3000.
Для вывода Автофильтра нужно установить курсор в любой ячейке таблицы (ничего не выделяя!), далее выбрать Данные – Фильтр.

Затем следует открыть список (щелчком по стрелке) в нужном столбце (Получатель) и убрать ненужные флажки для отбора параметра (Антонов В.Л.), нажать ОК.
Можно сначала выбрать опцию Выделить все, затем проставить нужный флажок.

Данные отфильтровываются по выбранному параметру, на что указывает синий цвет нумерации строк и значок фильтра рядом со стрелкой в отфильтрованном столбце.

При необходимости продолжить фильтрацию по дате – открыть стрелку в столбце Дата, выбрать Фильтр по дате, далее выбрать нужный параметр (После).

В строке «после» ввести нужную д а ту (5 фев). Обратите внимание, что формат ввода даты должен точно соответствовать формату даты в таблице. Нажмите ОК.

В таблице остаются только данные, отобранные по первому и второму условию фильтрации.

При необходимости продолжить фильтрацию по числовому значению, проводятся операции аналогично вышеописанной, но с выбором Числовых фильтров (Сумма больше или равна 3000).

Результат действия трех вложенных фильтров:

Для удаления фильтрации по одному параметру нужно включить флажок Выделить все и нажать кнопку ОК.

Для удаления работы всего фильтра полностью нужно отжать кнопку Фильтр  .
.
Самостоятельно отфильтровать список Расходы по условиям:
! Внимание: результаты последующей фильтрации удаляют предыдущие.
- расходы: накладные расходы, получатель: АО Оргсинтез, дата: до 1 марта;
- получатель: Борисова и Васильева, дата: между 5 февраля и 5 марта, сумма: больше 2000;
- расходы: зарплата, получатель: Иванов, дата: до 1 марта; сумма: больше 1000;
- получатель: АО ИНВЕСТ, АО ОРГСИНТЕЗ, сумма: больше или равно 450, дата: после 5 февраля.






