В поле Название документа используется три вида поиска:
1) основной поиск (универсальный поиск), который позволяет получить максимальное количество документов по запросу, причем система сама подберет оптимальные параметры поиска;
2) расширенный поиск - вручную настраивает параметры поиска в соответствии со спецификой запроса, регулирует близость слов и подключает/отключает поиск всех форм введенных слов;
3) поиск со Словарем. В Словарь включены фрагменты всех слов, присутствующих в названиях документов в информационных банках. Выбранные слова можно связывать одним из логических условий. Большинство фрагментов слов в словаре оканчивается символом «*», т. е. при поиске будут отобраны те документы, в названии которых встречаются слова, начинающиеся с заданного фрагмента, и со свободным окончанием.
Программная оболочка КонсультантПлюс допускает наличие в каталоге названий документов, тексты которых отсутствуют в информационной базе системы, установленной у конкретного пользователя. Кроме того, пользователь имеет возможность самостоятельно удалить тексты отдельных документов, которые ему не нужны. При очередном пополнении системы текст удаленного документа будет автоматически введен в информационную базу.
Поле Текст документа используется для поиска документов по содержащимся в них фразам и словам. Можно использовать простейший вид запроса - это ввод в поисковую строку несколько слов через пробел. Результат такого запроса - документы, содержащие все эти слова, причем в любом порядке и на ограниченном расстоянии друг от друга. Поле Текст документа может использоваться и для уточнения запросов по другим полям. В поле Текст документа, как и в предыдущем поле, предусмотрены три вида поиска: основной поиск; расширенный поиск; п оиск со Словарем. Словарь состоит из фрагментов всех слов, присутствующих в документах, которые включены в информационный банк.
Поле Поиск по статусу. В данном поле в разделе Законодательство присутствуют три значения:
– все акты, кроме утративших силу и не вступивших в;
– не вступил в силу;
– утратил силу.
Поле Когда получен используют для поиска новых документов, полученных с очередным пополнением. Словарь этого поля состоит из дат ввода документов в систему. Работа с данным полем аналогична работе с полем Дата.
Поле Папки документов используется при обращении к документам, ранее сохраненным пользователем в личные папки.
Папки создавать можно разными способами: через основное окно Баз данных (корешок Папки), находясь в списке документов или непосредственно в тексте документа. Документ может быть занесен в папку как непосредственно из его текста, так и из списка.
В системе КонсультантПлюс предусмотрена возможность сохранения созданной папки документов в виде специального файла. Это позволяет осуществлять обмен папками (так называемый экспорт и импорт папок) между различными пользователями систем КонсультантПлюс. В указанный файл с папкой документов записываются не тексты соответствующих документов, а специальная информация, позволяющая впоследствии создать соответствующую папку на другом компьютере, где установлена та же система КонсультантПлюс.
В системе КонсультантПлюс предусмотрена возможность использования специальных электронных закладок в текстах документов, которые используются для поиска конкретного места (строки) в тексте документа, найденного ранее.
При помощи кнопки «Найти закладку» можно быстро просмотреть все установленные в просматриваемом документе закладки. При помощи комбинации клавиш Shift + F8 можно получить список закладок в данном документе. Закладки сохраняются как при выходе из документа, так и при выходе из системы.
При составлении подборки документов используют один из двух инструментов:
‒ для составления полной подборки документов по правовой проблеме используйте Единый тематический классификатор (поле Тематика) и другие поля Карточки поиска;
‒ для получения только основных документов по правовой проблеме используют Правовой навигатор.
Правовой навигатор обеспечивает наиболее точный и эффективный поиск документов при решении конкретной проблемы (рисунок 10). Правовой навигатор позволяет получить информацию по правовому вопросу с использованием перечня возможных ситуаций. Поиск по Правовому навигатору наиболее эффективен в случаях, когда пользователь не знает, как правильно описать свою проблему, а может назвать буквально 1-2 слова. Вводя эти два слова в Правовой навигатор, пользователь получает подсказку в виде отобранных ключевых понятий, посмотрев которые, может выбрать те из них, которые наиболее точно подходят к его ситуации.

Рисунок 8 ‒ Вкладка Правовой навигатор
Правовой навигатор представляет собой алфавитно-предметный указатель, состоящий из к лючевых понятий (на экране — правый столбец). Близкие ключевые понятия объединены в г руппы (на экране — левый столбец). Такая двухуровневая структура облегчает выбор ключевых понятий при поиске документов.
Выбор значений осуществляется с помощью набора в строке поиска искомых фраз и отметки нужных позиций в колонке ключевых понятий либо отметки целых групп понятий. Обращаясь к документам, найденным с помощью Правового навигатора, пользователь попадает в те части найденных документов, в которых приводится описание рассматриваемой правовой проблемы.
Общая схема работы с Правовым навигатором:
1) выбираете нужную группу понятий в левом столбце, в это время в правом столбце появляется список ключевых понятий этой группы;
2) отмечаете необходимые ключевые понятия (одно или несколько) в правом столбце и нажимаете кнопку.
Необходимые понятия можно найти с помощью фильтра. Фильтр действует как на левый, так и на правый столбец. Можно ограничить действия фильтра только на левый столбец или на правый столбец. Поиск с использованием Правового навигатора аналогичен поиску документа по полю Название документа. Если набираемый текст отмечается красным цветом, то это значит, что такого понятия в Правовом навигаторе нет. В этом случае необходимо изменить формулировку поиска. Не рекомендуется использование слов типа «как», «когда», «сколько», аббревиатур, очень подробных формулировок и т.д. Кроме выделенных слов, можно отметить и другие близкие понятия, которые могут быть при поиске необходимого документа. Фильтр в Правовом навигаторе работает особенным образом - он выделяет подходящие понятия и сохраняет на экране все остальные. Может быть отмечено несколько групп понятий. Отметив ключевые понятия, можно снова перейти в левый столбец, выбрать другую группу и отметить еще несколько понятий. При этом будет создан список документов, соответствующих всем отмеченным вами ключевым понятиям. Можно отметить всю группу целиком, тогда автоматически отметятся все соответствующие ей ключевые понятия. Отмеченные ключевые понятия будут показаны в нижней части Правового навигатора. Перемещение по списку отмеченных понятий в нижней части Правового навигатора вызывает появление их в верхней части, в правом и левом столбцах. Последние 20 запросов по Правовому навигатору сохраняются в его Истории поиска.
Путеводитель системы КонсультантПлюс – это качественно новый инструмент поиска и работы с информацией (рисунок 11).
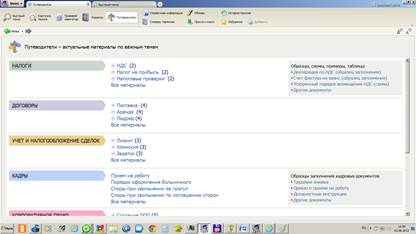
Рисунок 9 ‒ Вкладка Путеводитель
В Путеводителе содержится ключевая информация и ссылки на документы для решения большинства профессиональных вопросов. Путеводитель постоянно поддерживается в актуальном состоянии.
В системе КонсультантПлюс представлены Путеводители для всех основных групп пользователей: для бухгалтеров, кадровиков, юристов и специалистов бюджетных организаций.
Для бухгалтеров:
‒ Путеводитель по налогам ‒ содержит информацию по всем основным налогам и взносам, отчетности, налоговым проверкам и вопросам части первой НК РФ;
‒ Путеводитель по сделкам ‒ содержит информацию по учету и налогообложению сделок, типовые формы договоров.
Для кадровиков:
‒ Путеводитель по кадровым вопросам ‒ содержит практические рекомендации по вопросам взаимоотношений работодателя и работника, формы документов и образцы их заполнения и др.
Для юристов:
‒ Путеводитель по договорной работе ‒ содержит информацию, необходимую юристу для составления и экспертизы договоров, особенности условий для каждой из сторон договора, включая формулировки условий, а также оценку рисков каждой из сторон;
‒ Путеводитель по судебной практике (ГК РФ) ‒ содержит анализ судебных решений по наиболее востребованным гражданско-правовым договорам;
‒ Путеводитель по корпоративным процедурам ‒ содержит все необходимые сведения о порядке проведения корпоративных процедур и подготовки документов для них;
‒ Путеводитель по корпоративным спорам ‒ содержит анализ судебной практики по вопросам применения норм корпоративного законодательства (законы об ООО, АО и др.);
‒ Путеводитель по госуслугам для юридических лиц ‒ содержит пошаговые рекомендации о порядке получения лицензий, разрешений и аккредитаций, а также подачи в госорганы различных уведомлений.
Для специалистов бюджетных организаций:
‒ Путеводитель по бюджетному учету и налогам ‒ разработан специально для финансовых специалистов бюджетной сферы и включен в состав продукта "КонсультантПлюс: Бюджетные организации". В нем детально рассматривается большинство практических вопросов, даются пошаговые инструкции, приведены наглядные примеры.
Путеводители КонсультантПлюс ориентированы на решение самых разных задач - как повседневных, так и нестандартных. Они экономят время в рядовых ситуациях, когда вопрос несложный, но информация по нему разбросана в разных правовых актах и консультациях, и ее требуется собрать воедино. Путеводители также особенно полезны при незнакомых, спорных или неоднозначных ситуациях, когда важно получить максимум информации по вопросу - знать все точки зрения, варианты действий и их последствия. Путеводители, в зависимости от их тематики, содержатся в разных разделах системы.
Папки хранятся по принципу файловой системы. С помощью вкладки Папки можно быстро переходить к спискам документов, ранее сохраненным пользователем системы. Также с помощью данной вкладки можно переходить к списку поставленных на контроль документови к списку документов на контроле, в которых произошли изменения.
Для хранения папок используются Группы папок - это аналог директории; и собственно Папки документов - аналоги файла. Таким образом, можно создать группу папок и помещать туда (как в директорию файлы) папки документов или создавать там другие группы папок. Группой папок верхнего уровня является группа «Папки пользователя».
После названия каждой папки в скобках отображается общее количество документов (включая документы из других информационных банков, если такие документы содержатся в папке). Если курсор установлен на какой-либо папке (не группе папок), то в нижней части вкладки Папки отображается информация о том, к каким информационным банкам относятся документы в папке и об их количестве.
Папки и группы папок можно отсортировать по имени в прямом и обратном порядке. Для сортировки достаточно нажать на надпись Имя папки вверху слева вкладки Папки. После этого появляется окно подтверждения изменения направления сортировки. Индикатором направления сортировки служит треугольник вверху справа, направление его вершины соответствует направлению сортировки.
Для переноса папки или группы папок необходимо сохранить их во внешний файл с произвольным названием. Устанавливаем курсор на папку или группу папок, которую хотим сохранить, затем правой клавишей мыши вызываем контекстное меню, в котором выбираем пункт меню «Сохранить в файл...». В открывшемся окне выбираем директорию, в которую хотим сохранить файл, и назначаем файлу произвольное имя. На другом компьютере открываем систему КонсультантПлюс и входим во вкладку Папки. Для помещения интегрируемой папки в конкретную группу папок, следует установить курсор на название этой группы папок и вызвать правой клавишей мыши контекстное меню. При вызове контекстного меню вне поля какой-либо группы папок, включая папки этой группы, то интегрируемая папка после установки будет находиться в группе «Папки пользователя». Затем выбираем пункт меню «Загрузить из файла...» и в открывшемся окне выбираем директорию, в которой был предварительно сохранен интегрируемый файл, и щелкаем мышью по его названию. После этого папка должна появиться в группе папок. Если в данной группе уже находились папки, то новая папка будет находиться в конце списка.
Если необходимо внести изменения в название ранее созданной папки или группы папок, то установите курсор на названии папки (группы) и нажать на кнопку «Именовать».
Группы папок верхнего уровня («Документы на контроле», «Последние изменения в документах на контроле», «Папки пользователя») переименовать и удалять нельзя.
С помощью вкладки Закладки можно быстро переходить к конкретным фрагментам документов, на которые ранее были установлены закладки с помощью пункта меню «Поставить/снять закладку», а также просматривать личные комментарии к этим закладкам (если они были написаны). Для перехода к закладке в тексте документа достаточно дважды щелкнуть мышью по названию этой закладки или, установив курсор на названии закладки, нажать на кнопку «Открыть».
Закладки хранятся по принципу файловой системы. Для хранения закладок используются Группы закладок - это аналог директории; и собственно Закладки - аналоги файла. С помощью кнопки «Создать группу» можно создать группу закладок и помещать туда (как в директорию файлы) закладки или создавать там другие группы закладок. Группой закладок верхнего уровня является группа «Все закладки». По умолчанию при создании закладки ей присваивается название, состоящее из первых нескольких слов, содержащихся в строке текста, на которую устанавливается закладка. Имя закладки можно редактировать. В системе предусмотрена операция размещения комментариев в тексте документа, которая объединена с операцией создания закладок. По умолчанию комментарий отображается в тексте документа в месте установки закладки.
Если ранее была установлена закладка в документе, то при выпуске новой редакции этого документа, закладка будет перенесена в новую редакцию документа. При отсутствии в новой редакции фрагмента текста, для которого создавалась закладка, закладка будет перенесена в начало текста документа. Для отображения закладки только в той редакции документа, в которую она была установлена, необходимо при создании или редактировании закладки отключить опцию «При выборе закладки всегда показывать последнюю редакцию».
Для закладок предусмотрена возможность передачи их с одного компьютера на другой. Для проведения этой операции необходимо сохранить закладку или группу закладок во внешний файл с произвольным именем с помощью пункта контекстного меню «Сохранить в файл...», перенести сохраненный файл на другой компьютер с помощью дискеты, электронной почты и т. п. и интегрировать файл в систему КонсультантПлюс. Для установки интегрируемой закладки в конкретную группу закладок, необходимо установить курсор на название этой группы закладок, в контекстном меню выберите пункт «Загрузить из файла...», в открывшемся окне - директорию, в которую был предварительно сохранен интегрируемый файл. После этого закладка должна появиться в группе закладок. Если в данной группе уже находились закладки, то новая закладка будет находиться в конце списка. При вызове контекстного меню вне поля какой-либо группы закладок, включая закладки этой группы, то интегрируемая закладка после установки будет находиться в группе «Все закладки».
Группу закладок верхнего уровня «Все закладки» переименовать и удалять нельзя.
С помощью вкладки История можно восстановить последние 100 введенных поисковых запросов, для которых была выполнена операция «Построить список (F9)». Необходимо учитывать, что в связи с регулярным пополнением системы КонсультантПлюс происходят изменения в правовых документах, то списки документов, построенные по одному и тому же запросу в разные моменты времени могут отличаться.
Сохраненные запросы отображаются в верхней части вкладки История в виде таблицы со следующими колонками: «Имя», «Основной раздел» и «Дата». В качестве имени запроса приводится начало значения заполненного поля, использованного при поиске и находящегося выше остальных в Карточке поиска. Основной раздел - название того раздела, из Карточки поиска которого производился запрос. В колонке «Дата» отображается дата и время проведения запроса.
Если на запрос установить курсор, то в нижней части вкладки История отображаются заполненные поисковые поля, по которым производился данный запрос. Над списком этих полей приводится название раздела, из Карточки поиска которого производился данный запрос.
В системе заложена возможность закрепления запросов, которые могут быть использованы через достаточно большой промежуток времени. Чтобы запрос не удалялся из системы, его необходимо закрепить с помощью первой колонки таблицы с запросами, которая помечена символом «Закрепить запрос». Закрепленный запрос будет постоянно находиться в Истории запросов, до тех пор, пока не будет снято закрепление. Переименованный запрос автоматически становится закрепленным.
Переход к списку документов обычно осуществляется из Карточки поиска или Правового навигатора после того, как сформирован запрос и нажата кнопка «Построить список (F9)». В список документов можно вернуться из текста документа по клавише «Insert».
Окно построенного списка по умолчанию состоит из двух частей. В правой части приводится список найденных по запросу документов того информационного банка, на названии которого установлен курсор в левой части окна.
Переход к тексту документа обычно осуществляется из списка документов. Также возможен переход в текст документа по гиперссылке из другого документа, либо из вкладки Кодексы Окна поиска, если документ является кодексом Российской Федерации.
Для удобства работы все документы, за исключением недействующих редакций, имеют вкладку Справка с дополнительной информацией. У большинства документов имеется вкладка Оглавление, которая помогает быстро переходить к нужным разделам документа. Если за время действия документа в него вносились изменения, то с помощью вкладки Редакция м ожно просмотреть ретроспективу редакций данного документа.
Взаимосвязи документов в системе КонсультантПлюс структурированы и подразделяются на важные, полезные и прочие связи.
Важные связи. Если имеются какие-либо особенности в порядке применения документа, то в верхней части такого документа отображается специальная информационная строка. Также в тексте могут приводиться Примечания, содержащие информацию, которую необходимо учитывать при применении отдельных положений документа.
Полезные связи. Слева от текста документа (у глав, статей, абзацев и т.п.) могут быть расположены значки, с помощью которых можно перейти к списку документов, содержащих полезную дополнительную информацию к конкретному фрагменту рассматриваемого документа.
Прочие связи. Отображаются в списке всех связей. Выделив фрагмент текста или несколько его фрагментов можно получить полный список документов, которые каким-либо образом связаны с выделенным текстом. Если же не выделять фрагментов текста, то будет построен список документов, связанных с текстом рассматриваемого документа в целом.
При работе с текстом документа предусмотрены операции: сохранить текст или фрагмент текста документа в файл, печатать текст или фрагмент текста документа, экспортировать текст или фрагмент текста документа в текстовый редактор MS-Word, занести документ в личные папки пользователя, установить и снять закладки с комментариями в тексте документа, просмотр личных комментариев, поставить документ на контроль или снять с контроля, найти фрагменты текста в документе, просмотреть все документы, связанные с рассматриваемым документом, перейти к следующему или предыдущему документам в построенном при поиске списке, не возвращаясь в сам список, перейти по гиперссылке и вернуться в исходный документ, увеличить или уменьшить размер отображаемого в тексте шрифта.
Функция Документы на контроле обеспечивает автоматическую проверку изменений в важных для пользователя документах. Поставить на контроль можно документы из разделов Законодательство и Законопроекты, так как именно в них происходят постоянные изменения. Операцию можно выполнить, находясь либо в тексте документа, либо в списке документов. При выполнении данной операции документ автоматически заносится в специальную папку Документы на контроле, а в названии документа в списке появляется пометка «На контроле». Повторное выполнение операции с документом, поставленным на контроль, приводит к снятию его с контроля. Проверка документов на контроле осуществляется после каждого пополнения системы. Пользователь сможет занести изменившиеся документы в папку Последние изменения в документах на контроле, либо заменить ими уже лежащие в указанной папке документы, а также просмотреть эту папку.
По умолчанию введенные слова ищутся в любой форме (с любыми окончаниями). В этом случае будут найдены документы, в которых искомые слова употреблены в той же форме (с тем же окончанием) и в том же порядке, что и в запросе. Подключение/отключение поиска форм слов (морфологического анализа слов) позволяет регулировать то, в какой форме (с каким окончанием) слова запроса должны встречаться в документах: с любыми окончаниями или точно как в запросе. Для поиска точных словосочетаний можно использовать двойные кавычки.
Программная оболочка системы КонсультантПлюс позволяет осуществлять поиск одновременно по нескольким установленным на компьютере базам.






