Ранее, когда понятия командного интерфейса не существовало, подсистемы при разработке прикладных решений для 1С:Предприятие, играли вспомогательную роль. В сущности, они были нужны лишь разработчику, помогая ему структурировать конфигурацию для своих целей и автоматизировать некоторые операции. С приходом командного интерфейса подсистемы приобрели новую роль – именно на их основе строится интерфейс приложений. Поэтому с них начинается работа по созданию конфигурации.
Итак, необходимо создать подсистемы:
· Бухгалтерский учет
· Оперативный учет материалов
· Учет работы мастеров
· Расчет заработной платы
Для создания новой подсистемы необходимо перейти в ветвь дерева конфигурации Общие -> Подсистемы, после чего либо выбрать команду Добавить из контекстного меню ветви Подсистемы, либо выделить эту ветвь и нажать клавишу Ins на клавиатуре, либо воспользоваться кнопкой Добавить из командной панели дерева конфигурации. После этого появится окно редактирования объекта конфигурации, приведенное на рис. 4.
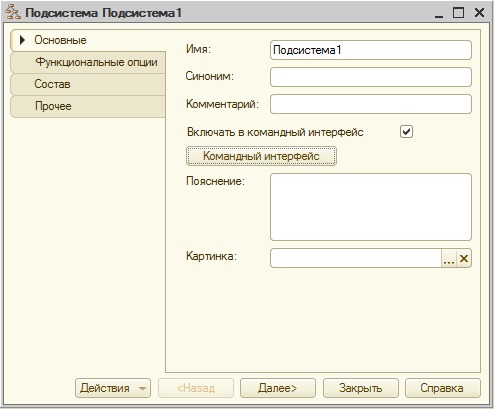
Рис. 4. Окно редактирования объекта
Здесь можно либо перемещаться по вкладкам окна в произвольном порядке, либо, используя кнопку Далее, перемещаться по ним последовательно.
Зададим следующие параметры для новой подсистемы:
Имя: БухгалтерскийУчет
Синоним: Бухгалтерский учет
Синоним генерируется автоматически на основе имени, при необходимости его можно отредактировать вручную.
Поле Картинка можно использовать для того, чтобы задать подсистеме заранее созданную картинку. Это позволяет сделать интерфейс пользователя более удобным.
После того, как подсистема создана, посмотрим, на что будет похожа разрабатываемая конфигурация в режиме 1С:Предприятие. Запустим ее в этом режиме из Конфигуратора, воспользовавшись комбинацией клавиш Ctrl+F5, соответствующей командой меню (Сервис -> 1С:Предприятие), или кнопкой на панели инструментов Конфигурация.
Результат представлен на рис. 5.
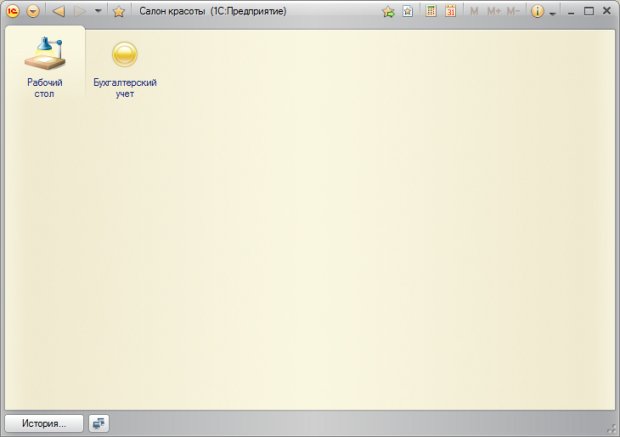
Рис. 5. Разрабатываемая конфигурация в режиме 1С:Предприятие
Рабочий стол необходим для ускорения доступа пользователя к наиболее часто используемым объектам системы. Это – одна из закладок командного интерфейса, которая появляется первой при открытии конфигурации в пользовательском режиме.
Подсистема видна в верхней части окна программы, в так называемой панели разделов. Она снабжена стандартным рисунком, назначаемым автоматически, подпись соответствует синониму. Щелчок по вкладке " Бухгалтерский учет " приведет к командам по работе с объектами конфигурации, которые включены в эту подсистему.
Кнопка Главное меню открывает меню, содержащее стандартные для Windows-программ команды, рис. 6.
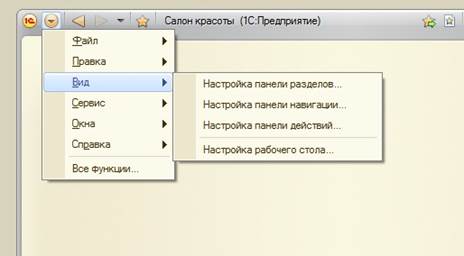
Рис. 6. Главное меню в режиме 1С:Предприятие
В сравнении с 1С:Предприятие 8.1. состав разделов этого меню изменился (касается разделов Вид, Сервис). В частности, команда Главное меню -> Все функции, рис. 7., открывает доступ к дереву объектов конфигурации, позволяет использовать некоторые стандартные команды.
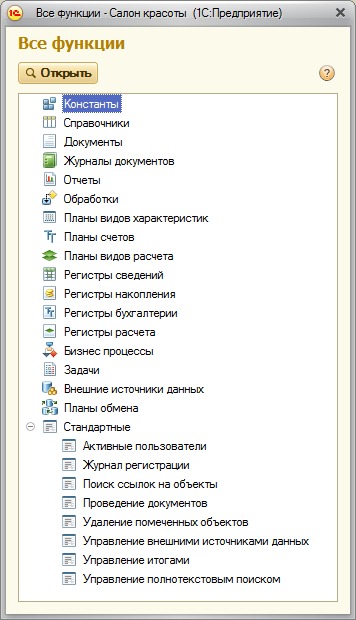
Рис. 7. Окно Все функции
Это окно необходимо при разработке и отладке конфигурации – для быстрого поиска необходимых объектов без использования основного пользовательского интерфейса, для выполнения административных функций (таких, как удаление помеченных объектов, просмотр журнала регистрации). В законченной конфигурации есть смысл создать отдельную подсистему, которая будет содержать набор команд для вызова административных функций.
Вернемся в Конфигуратор, добавим к списку подсистем, которые следует создать, еще одну: Администрирование
Теперь создадим полный набор подсистем, рис. 8.
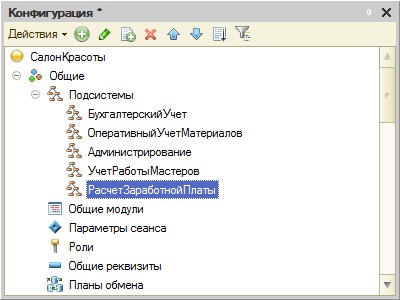
Рис. 8. Набор подсистем конфигурации
Снова откроем конфигурацию в режиме 1С:Предприятие, рис. 9.
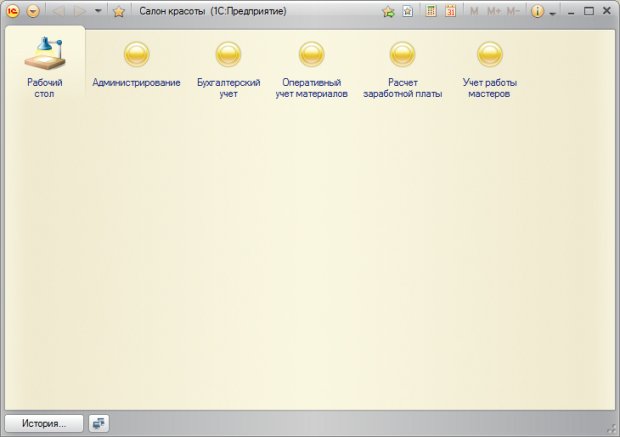
Рис. 9. Панель разделов после добавления подсистем
Логично расположить разделы прикладного решения таким образом, чтобы раздел Администрирование оказался в правой части панели. Обычно наиболее часто используемые команды располагают левее и выше других. Можно заметить, что порядок расположения разделов не соответствует порядку расположения объектов Подсистема в дереве конфигурации (обратитесь к двум предыдущим рисункам для того, чтобы это увидеть). Для того чтобы изменить порядок следования подсистем в панели разделов нужно воспользоваться командой контекстного меню корневого объекта дерева конфигурации Открыть командный интерфейс конфигурации, рис. 10.
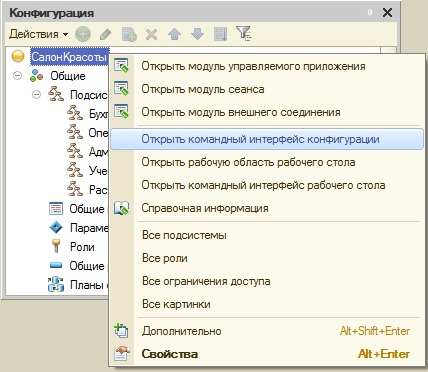
Рис. 10. Открыть командный интерфейс конфигурации
В появившемся окне можно управлять порядком следования подсистем на панели разделов и их видимостью. Еще одной полезной возможностью настройки видимости подсистем является видимость по ролям. С помощью этого механизма можно конструировать интерфейсы для отдельных ролей, которые можно назначать пользователям, формируя, таким образом, рабочую среду, которая не содержит ничего лишнего. Настроим порядок следования подсистем с помощью кнопок Переместить вверх и Переместить вниз так, чтобы они приняли вид, представленный на рисунке 11.
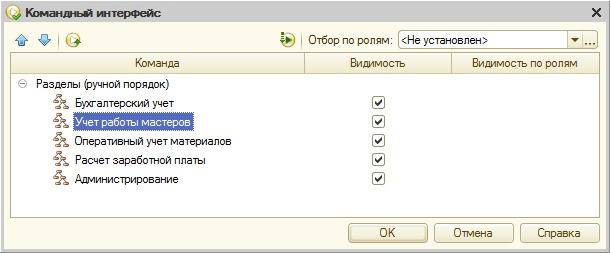
Рис. 11. Настройка командного интерфейса
После нажатия на кнопку ОК и запуска конфигурации в пользовательском режиме, внесенные изменения можно будет наблюдать на панели разделов.
Рассмотрим теперь настройку видимости разделов по ролям.






