Test2.rar из 25 файлов документов (с расширением doc),
Test3.rar из 25 файлов точечных рисунков (с расширением bmp),
Test4.rar из 25 файлов видео-клипов (с расширением avi),
Test5.rar из 25 файлов картинок (с расширением jpg),
- Заполнить таблицу 2
Таблица 2
| Тип файлов | Исходный размер, Мб | Размер в архиве, Мб | Степень сжатия, % | |
| по WinRAR | Расчетная | |||
| Txt | ||||
| Doc | ||||
| Bmp | ||||
| Avi | ||||
| jpg |
- Сравнить степень сжатия в полученных архивах и сделать соответствующие выводы.
- Привести заполненные таблицы 1 и 2.
Задание № 3
MS WORD. Ввод, редактирование и форматирование текста, создание и
сохранение документов
ЦЕЛЬ: Изучить структуру окна офисного приложения MS Word, научиться вводить текст, копировать и перемещать его фрагменты, работать со встроенными шрифтами, сохранять, закрывать и открывать документ.
ЗАДАНИЕ
ЧАСТЬ 1
Форматирование информации в текстовом редакторе Word. Изучите команду Формат, ее подкоманды Шрифт, Абзац, Список.
Создайте новый документ, содержащий копию текста, изображенного на рис. 1.
| Таблица 1 Требования к формату шрифтов | |||||
| Строка | Шрифт | ||||
| Заголовок | Times New Roman, 14, полужирный | ||||
| Подзаголовок | Times New Roman, 12, полужирный курсив | ||||
| Основной текст | Times New Roman, 11 | ||||
| Таблица 2 Требования к формату абзацев | |||||
| Строка | Абзац | ||||
| Выравнивание | Отступы, см | Интервалы, см | |||
| Заголовок | По центру | Слева – 0 Справа – 0 Первая строка – 0 | Перед – 6 После – 6 Межстрочный – 1 | ||
| Подзаголовок | По левому краю | Слева – 0 Справа – 0 Первая строка – отступ 1 | Перед – 3 После – 3 Межстрочный – 1 | ||
| Основной текст | По ширине | Слева – 0 Справа – 0 Первая строка – 1 | Перед – 0 После – 0 Межстрочный – 1 | ||
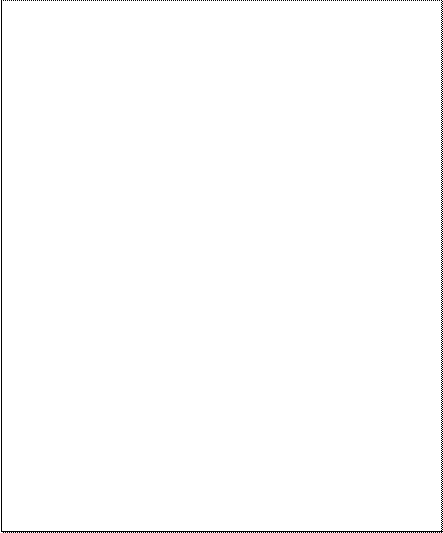

Рис. 1.
Для вставки специального символа “¶” примените команду Вставка/Символ.
Для нумерации строк необходимо строки выделить и нажать на кнопку нумерация на панели Форматирование.
Задайте следующие параметры страницы с помощью меню Файл/Параметры страницы или линейки: левое – 3,5; правое – 2,5; верхнее – 2; нижнее – 2.
Для вставки рисунка перенесите текущую позицию редактирования в начало текста и создайте новый абзац. Вставьте рисунок при помощи команды Вставка/Рисунок. Установите соответствующие размеры. Выполните команду контекстного меню Формат объекта и сбросьте флажок  Поверх текста на вкладке Положение.
Поверх текста на вкладке Положение.
Для вставки рисунков в начале подзаголовков примените команду Вставка/Символ, выберите необходимый символ из группы Wingdings, вставьте и установите нужный размер его.
Границы абзаца устанавливаются при помощи команды Формат/Абзац или Линейки.
Сохраните документ в своей папке под именем “Задание № 2”. Закройте документ и откройте его снова.
ЧАСТЬ 2
Работа с отступами и таблицами
Наберите текст обращения, приведенный на рис. 2. Выберите шрифты и абзацные отступы при оформлении так, чтобы результат был 100% копией приведенного на рисунке задания. Сохраните документ в своей папке под именем “Задание № 3”.


Рис. 2.
ЧАСТЬ 3
Работа со списками
Создайте многоуровневый список, как показано на рис. 3. Для построения этого списка наберите первую строку и выделите ее. Выполните команды Формат/Список/Многоуровневый и выберите нужный вид списка и нужную нумерацию. Установите курсор в конец первой строки и нажмите клавишу Ввод. Добавленная строка будет иметь тот же уровень вложенности, что и предыдущая. Для увеличения уровня вложенности нажмите клавишу Tab, для уменьшения – Shift+Tab. Последовательно наберите нужные строки, устанавливая нужный уровень вложенности. В случае если уровень вложенности будет увеличиваться не последовательно, уменьшите размер табуляции по умолчанию до 0,5 см.
Этот список можно построить и иначе. Для этого необходимо набрать только текст, нажимая в конце каждой строки клавишу Enter. Выделяя строки, находящиеся ниже первого уровня сдвигаем их вправо на одну или две позиции табулятора (в зависимости уровня вложенности) с помощью кнопки Увеличить отступ на панели Форматирование или с помощью клавиши Tab. Затем выделяем весь список и выполняем команды Формат/Список /Многоуровневый. Выбираем нужную нумерацию и нажимаем кнопку OK. В случае, если уровень вложенности не будет нужным, уменьшите размер табуляции по умолчанию до 0,5см. повторите предыдущие действия.
Построить многоуровневый список можно и не используя табуляцию. В этом случае строки каждого уровня нужно набирать с помощью подчиненных стилей, например Заголовок 1, Заголовок 2, и Заголовок 3.
Сохраните документ в своей папке под именем “Задание № 4”.
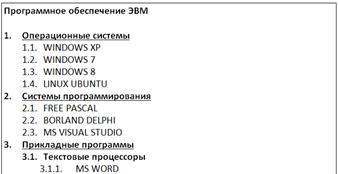

Рис. 3
В контрольной работе привести выполненные задания (каждое с отдельного листа).
Задание 4






