Лабораторная работа №1
Тема: Ввод первоначальных данных
Задание:
1. Произвести начальное заполнение информационной базы.
2. Внести изменения в структуру организации: добавить новые подразделения, в справочник Должности ввести новые должности, внести изменения в штатное расписание организации.
Запуск программы
Cкопировать из общедоступной сетевой папки на локальный компьютер подготовленную учебную базу: UCH_RAB/_ЭК 2,3с/1С Зарплата и Управление персоналом/ Demo25276 /
При первом запуске программы с новой информационной базой необходимо выполнить команду главного меню операционной системы Windows ПУСК ® Все программы ® 1С Предприятие 8.2 ® 1С Предприятие ИЛИ выполнить двойной щелчок по ярлыку " 1С Предприятие " на рабочем столе, при этом откроется окно "Запуск 1С:Предприятия" (рис. 1.).

Рис. 1. Окно запуска «1С: Предприятие»
В этом окне в процессе работы с программой необходимо выбирать требуемую информационную базу.
В начале работы с новой копией информационной базы (на 1-ом занятии учебного курса) необходимо зарегистрировать новую базу в системе "1С:Предприятие 8.2". Для этого в окне «Запуск 1С:Предприятия» щёлкнуть кнопку «Добавить».

Рис. 2. Добавление информационной базы/группы
На следующем шаге в окне «Добавление информационной базы/группы» надо выбрать значение переключателя "Добавление существующей информационной базы" и перейти на следующий шаг щелчком по кнопке Далее.
На следующем шаге в окне «Добавление информационной базы/группы» (рис. 2) в поле "Укажите наименование информационной базы" надо набрать с клавиатуры имя базы в списке окна "Запуск 1С:Предприятия". Затем выбрать значение переключателя "На данном компьютере или на компьютере в локальной сети" и перейти на следующий шаг.
На следующем шаге в окне «Добавление информационной базы/группы» (рис. 3) необходимо указать путь к каталогу с информационной базой. Для этого в поле "Каталог информационной базы" щёлкнуть кнопку выбора  . Затем в окне «Выбор каталога» щёлкнуть кнопку выбора
. Затем в окне «Выбор каталога» щёлкнуть кнопку выбора  в строке «Папка», найти и открыть каталог с новой копией информационной базы и ещё раз щёлкнуть кнопку «Открыть». При этом система вернётся в окно «Запуск 1С:Предприятия».
в строке «Папка», найти и открыть каталог с новой копией информационной базы и ещё раз щёлкнуть кнопку «Открыть». При этом система вернётся в окно «Запуск 1С:Предприятия».
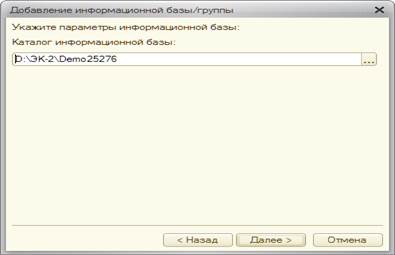
Рис. 3. Путь к каталогу информационной базы
На следующем, заключительном, шаге можно оставить все значения параметров такими, как их предлагает система по умолчанию, и нажать кнопку "Готово".
При нажатии на кнопку "Изменить" в окне "Запуск 1С:Предприятия" можно внести изменения или в регистрационное имя или в указанный путь.
Для запуска программы требуется в окне «Запуск 1С:Предприятия» выделить имя информационной базы и щёлкнуть кнопку «1С:Предприятие». При этом выполняется запуск программы «1С:Предприятие» с выбранной рабочей базой.
При первом запуске системы с новой информационной базой в процессе запуска откроется окно с сообщением, что обнаружен первый запуск программы. В этом окне надо нажать «ОК». После окончания запуска на экране разворачивается главное окно программы «Зарплата и Управление Персоналом».
Как и в любом окне Windows, в верхней части окна программы находится строка заголовка, содержащая имя рабочей конфигурации системы. В левом углу расположена пиктограмма системного меню, в верхнем правом углу - три кнопки управления рабочим окном. Действия, вызываемые этими кнопками, являются стандартными операциями ОС Windows. Во второй строке окна находится главное меню системы, предназначенное для вызова функций программы. Под ним находятся панели инструментов (пиктограмм) для вызова наиболее часто применяемых функций. Ниже находится рабочая область, в которой в процессе работы программы будут открываться другие (так называемые «внутренние») окна системы.
Начальное заполнение информационной базы
Для выполнения основных начальных настроек информационной базы рекомендуется воспользоваться обработкой Стартовый помощник (рис.4).
Для вызова обработки используется гиперссылка Стартовый помощник в разделе См. также на Рабочем столе. Вызов возможен для пользователя "Администратор" с полными правами.
Работа с обработкой осуществляется пошагово, для перехода к следующему шагу используется кнопка «Далее», расположенная внизу формы помощника, при необходимости вернуться к предыдущему шагу – кнопка «Назад».

Рис. 4. Стартовый помощник
Рассмотрим шаги, которые предлагает выполнить Стартовый помощник.






