Лабораторная работа № 8
Знакомство с программой, создание презентации, работа с текстом, вставка изображений, анимационные эффекты объектов
OpenOffice.org Impress является офисным приложением, которое предназначено для создания презентаций. OpenOffice.org Impress позволяет:
- создать компьютерные презентации, которые представляют собой последовательность слайдов, содержащих мультимедийные объекты
- разрабатывать структуру документа,
- создавать его оформление в соответствии с содержанием,
· работать с мультимедийными объектами: определять их место и поведение за счет использования эффектов анимации.
Созданные с помощью OpenOffice.org Impress компьютерные презентации могут быть использованы на уроках в процессе объяснения материала учителем или докладов учащихся, в самостоятельной образовательной деятельности, при выступлениях на конференциях и совещаниях, в рекламе.
Создание мультимедийной презентации целесообразно начинать с разработки плана презентации, в котором необходимо определить примерное количество слайдов в презентации, их содержание и структуру.
Планирование презентации
Прежде, чем приступить к созданию презентации необходимо иметь четкое представление о том что
- Для какой аудитории предназначена презентация?
- Каков предмет обсуждения?
- Какова цель презентации?
· Насколько детализирована должна быть презентация?
При создании мультимедийной презентации следует руководствоваться следующими принципами:
- Презентация должна быть краткой, доступной и композиционно целостной.
- Продолжительность презентации со сценарием должна составлять не более 20-30 минут.
· Для демонстрации нужно подготовить примерно 20-25 слайдов (показ одного слайда занимает около 1 минуты, плюс время для ответов на вопросы слушателей).
Указания по созданию эффективной презентации
- Прежде чем приступить к работе над презентацией, следует добиться полного понимания того, о чем вы собираетесь рассказывать.
- В презентации не должно быть ничего лишнего. Каждый слайд должен представлять собой необходимое звено повествования и работать на общую идею презентации.
- Не перегружайте слайды лишними деталями. Иногда лучше вместо одного сложного слайда представить несколько простых. Не следует пытаться "затолкать" в один слайд слишком много информации.
- Спецэффекты должны быть сведены к минимуму и использовать только с целью привлечь внимание зрителя к ключевым моментам демонстрации.
- Необходимо поддерживать единый стиль представления информации.
- Шрифты рекомендуется использовать стандартные. Лучше всего ограничиться использование двух или трех шрифтов для всей презентации.
- Вся презентация выполняется в одной цветовой палитре, обычно на базе одного шаблона.
· Информация должна быть по возможности представлена в виде графиков, схем, таблиц или списков
Запуск OpenOffice.org Impress
Запустите программу OpenOffice.org Impress (Меню - Офис - OpenOffice.org Impress). В диалоговом окне "Мастер презентаций":
Шаг 1: Выберете тип - пустая презентация, оставьте выбранным флажок "Предварительный просмотр" и нажмите кнопку Далее >>.
Шаг 2: В разделе "Выберите стиль слайда" оставьте параметр: "Фоны презентаций" - <Оригинал> и нажмите Далее>>.
Шаг 3: Выберите тип смены слайдов: эффект - "Выцветание через черное"; скорость - "средняя" и нажмите кнопку Готово.
| Задание №1: Запустите программу OpenOffice Impress и создайте новую презентацию. |
Интерфейс программы
Окно приложения состоит из трех частей (рис.1): слева панель Слайды; в центре - рабочая область и справа панель Задачи. Панель "Слайды " позволяет перемещаться по созданным слайдам. Рабочая область содержит несколько вкладок - создание очередного слайда осуществляется во вкладке "Режим рисования". Панель задач содержит группу из четырех задач - Фоны страниц; Макеты; Эффекты; Смена слайда.
Панель Слайдов или Панель задач можно удалить из рабочего окна, нажав на крестик в правом верхнем углу, закрыв их как любое другое окно. Это также может быть сделано через Вид - Панель слайдов или Вид > Панель задач. Чтобы отобразить панели Слайдов и Задач, выполните снова Вид > Панель слайдов или Вид > Панель задач.

Макет слайда
Обратите внимание на эскизы слайда, который предлагает вам OpenOffice.org Impress - Панель "Задачи" раздел "Макеты". Каждый эскиз содержит определенную разметку слайда, для удобной компоновки объектов: заголовка слайда, текста (в одну или в две колонки), рисунка, таблицы и пр. Щелчок левой кнопки мыши по какому-либо эскизу приведет к изменению разметки текущего слайда.
| Задание №2: Выберите для текущего слайда эскиз "Заголовок, 2 блока текста" |
Вставка рисунков
Вставить рисунок можно с помощью команды главного меню: Вставка – Изображение – Из файла… В открывшемся диалоговом окне "Вставить графический объект" нужно выбрать требуемый файл и нажать кнопку Ок.

На слайде появится выбранный рисунок. Для его перемещения на слайде нужно щелчком левой кнопки мыши выделить объект и удерживая левую кнопку переместить объект в требуемое место. Размеры рисунка также можно поменять, подведя курсор к зеленым маркерам и удерживая левую кнопку мыши изменить размеры до требуемых.
Задание №2:
Вставьте рисунки: Леонардо да Винчи и Вильгельма Шиккарда. Разместите рисунки на слайде, как указано на примере, если надо измените их размер:
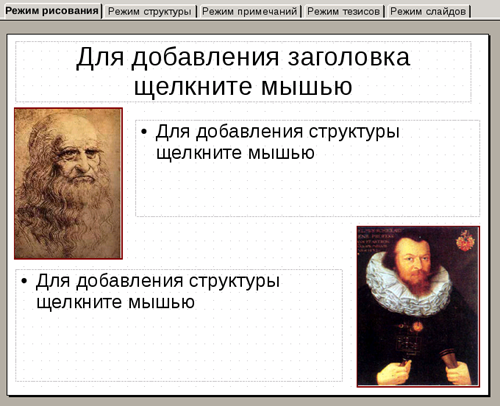
|
Редактирование изображения
Программа OpenOffice Impress содержит простейшие инструменты по редактированию изображений. При выделении графического объекта активизируется панель инструментов "Изображение".

Инструменты на данной панели позволяют:
Фильтрация
| настроить резкость изображения, состарить изображение, сделать из изображения набросок углем и пр. |
Режим графических объектов
| отобразить объект в оттенках серого, сделать изображение черно-белым, или превратить в водяные знаки. |
Цвет
| изменить цвет (долю красного, зеленого или синего), настроить яркость изображения, контрастность, гамма-коррекцию |
Прозрачный
| установить степень прозрачности объекта |
Линия
| задает стиль линии вокруг объекта |
Область
| задает стиль области, в которой отображается объект (имеет смысл, только если объект полупрозрачный) |
Тень
| задает тень объекта |
Кадрировать
| позволяет кадрировать изображения (отрезать ненужные области изображения) |
| Задание №4: Задайте контурную линию для изображений, кадрируйте изображение с Шиккардом (отрежьте приблизительно 0,8 см слева). |
Работа с текстом
Для вставки текста щелкните в поле для текста. При этом активизируется панель инструментов " Форматирование текста ", которая позволяет установить:  гарнитуру шрифта,
гарнитуру шрифта,  размер шрифта,
размер шрифта, 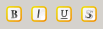 стиль (жирный, курсивный, подчеркнутый),
стиль (жирный, курсивный, подчеркнутый), 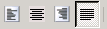 выравнивание абзаца (по левому краю, по центру, по правому краю, по ширине),
выравнивание абзаца (по левому краю, по центру, по правому краю, по ширине),  установить/отменить маркированный список (стрелки служат для изменения элементов списка),
установить/отменить маркированный список (стрелки служат для изменения элементов списка),  установить эффекты шрифта,
установить эффекты шрифта,  установить параметры абзаца,
установить параметры абзаца,  цвет шрифта.
цвет шрифта.
Задание №5:
В первое поле для текста вставьте текст:
Первый в мире эскизный рисунок тринадцатиразрядного десятичного суммирующего устройства на основе колес с десятью зубцами принадлежит Леонардо да Винчи. Он был сделан в одном из его дневников (ученый начал вести дневник еще до открытия Америки в 1492 г.).
Во второе:
В 1623 г. через 100 с лишним лет после смерти Леонардо да Винчи немецкий ученый Вильгельм Шиккард предложил свое решение той же задачи на базе шестиразрядного десятичного вычислителя, состоявшего также из зубчатых колес, рассчитанного на выполнение сложения, вычитания, а также табличного умножения и деления. Оба изобретения были обнаружены только в наше время и оба остались только на бумаге.
Установите гарнитуру шрифта "Liberation Serif", размер приблизительно 24 кегль, выравнивание - по ширине; снимите форматирование маркированного списка и уберите дополнительные отступы абзаца (слева, справа и отступ первой строки - 0 см.)
С помощью кнопки текст  на панели инструментов "рисование" добавьте текст под каждым рисунком: к первому - Леонардо да Винчи, ко второму - Вильгельм Шиккард. Измените формат текста: установите гарнитуру шрифта "Liberation Serif", размер приблизительно 18 кегль, стиль - жирный, выравнивание - по ширине; цвет - красный. на панели инструментов "рисование" добавьте текст под каждым рисунком: к первому - Леонардо да Винчи, ко второму - Вильгельм Шиккард. Измените формат текста: установите гарнитуру шрифта "Liberation Serif", размер приблизительно 18 кегль, стиль - жирный, выравнивание - по ширине; цвет - красный.
|
Текстовые эффекты
На панели инструментов "Рисунок" расположена кнопка  Галерея текстовых эффектов (аналог WordArt в Microsoft PowerPoint). Данный инструмент позволяет ввести декоративный фигурный текст. Для этого необходимо нажать на данную кнопку, в появившемся окне "Галерея текстовых эффектов" выбрать подходящую текстуру и нажать ок.
Галерея текстовых эффектов (аналог WordArt в Microsoft PowerPoint). Данный инструмент позволяет ввести декоративный фигурный текст. Для этого необходимо нажать на данную кнопку, в появившемся окне "Галерея текстовых эффектов" выбрать подходящую текстуру и нажать ок.

На слайде появится слово "Fontwork". Данный текст можно изменить дважды щелкнув левой кнопкой мыши по объекту. В центре объекта должен появится написанный черным текст "Fontwork" и курсор, который позволит редактировать текст.

Нужно удалить слово Fontwork и ввести требуемый текст. После того как текст будет введен, нужно снять выделение данного объекта, щелкнув мышкой в любом месте слайда.
Для изменения параметров фигурного текста, нужно одинарным щелчком выделить объект, при этом появится дополнительная инструментальная панель "Текстовые эффекты"
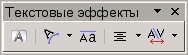
Вторая кнопка на этой панели инструментов "Фигура текстового эффекта" содержит раскрывающийся список, позволяющий изменить форму декоративного текста:

Третья кнопка задает текстовой эффект с одинаковой высотой букв и последняя кнопка позволяет изменить межсимвольный интервал.
Задание №6:
Удалите область для заголовка и вставьте декоративный текст "Два изобретения". Измените настройки объекта в соответствии с примером:

|
Импорт растровых изображений для оформления (фон, заливка объектов и пр.)
Для того чтобы импортировать растровые изображения, которые впоследствии можно использовать для оформления слайдов, в главном меню выберите Формат - Область. В появившемся окне "Область", в вкладке "Растровые изображения" нажмите "Импорт" и выберите файл с изображением:

| Задание №7: Импортируйте файл фонового рисунка beige031.jpg (большая коллекция фоновых рисунков) |
Определение фона слайда
Определить фон слайда можно с помощью команды главного меню: Формат - Страница. В вкладке "Фон" можно установить разные форматы заливки: цвет (в качестве фона задается монохромный цвет), градиент (плавный переход цветов), штриховка и растр (в качестве фона задается - рисунок)
Задание №8:
Задайте в качестве фона слайда импортируемый в предыдущем задании рисунок. В итоге должен получиться следующий слайд:

|






