Ниже перечислены встроенные в MatLab тригонометрические функции и обратные к ним:
· sin, cos, tan, cot — синус, косинус, тангенс и котангенс;
· sec, csc—секанс, косеканс (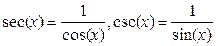 );
);
· asin, acos, atan, acot — арксинус, арккосинус, арктангенс и арккотангенс;
· asec, acsc — арксеканс, арккосеканс.
Аргументы тригонометрических функций должны быть выражены в радианах. Обратные тригонометрические функции возвращают результат также в радианах.
В MatLab встроены следующие гиперболические функции и обратные к ним:
· sinh, cosh, tanh, coth — гиперболические синус, косинус, тангенс и котангенс;
· sech, csch — гиперболические секанс и косеканс;
· asinh, acosh, atanh, acoth — гиперболические арксинус, арккосинус, арктангенс и арккотангенс;
· asech, acsch — гиперболические арксеканс и арккосеканс.
Экспоненциальная функция, логарифмы, степенные функции.
Ниже перечислены примеры этих функций в MatLab:
· ехр — экспоненциальная функция;
· log — натуральный логарифм;
· log10 — десятичный логарифм;
· log2 — логарифм по основанию 2;
· pow2 — возведение числа 2 в степень;
· sqrt — квадратный корень;
· nextpow2 — степень, в которую надо возвести число 2, чтобы получить ближайшее число (большее или равное аргументу).
Функции для работы с комплексными числами.
К ним относятся следующие функций MatLab:
· abs, angle — модуль rи фаза φ(в радианах от -π до π ) комплексного числа  ;
;
· complex — конструирует комплексное число по его действительной и мнимой части:
· con j — возвращает комплексно-сопряженное число;
· imag, real — возвращает мнимую и действительную часть комплексного числа.
Округление и остаток от деления.
Ниже приведены примеры использования этих функций в MatLab:
· fix — округление до ближайшего целого по направлению к нулю;
· floor, ceil — округление до ближайшего целого по направлению к минус бесконечности или плюс бесконечности;
· round — округление до ближайшего целого;
· mod – остаток от целочисленного деления (со знаком);
· rem – остаток от целочисленного деления;
· sign — возвращает знак числа.
Использование переменных
В MatLab предусмотрена возможность работы с переменными. Причем пользователь не должен заботиться о том, какие значения будет принимать переменная (комплексные, вещественные или только целые). Для того чтобы присвоить, например, переменной z значение 1.45, достаточно написать в командной строке z=1.4, при этом MatLab сразу же выведет значение z:
>> z=1.45
z=
1.4500
Здесь знак равенства используется в качестве оператора присваивания. Часто не очень удобно после каждого присваивания получать еще и результат. Поэтому в MatLab предусмотрена возможность завершать оператор присваивания точкой с запятой для подавления вывода результата в командное окно.
Именем переменной может быть любая последовательность букв и цифр без пробела, начинающаяся с буквы. Строчные и прописные буквы различаются, например Mz и mZ являются двумя разными переменными. Количество воспринимаемых MatLab символов в имени переменной составляет 31.
Для ввода длинных формул или команд в командную строку следует поставить три точки (подряд, без пробелов), нажать клавишу <Enter> и продолжить набор формулы на следующей строке. Так можно разместить выражение на нескольких строках. MatLab вычислит все выражение или выполнит команду после нажатия на <Enter> в последней строке (в которой нет трех идущих подряд точек).
MatLab запоминает значения всех переменных, определенных во время сеанса работы. Предположим, что часть вычислений с переменными выполнена, а остальные придется доделать во время следующего сеанса работы с MatLab. В этом случае понадобится сохранить переменные, определенные в рабочей среде.
Сохранение рабочей среды
Самый простой способ сохранить значения всех переменных — использовать в меню File пункт Save Workspace As. При этом появляется диалоговое окно Save Workspace Variables, в котором следует указать каталог и имя файла. По умолчанию предлагается сохранить файл в подкаталоге work основного каталога MatLab. Удобно давать файлам имена, содержащие дату работы, например work20-09-01. MatLab сохранит результаты работы в файле work20-11-03.mat. Теперь можно закрыть MatLab одним из следующих способов:
· выбрать в меню File пункт Exit MATLAB;
· нажать клавиши <Ctrl>+<Q>;
· набрать команду Exit в командной строке и нажать <Enter>;
· нажать на кнопку с крестиком в правом верхнем углу окна программы MatLab.
В следующем сеансе работы для восстановления значений переменных следует открыть файл work20-11-03.mat при помощи подпункта Open меню File. Теперь все переменные, определенные в прошлом сеансе, стали доступными. Их можно использовать во вновь вводимых командах.
Сохранение и восстановление переменных рабочей среды можно выполнить и из командной строки. Для этого служат команды save и load. В конце сеанса работы с MatLab надо выполнить команду
>> save work20-11-03
Расширение можно не указывать, MatLab сохранит переменные рабочей cреды в файле work20-11-03.mat. В начале следующего сеанса работы для считывания переменных следует ввести команду
>> load work20-01-03
В MatLab имеется возможность записывать исполняемые команды и результаты в текстовый файл (вести журнал работы), который потом можно легко прочитать или распечатать из текстового редактора. Для начала ведения журнала служит команда diary. В качестве аргумента команды diary следует задать имя файла, в котором будет храниться журнал работы. Набираемые далее команды и результаты их исполнения будут записываться в этот файл.
Просмотр переменных
При работе с достаточно большим количеством переменных необходимо знать, какие переменные уже использованы, а какие нет. Для этой цели служит команда who, выводящая в командное окно MatLab список используемых переменных.
Команда whos позволяет получить более подробную информацию о переменных в виде таблицы. Первый столбик таблицы Name состоит из имен используемых переменных. Программа MatLab все данные представляет в виде массивов, в столбике Size указывается размер массива, в котором хранится переменная. В столбике Bytes показано, сколько байтов занимает каждая из переменных. В последнем столбике Class указан тип переменных.
Для освобождения из памяти всех переменных используется команда clear. Если в аргументах указать список переменных (через пробел), то только они будут освобождены из памяти.
Начиная с версии 6.0, появилось удобное средство для просмотра переменных рабочей среды — окно Workspace, для перехода к которому следует активизировать одноименную закладку. Данное окно содержит таблицу, аналогичную той, что выводится командой whos.
Работа с массивами
Массив — упорядоченная, пронумерованная совокупность однородных данных. У массива должно быть имя. Массивы различаются по числу размерностей или измерений: одномерные, двумерные, многомерные. Размером массива называют число элементов, вдоль каждого из измерений. Доступ к элементам осуществляется при помощи индекса. В MatLab нумерация элементов массивов начинается с единицы. Это значит, что индексы должны быть больше или равны единице.
Важно понять, что вектор, вектор-строка, матрица или тензор являются математическими объектами, а одномерные, двумерные или многомерные массивы — способы хранения этих объектов в компьютере.
Вектор-столбец вводится в командной строке, используя квадратные скобки и разделяя элементы вектора точкой с запятой:
>> a=[1.3; 5.4; 6.9]
a=
1.3000
5.4000
6.9000
Вектор-строка вводится в командной строке, используя квадратные скобки и разделяя элементы вектора пробелом:
>> b=[3 4 9 2]
b =
3 4 9 2
Матрица же вводится следующим образом:
>> c=[ 2 3 3
4 2 3
6 5 6];
Для нахождения суммы векторов используется знак «+», разницы – «-».
Функция sum предназначена для суммирования элементов вектора. Функция sum может быть применена и для матриц sum(имя массива), по умолчанию вычисляется сумма по столбцам, чтобы вычислить сумму по строкам, необходимо вызвать функцию sum с двумя аргументами: sum(имя массива, 2). Заметьте, что sum(имя массива) и sum(имя массива, 1) – идентичные записи.
Перемножение элементов вектора или вектора-строки осуществляется при помощи функции prod. Для матриц функция prod работает аналогично функции sum.
Для нахождения минимума и максимума из элементов вектора служат встроенные функции min и max. По отношению к матрицам функции min и max вычисляют вектор-строку, содержащую минимальные или максимальные элементы в соответствующих столбцах матрицы.
Для нахождения максимума или минимума не по столбцам матрицы, а по строкам предусмотрена следующая форма вызова со вторым аргументом – пустым массивом:
>> max(имя массива, [], 2)
Для того чтобы узнать не только значения максимальных и минимальных элементов, но и их номера, следует вызвать эти функции с двумя выходными аргументами:
>> [m, k]=min(имя массива)
В результате переменной m будет присвоено значение минимального элемента массива, а номер минимального элемента занесен в переменную к.
Функция упорядочения вектора по возрастанию его элементов - sort. Вызов sort с двумя выходными аргументами приводит к образованию массива индексов соответствия элементов упорядоченного и исходного массивов. Если мы применяем эту функцию для матрицы, то она приводит к упорядочиванию элементов каждого из столбцов матрицы в порядке возрастания. Вызов sort со вторым аргументом, равным двум, приводит к упорядочиванию элементов строк. Так же как и для векторов, функция sort позволяет получить матрицу индексов соответствия элементов исходной и упорядоченной матрицы. Для этого необходимо вызвать sort с двумя выходными аргументами.
Для вычисления определителя матрицы предназначена встроенная функция det. Транспонирование вектора и матрицы производится при помощи .'.
>> B.’
Размерность и размер массива можно узнать при помощи встроенных функций ndis и size.






