Лабораторная работа № 6. Выполнение расчетов. Группы и слои. Работа с результатами
Выполнение расчетов
 |
Подготовка: Создайте модель наподобие изображенной на рисунке. Она представляет собой кессон, состоящий из четырех прямоугольных панелей (верхней, нижней, левой и правой) и четырех поясов (стержней), проходящих по границам панелей.
Материалы, геометрические размеры выберите на свое усмотрение.
При создании модели начните с вычерчивания прямых, ограничивающих панели, затем для каждой панели создайте прямоугольную поверхность. Пояса разбейте на конечные элементы с помощью команды Mesh – Geometry – Curve, а панели ‑ Mesh – Geometry – Surface. Если вы будете следовать этому порядку, вам легче будет разобраться в моих пояснениях по поводу использования групп и слоев
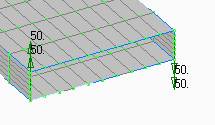 По одному торцевому сечению (Z=0) закрепите кессон, по противоположному задайте нагрузку. Например, к нижней панели приложите растягивающее усилие, а к верхней – сжимающее. Этому набору нагрузок (Load Set) дайте название «IZGIB». Кроме того создайте второй набор нагрузок, назовите его «SDVIG» и задайте в нем усилия, действующие на боковые стенки вертикально.
По одному торцевому сечению (Z=0) закрепите кессон, по противоположному задайте нагрузку. Например, к нижней панели приложите растягивающее усилие, а к верхней – сжимающее. Этому набору нагрузок (Load Set) дайте название «IZGIB». Кроме того создайте второй набор нагрузок, назовите его «SDVIG» и задайте в нем усилия, действующие на боковые стенки вертикально.
В самой первой работе по FEMAP для выполнения расчетов мы просто выполнили команду File – Analyze. В появившемся окне Export Method нажали кнопку Create/Edit Set, в окне менеджера наборов анализа (Analysis Sets Manager) нажали кнопку New, и, наконец, в окне Analysis Set нажали кнопку OK. Тем самым мы просто согласились с установками, принятыми по умолчанию для самого простого вида расчетов – статического анализа.
Теперь пришло время немного подробнее разобраться с тем, что же происходит при выполнении команды File – Analyze. Итак, выполняем эту команду, и на экране появляется окно Export Method. Наверное, у вас возникает закономерный вопрос: почему вы просите выполнить анализ, а вам вместо этого предлагают заняться экспортом.
На самом деле FEMAP все-таки собирается выполнить именно анализ. А название окна Export Method, несколько не соответствующее выполняемому действию – это небольшой дефект интерфейса, имеющий исторические корни.
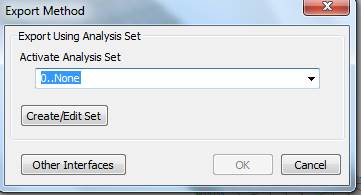 В действительности здесь от вас требуется сформулировать для NASTRAN’а задание на счет. Для задания закреплений и нагрузок вы создавали наборы закреплений и нагрузок (Constraint Set и Load Set). Аналогично организовано в FEMAP и оформление заданий на счет (Analysis Set).
В действительности здесь от вас требуется сформулировать для NASTRAN’а задание на счет. Для задания закреплений и нагрузок вы создавали наборы закреплений и нагрузок (Constraint Set и Load Set). Аналогично организовано в FEMAP и оформление заданий на счет (Analysis Set).
Поскольку пока что вы не создали ни одного задания на счет, то в окошке Activate Analysis Set написано None (ни один). Да и кнопка ОК, которой можно было бы запустить решатель, пока не доступна.
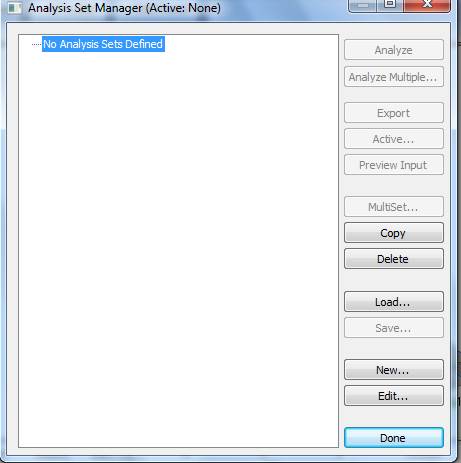 Понятно, что для того, чтобы запустить решатель, надо сформулировать задание на счет (создать Analysis Set). Нажимаем кнопку Create/Edit Set (создать/редактировать набор). Появляется окно Analysis Set Manager – инструмент для формирования заданий на счет. Поскольку пока ни одного такого задания мы не сформировали (об этом напоминает надпись No Analysis Sets Defined), естественно надо нажать кнопку New и приступить к формированию первого такого задания.
Понятно, что для того, чтобы запустить решатель, надо сформулировать задание на счет (создать Analysis Set). Нажимаем кнопку Create/Edit Set (создать/редактировать набор). Появляется окно Analysis Set Manager – инструмент для формирования заданий на счет. Поскольку пока ни одного такого задания мы не сформировали (об этом напоминает надпись No Analysis Sets Defined), естественно надо нажать кнопку New и приступить к формированию первого такого задания.
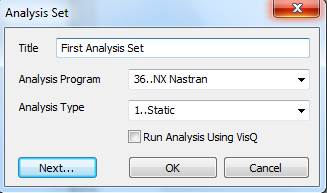 Появляется окно Analysis Set. На первом занятии мы, не вникая в детали просто нажали ОК. Тем самым мы фактически отдали команду сформировать задание на счет, используя установки, которые FEMAP предлагает использовать по умолчанию.
Появляется окно Analysis Set. На первом занятии мы, не вникая в детали просто нажали ОК. Тем самым мы фактически отдали команду сформировать задание на счет, используя установки, которые FEMAP предлагает использовать по умолчанию.
Сейчас кратко рассмотрим другие возможности. Уже в этом первом окне мы можем изменить некоторые настройки.
Во-первых, как всегда целесообразно задать содержательное название (Title) формируемому заданию.
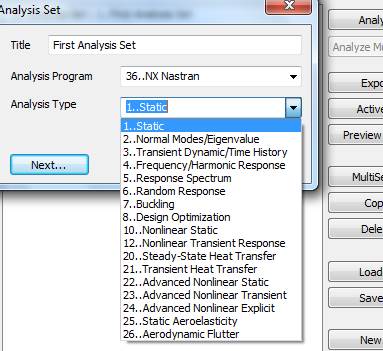 Вторую возможность – выбор программы анализа (Analysis Program) я пока не рекомендую использовать. Пока же напомню, что NASTRAN – это не единственная конечно-элементная программа. FEMAP, в принципе, позволяет создавать модели и для других программ (ANSYS, ABAQUS и др). Вот только на вашем компьютере имеется скорее всего только один решатель, который и предлагается в этом окне использовать по умолчанию.
Вторую возможность – выбор программы анализа (Analysis Program) я пока не рекомендую использовать. Пока же напомню, что NASTRAN – это не единственная конечно-элементная программа. FEMAP, в принципе, позволяет создавать модели и для других программ (ANSYS, ABAQUS и др). Вот только на вашем компьютере имеется скорее всего только один решатель, который и предлагается в этом окне использовать по умолчанию.
Третью возможность – выбор типа анализа на наших занятиях мы менять не будем. Однако полезно знать – какие еще возможности кроме решения задач статики предоставляет решатель NX Nastran.
Static – Статика
Normal Modes/Eigenvalue ‑ Собственные колебания
Transient Dynamic/Time History ‑ Динамика
Frequency/Harmonic Response – Частотная характеристика
Response Spectrum – Спектральная реакция
Random Response – Реакция на случайные воздействия
Buckling – Устойчивость
Design Optimization – Оптимизация проекта
Nonlinear Static – Нелинейная статика
Nonlinear Transient Response – Нелинейная динамика
Steady-State Heat Transfer – Стационарные задачи термодинамики
Transient Heat Transfer – Нестационарные задачи термодинамики
Advanced Nonlinear Static, Advanced Nonlinear Transient, Advanced Nonlinear Explicit – то же что и без слова Advanced, но с рядом дополнительных возможностей
Static Aeroelasticity, Aerodynamic Flutter ‑ Задачи аэроупругости
Итак, пока оставляем в этом списке 1.. Static. Теперь пора обратить внимание на то, что в нашем распоряжении имеются две кнопки: OK и Next…. Если мы нажмем кнопку ОК, то это будет означать, что все остальные параметры задания на счет будут приняты в соответствии с правилами умолчания FEMAP. Если же мы хотим изменить эти стандартные настройки – надо нажать кнопку Next…. В этом случае вам будет предложена несколько окон, с помощью которых вы можете изменить эти настройки.
Nastran Execitive and Solution Options – некоторые общие настройки решателя. Такие как максимально допустимое время решения, направление вывода результатов и т.п.
NASTRAN Bulk Data Options (Опции основных данных NASTRAN’а) – здесь можно указать какие из данных, описывающих модель, помещать в выходной листинг Nastran’а
GEOMCHECK ‑ в этом окне можно установить режимы проверок качества созданной конечно-элементной сетки.
Model Check – режимы проверки модели
Topology Optimization Definition – используется при решении задач оптимизации
Master Requests and Conditions –
Boundary Conditions – выбор граничных условий (закреплений и нагрузок)
Nastran Output Requests ‑ управление выводом результатов
В основном для изменения настроек решателя надо иметь достаточно глубокие знания программы Nastran. Поэтому пока вносить свои изменения я вам не рекомендую. Исключение можно сделать только для трех окон.
О первом окне Analysis Set уже было сказано выше. В нем мы можем дать наименование (Title) заданию на счет и выбрать нужный вид анализа (Analysis Type).
Далее, пролистаем несколько окон, нажимаю Next, пока не появится окно Boundary Conditions.
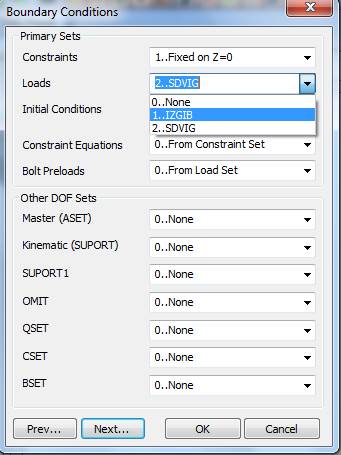 Окно Boundary Conditions предназначено для выбора граничных условий. Если мы ничего не будем в нем менять, то расчет будет выполнен для тех наборов закреплений (Constraint Set) и нагрузок (Load Set), которые активны в данный момент. Поскольку последний набор нагрузок, с которым мы работали это 2.. SDVIG, то именно он указан в строчке нагрузок (Loads). Давайте заменим его на первый набор (1.. IZGIB), выбрав его из ниспадающего списка.
Окно Boundary Conditions предназначено для выбора граничных условий. Если мы ничего не будем в нем менять, то расчет будет выполнен для тех наборов закреплений (Constraint Set) и нагрузок (Load Set), которые активны в данный момент. Поскольку последний набор нагрузок, с которым мы работали это 2.. SDVIG, то именно он указан в строчке нагрузок (Loads). Давайте заменим его на первый набор (1.. IZGIB), выбрав его из ниспадающего списка.
Теперь после нажатия кнопки Next мы увидим на экране последнее из окон для определения задания на счет.
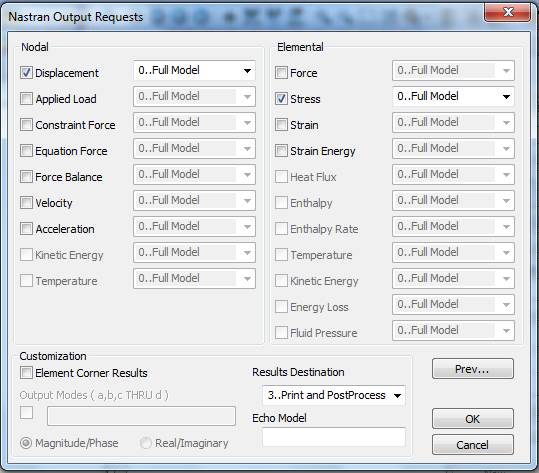 |
В этом окне (Nastran Output Requests) мы можем указать величины, которые мы хотим получить в результате расчета.
Как видите, по умолчанию будут вычислены перемещения в узлах и напряжения в элементах. Как правило, этого достаточно. Для решения задач статики иногда полезно заказать вычисление реакций в связях (Constraint Force), деформаций в элементах (Strain). Остальные возможности обычно используются при более сложных видах анализа (чем статический).
Теперь, нажав ОК, мы завершаем формирование задания на счет и возвращаемся к окну Analysis Set Manager. В нем нажимаем кнопку Done (сделано) и возвращаемся к окну Export Method, которое мы увидели, подав команду File – Analyze. Теперь в строчке Activate Analysis Set появилось название созданного задания, а кнопка ОК стала доступной. Нажав ее, мы даем команду выполнить расчет.
На самом деле здесь будет выполнено следующее:
- Модель, созданная нами в FEMAP, переводится на язык понятный для NASTRAN’а и сохраняется в текстовом файле с расширением *.dat
- FEMAP вызывает решатель NASTRAN’а (nastran.exe) и передает ему для решения созданный текстовый файл
- После окончания работы решателя FEMAP считывает из выходных файлов NASTRAN’а результаты расчетов и вносит их в файл *.modfem.
В прежних версиях FEMAP все эти операции пользователю приходилось выполнять вручную. Теперь запуск на счет выполняется одним нажатием кнопки ОК. Однако желательно знать, что в действительности происходит при нажатии этой кнопки.
Итак, мы нажали кнопку ОК, и NASTRAN начал выполнение расчетов. Нам об этом напоминает появившееся окно NX Nastran Analysis Monitor, в котором появляются сообщения о ходе выполнения расчетов. Когда расчеты будут завершены, в этом окне появится строчка NX Nastran finished ….
А в окне сообщений FEMAP появится сообщение Cleanup of Output Set … is Complete. Заметим, что также как закрепления, нагрузки и задания на счет результаты расчетов в FEMAP тоже хранятся в виде наборов (Output Set).
После завершения расчетов мы можем ознакомиться с результатами расчета

Подробнее об обработке результатов поговорим в последнем разделе этого занятия. А пока разберемся, как можно получить решение для второго варианта нагрузок (2.. SDVIG).
Если просто попробовать пойти уже известным путем и выполнить команду File-Analyze, то FEMAP, ни о чем нас не спрашивая, отправит на счет активное задание (Analysis Set). То есть полностью повторит только что выполненный расчет. Поэтому нам прежде надо создать новое задание.
Делается это так. Выполним команду Model – Analysis…. Появляется уже знакомое нам окно Analysis Set Manager. Но теперь в этом окне имеется описание только что созданного задания на счет (First Analysis Set). Нам же нужно создать новое задание на счет. Для этого нажимаем кнопку New. В первом окне вводим наименование задания Second Analysis Set. Далее, нажимая кнопку Next, перелистываем окна до появления окна Boundary Conditions, где указываем второй набор нагрузок (2.. SDVIG). Теперь можно нажать ОК, заканчивая формирование задания на счет.
Теперь в окне менеджера заданий на счет (Analysis Set Manager) мы видим два задания (Analysis Set). То, что активным является именно второй, следует из синей строки заголовка окна.
Теперь для того, чтобы запустить на счет именно этот Analysis Set достаточно нажать на кнопку Analyze …. Но если хотите, можете закрыть окно Analysis Set Manager, нажав кнопку Done. И затем выполнить команду File-Analyze.
 |
Группы и слои
Цель расчетов заключается не в получении цифровых результатов самих по себе. Главное состоит в том, что эти результаты дают возможность сделать важные выводы о том, как распределены напряжения в конструкции, в каких зонах наиболее велика опасность разрушения, где в результате деформаций возникают наибольшие перемещения и т.д. FEMAP предоставляет ряд средств визуализации результатов, с которыми вы немного познакомились уже на первом занятии. Так распределение напряжений изображается с помощью цветовых диаграмм, а деформированная форма конструкции с увеличенными для наглядности перемещениями изображается прямо в графическом окне.
Однако даже для такой простой конструкции, модель которой мы подготовили в начале занятия, использование этих средств визуализации оказывается не слишком удобным. Давайте рассмотрим напряженно-деформированное состояние нашего кессона, полученное для первого расчетного случая. С помощью команды View Select потребуйте изображения деформированной формы (опция Deform в группе Deformed Style) и распределения напряжений Ван-Мизеса в виде цветовой диаграммы (опция Contour в группе Contour Style).
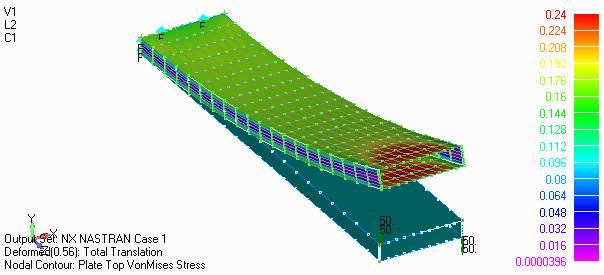
Картинка, которую вы увидите на экране, вряд ли доставит вам удовольствие. Панели перекрывают одна другую, и рассмотреть, как распределены напряжения, как деформированы панели просто невозможно.
Таким образом, для того, чтобы можно было проанализировать полученные результаты, необходимо иметь возможность рассматривать модель не полностью, а по частям. Например, для нашего кессона, неплохо было бы иметь возможность оставить на экране изображение только одной панели. Разумеется в FEMAP’е предусмотрены возможности для решения этой задачи.
В нашем распоряжении имеются два различных средства – слои (Layers) и группы (Groups). Техника слоев заимствована из таких систем автоматического проектирования, как AutoCAD. Представьте, что чертеж какой-либо детали вы выполняете не на одном листе ватмана, а на нескольких листах прозрачной кальки. На одном листе вы вычерчиваете основные линии, на другом – размерные, на третьем наносите штриховку и т.д. Сложив все листы вместе, вы получите полный чертеж. Любой элемент может находиться только в одном из слоев.
Хотя техника слоев по-прежнему сохраняется в FEMAP, однако, пожалуй, на практике гораздо удобнее техника использования групп. Ее идея напоминает принципы организации конструкторской документации. Предположим, вам надо построить модель планера самолета. Тогда вам имеет смысл выделить в отдельные группы фюзеляж, каждое крыло, киль. Крыло, далее, также удобно разбить на подгруппы. Например, выделяя в отдельные подгруппы нервюры и отсеки крыла между нервюрами. Полученные подгруппы, если они остаются слишком сложными, в свою очередь можно разбить на подгруппы. При этом на экране FEMAP мы можем оставить любую из групп или подгрупп, с которой требуется работать в данный момент.
Слои
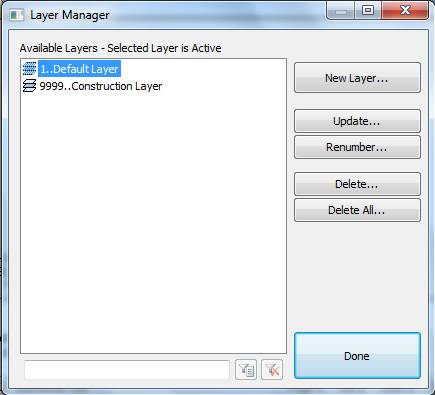 Для того, чтобы создать слой выполните команду Tools – Layers. Два слоя заготовил уже сам FEMAP. В слой 1..Default Layer (слой по умолчанию) заносятся все объекты (точки, линии, узлы, элементы и т.д.).
Для того, чтобы создать слой выполните команду Tools – Layers. Два слоя заготовил уже сам FEMAP. В слой 1..Default Layer (слой по умолчанию) заносятся все объекты (точки, линии, узлы, элементы и т.д.).
Давайте создадим новый слой. Для этого нажав кнопку New Layer в окошке ID надо набрать такой номер, какого пока нет в списке слоев, а в окошке Title – подходящее название. После нажатия кнопки OK этот слой создан, но он пока пуст – ничего не содержит. Образно говоря, это пока чистый лист кальки.
Исправим это упущение и перенесем в этот слой все элементы верхней панели. Для этого выполните команду Modify – Layer – Element. На экране появится диалоговый бокс для выбора элементов. Можно было бы выбрать все нужные элементы с помощью мыши вручную, но дело это утомительное, да и промахнуться можно. Поэтому лучше воспользуемся средствами малой автоматизации и нажмем сначала кнопку Method. Из раскрывшегося списка методов выберем on Surface (на поверхности). После этого остается только щелкнуть по прямоугольнику верхней панели (выбрать поверхность) и нажать OK. Появляется бокс Select Layer (выбрать слой), в  котором выбираем только что созданный слой – 2..Top Panel. После нажатия OK вся работа сделана – все элементы присоединенные к верхнему прямоугольнику перенесены в этот слой.
котором выбираем только что созданный слой – 2..Top Panel. После нажатия OK вся работа сделана – все элементы присоединенные к верхнему прямоугольнику перенесены в этот слой.
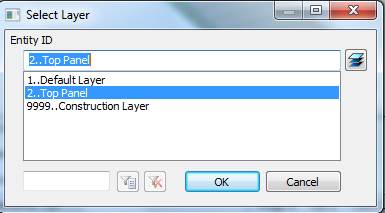
 Как теперь оставить на экране только этот слой? Очень просто. Выполните команду View – Visibility (Ctrl-Q), выберите вкладку Layer, поставьте галочку против нужного слоя и пометьте опцию View Multiple Layers
Как теперь оставить на экране только этот слой? Очень просто. Выполните команду View – Visibility (Ctrl-Q), выберите вкладку Layer, поставьте галочку против нужного слоя и пометьте опцию View Multiple Layers
В результате на экране останутся только слои помеченные галочкой. (В данном случае – один слой).
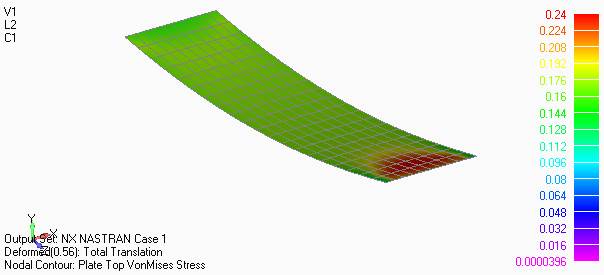 |
То есть на экране остаются только элементы, принадлежащие данному слою, а все остальные объекты становятся невидимыми и не мешают нам рассматривать распределение напряжений и деформированную форму верхней панели.
Прежде, чем перейти к рассмотрению групп, поэкспериментируйте. Создайте отдельные слои для каждой панели и для стержневых поясов. Попробуйте оставить на экране изображение не одного, а двух или трех слоев. Это как раз те вопросы, которые будут вам задаваться при сдаче работы.
Группы
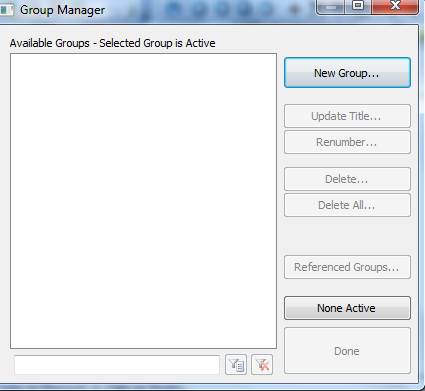 На мой взгляд, группы значительно удобнее слоев. Любой объект вы можете внести не в одну группу, а в несколько. Организация конечно-элементных объектов по группам, напоминает систему, принятую в конструкторской документации. Например, если вы создаете модель крыла, то можно рассматривать крыло как одну главную группу (аналогия – сборочный чертеж). Далее вы можете выделить в одну группу элероны, элевоны, а в другую – консоль крыла, ее неподвижную часть (аналогия – чертежи агрегатов). Далее консоль вы вновь можете разделить на подгруппы – стрингера в одну группу, панели обшивки в другую, нервюры – в третью (аналогия ‑ деталировка).
На мой взгляд, группы значительно удобнее слоев. Любой объект вы можете внести не в одну группу, а в несколько. Организация конечно-элементных объектов по группам, напоминает систему, принятую в конструкторской документации. Например, если вы создаете модель крыла, то можно рассматривать крыло как одну главную группу (аналогия – сборочный чертеж). Далее вы можете выделить в одну группу элероны, элевоны, а в другую – консоль крыла, ее неподвижную часть (аналогия – чертежи агрегатов). Далее консоль вы вновь можете разделить на подгруппы – стрингера в одну группу, панели обшивки в другую, нервюры – в третью (аналогия ‑ деталировка).
Теперь давайте перейдем от слов к делу и создадим сначала три группы. В одну занесем элементы верхней и нижней панелей, в другую элементы боковых панелей, а в третью элементы стержневых поясов.
Выполните команду Group – Create/Manager, в появившемся окне менеджера групп нажмите New Group…
Далее в окне ID укажите номер группы, а в окошке Title ее название. OK и группа создана.
 |
Для того, чтобы в нее что-то занести выполните команду Group – Element – on Surface (Группа – Элемент – на Поверхности).
После этого в боксе выбора объектов следует указать верхнюю и нижнюю панель и нажать OK.
Кстати отметим, что кроме on Surface в нашем распоряжении имеется еще 11 способов выбора элементов:
ID – элементы отбираются поштучно – для этого вам надо либо ввести ID нужного элемента с клавиатуры, либо ткнуть в него мышью;
Color – по цвету элемента (точнее, по цвету, которым FEMAP отображает элемент);
Layer – по слою, в котором содержится элемент.
Material – по материалу;
Property – по сортаменту;
Type – по типу элемента
Shape – по форме (для плоских и объемных элементов);
using Node – выбирается элементы связанные с указанным узлом;
on Point – выбор элементов присоединенных к точке (вспомните команды Mesh - Geometry);
on Curve – выбор элементов, присоединенных к линии;
in Solid/Volume – выбор элементов, присоединенных к объему.
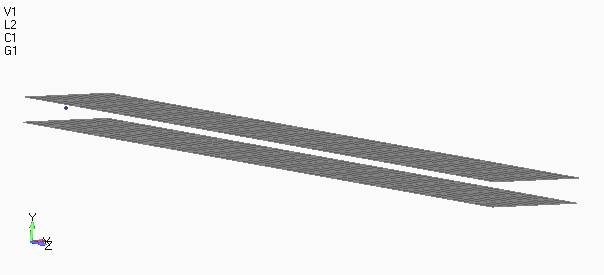
Вновь надо выполнить команду View – Visibility (Ctrl-Q), но теперь выбрать вкладку Group. На ней выберем опцию Show Active Group.
 Теперь аналогичным образом создайте группу 2..Vertical Panels, в которую следует занести элементы боковых панелей, и группу 3..Belts, в которую следует занести стержневые элементы поясов.
Теперь аналогичным образом создайте группу 2..Vertical Panels, в которую следует занести элементы боковых панелей, и группу 3..Belts, в которую следует занести стержневые элементы поясов.
Потренируйтесь в том, чтобы оставлять на экране только объекты выбранной группы.
Обратите внимание, что меню Group разбито на восемь секций. Нижние шесть секций работают примерно одинаково и предназначены для непосредственного включения в активную группу геометрических объектов, конечно-элементных объектов, координатных систем, нагрузок и связей, текстовых меток, контактных пар.
Более изощренные средства включения объектов в группу обеспечивают команды второй группы. Эти команды здесь не рассматриваются. Кроме одной.
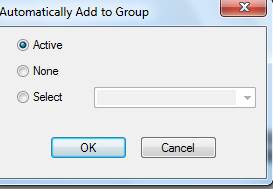 Выполните команду Group – Operations – Automatic Add (Группа – Операции – Автоматическое Добавление). Появляется очень простой диалоговый бокс Automatically Add to Group (автоматически добавлять в группу). Если вместо опции None включить Active, то с этого момента любой создаваемый объект (точка, кривая, узел, элемент,…) автоматически будет добавляться в активную группу.
Выполните команду Group – Operations – Automatic Add (Группа – Операции – Автоматическое Добавление). Появляется очень простой диалоговый бокс Automatically Add to Group (автоматически добавлять в группу). Если вместо опции None включить Active, то с этого момента любой создаваемый объект (точка, кривая, узел, элемент,…) автоматически будет добавляться в активную группу.
Дело в том, что хотя мы заговорили о пользе групп и слоев лишь тогда, когда собрались заняться анализом результатов, на самом деле эти средства очень полезны и при создании модели. Для более-менее сложной модели очень быстро экран заполняется множеством линий, точек, элементов, узлов, в переплетении которых разобраться просто невозможно. Используя группы можно упростить эту работу. Например, если вы работаете над созданием модели крыла, вы можете еще до создания первого узла и первого элемента создать, например, группу 1..First Longeron и заняться описанием переднего лонжерона. Если вы при этом включите опцию автоматического добавления, то все элементы и узлы, создаваемые вами, будут включены в эту группу. Закончив описание этого лонжерона, вы можете создать и активизировать при этом новую группу 2..Second Longeron и работать над описанием заднего лонжерона.
Если при этом Вы не включите опцию Active в окне Automatically Add to Group, то при создании точки, линии, элемента и т.п., этот объект будет создан, но на экране не появится. Поскольку на экране показывается только то, что включено в активную группу.
При этом элементы первого лонжерона, хотя и содержатся в модели, но на экране не отображаются и работать не мешают. Затем можно создать группы для нервюр, обшивки и т.д. То есть при таком подходе вы оставляете на экране только одну часть конструкции, с которой непосредственно работаете в данный момент. При этом опция автоматического добавления позволяет вам сэкономить время и не заниматься включением объектов в группу, активную в данный момент, вручную.
Контрольные вопросы
В результате этой части занятия вы должны:
1. Знать возможности по управлению трансляцией файла модели в файл исходных данных для NASTRAN’а
2. Уметь создавать слои и заносить в него объекты
3. Управлять видимостью слоев
4. Знать разницу между слоями и группами
5. Уметь создавать группы и заносить в них объекты
6. Управлять видимостью групп
7. Включать и выключать опцию автоматического добавления объектов в группу
Работа с результатами расчетов
Казалось бы, в предыдущих работах рассмотрено все самое главное. Вы должны были научиться создавать конечно-элементную модель конструкции, задавать нагрузки и граничные условия, запускать модель на счет и считывать результаты. Чего же большего можно желать кроме получения результатов.
Увы, обычно после получения результатов как раз и начинается самая трудоемкая часть работы. Результаты конечно-элементных расчетов – это огромное количество чисел. Даже такая небольшая задача, которую вы рассмотрели в начале этой работы – изгиб прямоугольного кессона – выдает в качестве результата файл объемом примерно 2.5 Мегабайт. В переводе на нормальный человеческий язык это означает 200-300 тысяч чисел. А для моделей задач, имеющих практическое значение, счет уже идет на миллионы и даже миллиарды чисел.
Суметь разобраться в этом океане чисел, понять, что они означают, сделать правильные выводы – это уже непростая задача. Однако и это еще не все. Как правило, расчетчик-прочнист выполняет заказ – задание руководителя, либо расчет для какой-либо третьей фирмы, не имеющей специалистов нужного профиля. И в том, и в другом случае, необходимо не только самому разобраться в том, что же такое ты насчитал, но и уметь представить эти результаты в наглядном, компактном виде, исчерпывающе ответив при этом на поставленные заказчиком вопросы.
«Конец – делу венец». Какие бы чудеса эрудиции, находчивости, филигранной техники работы с инструментарием вы бы не проявили во время построения модели, судить о вашей квалификации будут, прежде всего, по тому отчету, который вы, в конце концов, представите заказчику. И платить тоже.






