Добавляем новый модуль:
имя table_del;
наименование Выбор толщины стенки торцевой крышки;
тип Таблица.
Нажимаем кнопку «Механизм» – появляется окно, показанное на рис. 10.
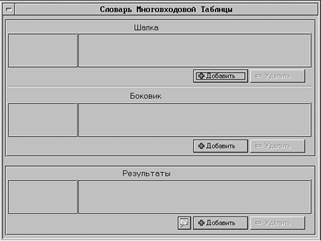
Рис. 10. Окно словаря таблицы модуля базы знаний
В поле «Шапка» мы добавляем диаметр внешнего кольца подшипника, а в поле «Результаты» – толщину стенки крышки торцевую (рис. 11).
 |
Рис. 11. Окно отредактированного словаря таблицы базы знаний
После этого нажимаем кнопку  , и появляется окно редактирования таблицы (рис. 12).
, и появляется окно редактирования таблицы (рис. 12).
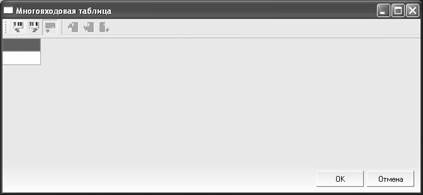
Рис. 12. Окно редактирования таблицы
Нам необходимо создать и заполнить следующую таблицу:
| D_,мм | 50…62 | 63…95 | 100…145 | 150…220 |
| del,мм | ||||
Создадим четыре столбца (рис. 13), для этого нажмем кнопку «Вставить столбец после»  .
.
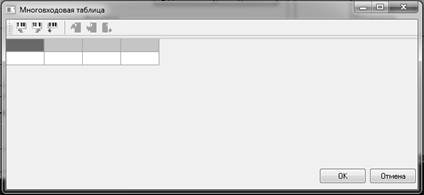
Рис. 13. Окно со структурой таблицы
Теперь зададим значения для этой таблицы (рис. 14). Диапазон задается так, как принято в математике, например, запись [50,62) имеет тот смысл, что значение больше либо равно 50 и меньше 62; запись (,99) – что значение меньше 99; запись [500,) – что значение больше либо равно 500.
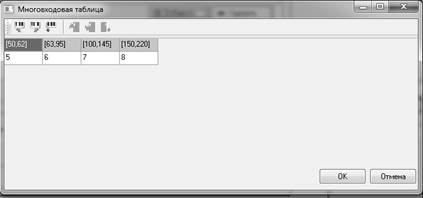
Рис. 14. Окно с заполненной таблицей
Закрываем редактор нажатием кнопки «ОК», после этого нажимаем кнопки «Транслировать» и «Моделировать». В окне «Моделирование» проверяем правильность заполнения таблицы. Закрываем окна работы с таблицей.
Модуль экспорта данных
Сохраняем нашу базу знаний, для этого нажимаем кнопку  .
.
Сначала необходимо получить у преподавателя раздаточный материал. Скопировать с носителя папку Resurs в директорию, в которой находится наша База Знаний.
Потом необходимо добавить в словарь две переменные, которые будут использоваться в этом модуле.
имя CSVFile$;
наименование Файл CSV
тип STRING;
имя RsrcPath$;
наименование Системная переменная. Путь к ресурсам БЗ;
тип STRING;
как показано на рис. 15

Рис. 15 Окно отредактированного словаря базы знаний
Добавляем новый модуль:
имя Export2CSV;
наименование Вывод результата в формат CSV
тип PRT-модуль,
нажимаем кнопку «Механизм» – появляется окно, показанное на рис. 16.
Нажимаем кнопку «…» (см. рис. 16) и выбираем файл Expt2CSV, который находится в папке Resurs, которую мы скопировали с носителя преподавателя.
Теперь необходимо изменить Модуль экспорта данных. Нажимаем кнопку «редактировать» (см. рис. 17). На рисунке красным цветом выделены области, в которых надо исправить код подпрограммы. Исправлять необходимо аккуратно соблюдаю сигнатуру (т.е. знаки препинания, операторы и пр.) вызываемых функций и передаваемых переменных. Например, если было:
print C_$, ";", D_$, ";", R_$ >> file$;
А в новой созданной базе 4 переменные А_, B_, X_, Y_, то строка изменится:
print A_$, ";", B_$, ";", X_$, ";", Y_$ >> file$;
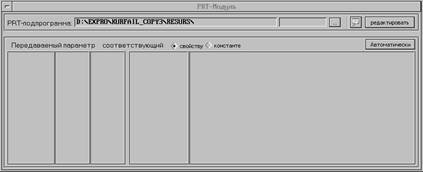
Рис. 16. Окно модуля типа«подпрограмма»
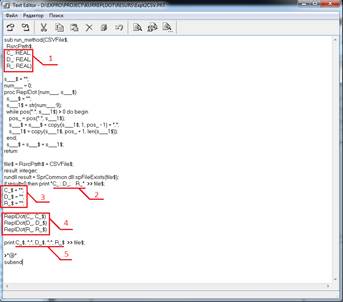
Рис. 17. Окно редактирования PRT-модуля
Теперь в окне (см. рис. 16) загружается список параметров из Модуля экспорта данных, которые мы только что задали, теперь нам необходимо поставить в соответствие параметры модуля и переменные из словаря базы знаний.
Если параметры и переменные назывались одинаково, то система может поставить параметры в соответствие переменным автоматически. Для этого нажмем кнопку «Автоматически»
Также нужно поставить все переменные на «вход»
Нажимаем кнопку «Транслировать», затем – «Моделировать».
Вводим значение переменной CSVFile$ - 1.csv (см. рис. 18)
Значение переменной RsrcPath$ оставляем пустым.
Остальные переменные заполняем произвольно.
Нажимаем кнопку «Запуск»
Проверяем наличие файла в папке Resurs в директории Базы Знаний
Убеждаемся в верности созданного файла, сравнив входные данные, которые ввели в МИЗ Export2CSV, и, те данные, которые находятся в файле 1.csv (см. рис. 19)
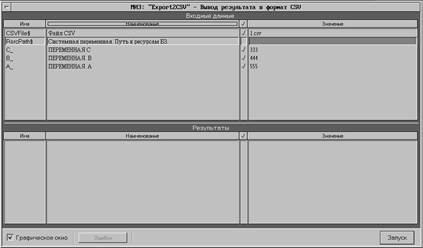
Рис. 18 Окно тестирования модуля инженерных знаний
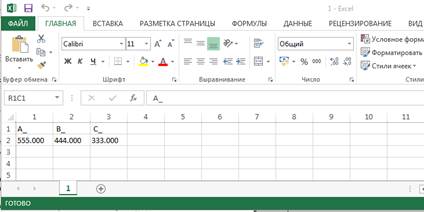
Рис. 19 Окно, созданного файла в формате CSV
6. Расчет параметров закладных крышек и экспорт данных
Нажимаем кнопку «Методы» и добавляем новый метод:
имя method;
наименование Расчет параметров закладных крышек и экспорт данных.
Определим состав метода, для этого нажмем кнопку «Компоновка» и добавим все наши модули. Теперь необходимо определить порядок запуска модулей в методе – для этого нажмем кнопку «Скомпоновать Метод». Система определила порядок запуска модулей (рис. 20).
 |
Рис. 20. Порядок запуска модулей
При этом на входе остались только те переменные, которые в нашей базе знаний нигде не рассчитываются (рис. 21).
 |
Рис. 21. Окно с входными свойствами
В выходные свойства попали все остальные параметры. В списке выходных параметров напротив каждого параметра надо проставить галочку (рис. 22).
 |
Рис. 22. Окно с выходными и локальными свойствами
Нажимаем кнопки «Транслировать» и «Моделировать». Вводим значения во входные переменные, нажимаем кнопку «Запуск».
Повторяем запуск моделирования столько раз, сколько создано вариантов наборов размеров в первой лабораторной работе. После этого откроем созданный файл 1.csv и скопируем из него все данные.
Далее открываем созданную 3D модель в SolidWorks. Зайдем во вкладку ConfigurationManager → Таблицы → Таблица параметров
Нажимаем правой кнопкой мыши на «Редактирвать таблицу в новом окне» (см. рис. 23)

Рис. 23 Окно конфигурации модели SolidWorks
Далее в открывшееся окно вставляем, скопированные из файла 1.csv, данные и расставляем их в соответствующие столбцы (см. рис. 24)
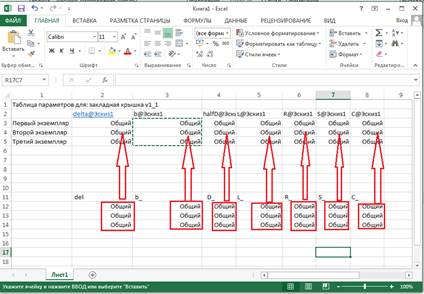
Рис. 24 Окно таблицы параметров 3D модели
ДОМАШНЕЕ ЗАДАНИЕ №2. Разработка базы знаний расчета параметров деталей
Содержание работы. Разработать внемашинное представление базы знаний для проектирования деталей редуктора в соответствии с методикой, которая была использована для выполнения домашнего задания №1 (см. часть 1 Методических указаний).
Задание: Сформировать полный набор исходных данных, необходимых для генерации базы знаний.
Порядок выполнения работы.
1. Составить словарь базы знаний.
2. Составить ассоциативные списки для символьных переменных.
3. Составить модули инженерных знаний.






