Установка параметров страницы
Выводимым на печать страницам можно придать желаемый вид: выбрать формат страницы, ее ориентацию: альбомную или книжную, задать параметры для полей, верхнего и нижнего колонтитулов, а также специальные параметры для печати таблиц и диаграмм. Для этого надо открыть окно Параметры страницы командой Файл►Параметры страницы.
На вкладке Страница задаются параметры формата страницы, формат печатного листа, ориентация страницы (книжная или альбомная), масштаб отображения информации на листе бумаги. Можно задать требование разместить всю информацию на заданном числе страниц.
На вкладке Поля диалогового окна Параметры страницы можно установить размеры полей для всех страниц, на которых будет распечатана представленная на рабочем листе информация. С помощью флажков центрирования Вертикально и Горизонтально в области Центрировать на странице пользователь может добиться оптимального расположения таблицы или диаграммы на странице, при этом можно установить одну из опций или обе опции одновременно.
Создание колонтитулов
В колонтитулах можно указать, например, фамилию автора, дату составления документа, имя рабочей книги или номер страницы. Задать колонтитулы можно на вкладке Колонтитулы диалогового окна Параметры страницы, которое также можно открыть командой Вид►Колонтитулы.
В полях списков Верхний колонтитул и Нижний колонтитул Excel предлагает список встроенных колонтитулов, содержащий наиболее часто используемые варианты. Среди них можно отметить следующую интересную возможность: в верхнем/нижнем колонтитуле можно использовать имя пользователя, указываемое в сводке к документу.
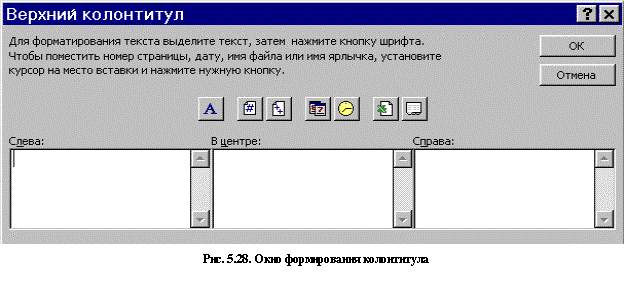
После изменения имени в сводке будет соответствующим образом изменен и текст колонтитула.
Если встроенные варианты колонтитулов не устраивают, то можно создать свой текст колонтитула. После нажатия кнопки [Создать верхний колонтитул…] или [Создать нижний колонтитул…] на экране будет представлено одноименное диалоговое окно (рис.5.28), в котором можно задать собственный текст колонтитула. Для вставки в качестве текста колонтитула даты, времени, номеров страниц, имени файла, названий текущих листов, а также форматирования текста служат соответствующие кнопки в этом диалоговом окне. Чтобы узнать для чего предназначена каждая кнопка, нужно подвести курсор мыши на кнопку, нажать правую кнопку мыши и левой щелкнуть на появившемся пункте Что это такое?, после чего откроется окно справки.
Задание заголовков таблиц для печати
При печати таблиц, не умещающихся на одной странице, целесообразно повторять на каждой странице заголовки столбцов или строк.
Если таблица не помещается на одной странице по вертикали, то имеется возможность повторить на новой странице заголовки столбцов (установить сквозные строки), например, шапку документа. При выводе на печать они будут располагаться в первой строке каждой страницы. Для организации вывода сквозных строк служит область Печать на каждой странице вкладки Лист диалогового окна Параметры страницы (из меню Файл). В поле Сквозные строки необходимо ввести адрес сквозной строки. Для этого достаточно установить курсор в поле Сквозные строки и щелкнуть мышью в любом месте сквозной строки в таблице. Далее, на этой же вкладке Лист задать последовательность вывода страниц: вниз, затем вправо.
При печати широких таблиц, которые не умещаются на странице по горизонтали, при необходимости печати на новой странице повторяющихся колонок можно задать на каждой странице заголовки строк (сквозные столбцы). Они задаются аналогично сквозным строкам, но при указании последовательности вывода страниц следует установить переключатель вправо, затем вниз. При выводе на печать сквозные столбцы располагаются в левом столбце выводимой страницы.
Предварительный просмотр
С помощью функции просмотра страницы можно увидеть, как будет выглядеть на бумаге страница, выводимая на печать. Для активизации режима просмотра страницы служит команда Файл4 Предварительный просмотр.
При этом пользователь может увидеть, правильно ли ориентирована таблица или диаграмма на листе бумаги, и внести необходимые корректировки в рабочей таблице или параметрах страницы.
Для выхода из режима просмотра следует нажать кнопку [Закрыть] на панели инструментов.






