Подготовка файла 3D резки в ArtCAM
1. Запускаем программу ArtCAM, в меню выбираем Файл -> Новый -> Модель…(клавиши быстрого вызова для Ctrl+N), рисунок 1.

Рисунок 1
2. В открывшемся окне задаем размер нашей заготовки, в полях «Высота (Y)» и «Ширина (Х)», рисунок 2, и нажимаем «ОК».

Рисунок 2
3. В меню выбираем Рельефы -> Импорт 3D Модели… для импорта файлов с расширением.*stl или Рельефы -> Импорт… для импорта файлов с расширением.*rlf, рисунок 3.
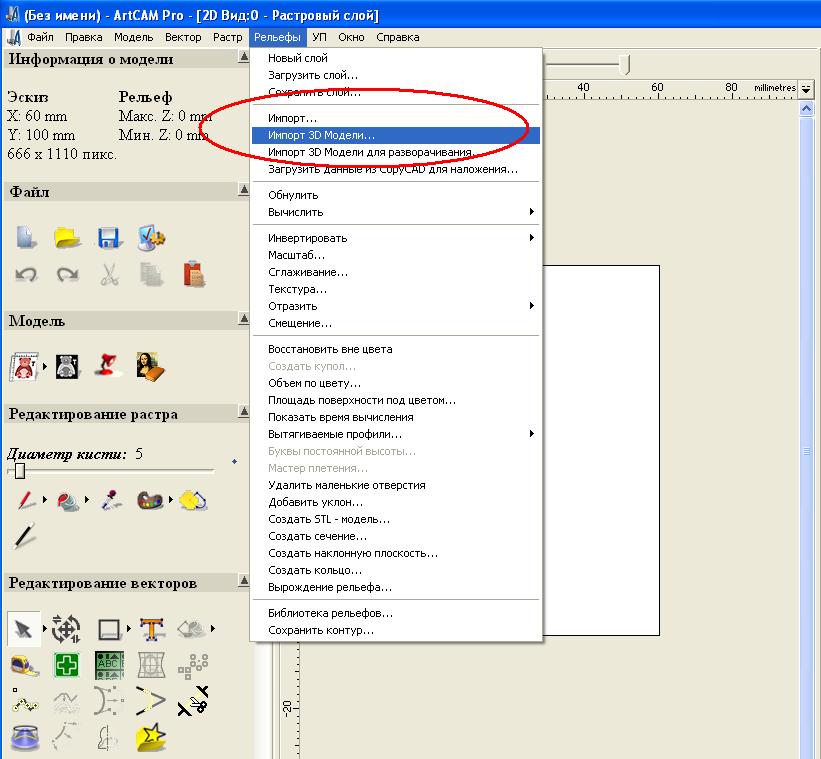
Рисунок 3.1
Для версии ArtCAM2009

Рисунок 3.2
4. Выбираем нужный файл и нажимаем «Открыть», в открывшемся окне «Вставка 3D Модели», рисунок 4.

Рисунок 4
Изменяем масштаб и положение по Х и Y так чтобы Модель оказалась в нужном месте на нашей заготовке, нажимая после изменений кнопку «Применить», положение по Z установить равным «0», затем нажать «Вставить”, рисунок 5.

Рисунок 5
Можно аналогично добавить сюда же еще модели, например рамку, рисунок 5а.

рисунок 5а
5. Переходим на вкладку «Траектории» и выбираем в поле «3D УП» «Обработка рельефа», рисунок 6

Рисунок 6
6. В поле «Инструмент выбираем тип фрезы, рисунок 7.

Рисунок 7
Если в списке инструмента нет имеющейся у вас фрезы, то редактируем параметры инструмента, нажав кнопку "Редактирование". Изменяем единицы измерения на более удобные к восприятию, изменяем диаметр и угол под параметры имеющегося инструмента(фрезы), меняем значения величины "глубина за проход", "рабочая подача" и "подача врезания", рисунок 8.
Подробно создание конусной фрезы описано в статье Создание конусной фрезы в ArtCAM
Если имеющаяся у вас под рукой фреза есть в списке инструмента, тогда достаточно проконтролировать и при необходимости изменить только величины "рабочая подача" и "подача врезания" Величина рабочая подача не должна превышать значения 1000мм/мин для станков серии Моделист из фанеры и не более 2000/мм мин для станков из металла. Подача врезания должна быть меньше рабочей подачи на 50%.

Рисунок 8
эта операция нужна один раз, в дальнейшем можно использовать этот инструмент с уже сохраненными параметрами скорости подачи и глубины за проход.
При использовании другого нового инструмента, не забываем отслеживать и при необходимости менять эти параметры!
Сохраняем настройки нажатием кнопки "ОК" и подтверждаем выбор инструмента, нажатием кнопки «выбор».
7 В поле «Материал» задаем толщину модели, в нашем примере это 5мм, положение модели в заготовке и ноль по Z, устанавливая смещение вверх, рисунок 9.

Рисунок 9
В поле «Имя» Задаем имя траектории и нажимаем кнопку «Сейчас», рисунок 10

Рисунок 10
8. Проверяем результат, для чего выбираем Меню-> УП -> Визуализация УП, рисунок 11.

Рисунок 11
9 Выбираем Меню-> УП -> Сохранить УП как…, нажимаем стрелку переноса вычисленных УП в сохраняемые, выбираем формат выходного файла Mach2 mm(*.cnc), нажимаем кнопку «Сохранить», рисунок 12.

Рисунок 12






