Слияние документов - это объединение основного документа, содержащего постоянную часть информации, и источника данных, содержащих переменную часть. Примером слияния документов может быть персонализация писем. Для создания слияния прежде всего нужно разработать главный документ, играющий роль образца. Этот документ может иметь любое содержание. Основная идея заключается в том, что некоторые части текста заменяются полями, которые заполняются в результате слияния главного документа с таблицей данных.
§ Откройте Word и наберите текст письма, согласно Приложения №1.
§ Введите основной текст письма, но не указывайте адрес и фамилию получателя. Затем сохраните документ под именем Письмо.doc.
§ Для нужно выбрать вкладку Рассылки/Начать слияние и нажать кнопку Пошаговый мастер слияния
§ В разделе Выбор типа документа выберите пункт Письма и перейдите к следующему шагу мастера, щелкнув на команде Далее. Открытие документа.
§ На этом этапе необходимо выбрать в качестве главного документа один из предлагаемых вариантов: использовать уже открытый документ, создать новый документ на основе шаблона или открыть существующий документ. Чтобы выбрать в качестве главного документа слияния только что созданный текст, щелкните на пункте Текущий документ.
§ Перейдите к следующему этапу, щелкнув на команде Далее. Выбор получателей.
Построение источника данных
Теперь нужно создать источник данных слияния (адресов и фамилий получателей письма).
§ В разделе Выбор получателей окна Слияние области задач выберите пункт Создание списка
§ Щелкните на команде Создать в разделе Создание списка.
Примечание. Наличие в источнике данных лишних полей никак не влияет на результат слияния, но замедляет работу программы.
§ Щелкните на кнопке Настройка столбцов.
§ Выделите пункт Обращение.
§ Щелчком на кнопке Удалить сотрите выделенное поле.
§ Повторяя шаги 4 и 5, удалите все поля, кроме Имя, Фамилия, Организация, Адрес1 и Индекс.
§ Щелкните на кнопке ОК.
§ Щелкните на кнопке ОК окна диалога Создание источника данных.
§ В открывшемся окне диалога сохранения документа введите имя Гости и щелкните на кнопке Сохранить. Появится окно диалога Получатели слияния, в котором в настоящее время нет ни одной записи.
§ Заполните поля формы, для этого выделите Гости в окне Источник данных и щелкните на кнопке Изменить....
§ Чтобы добавить еще одну запись, щелкните на кнопке Создать запись.
§ Введите еще несколько записей, предварительно заполнив таблицу. Данные для заполнения определяет преподаватель.
Источник данных слияния
| Номер записи | Имя | Фамилия | Организация | Адрес1 | Индекс |
| Премьер | |||||
| Фантом | |||||
| Фантом | |||||
| Фантом | |||||
| Фантом | |||||
| Фантом |
§ Щелкните на кнопке ОК, чтобы сохранить базу данных, подтвердите необходимость изменения, а затем — на кнопке ОК.
Размещение полей данных
§ Перейдите к следующему этапу создания рассылки, щелкнув на команде Далее. Создание письма в области задач. Поместите курсор в ту позицию в документе, где необходимо вставить имя и фамилию и щелкните на команде Другие элементы. Откроется окно диалога Добавление поля слияния, в котором содержится список полей источника данных, созданного в предыдущем упражнении.
§ Выделите пункт Имя и щелкните на кнопке Вставить. Поле слияния появится в строке главного документа. Оно содержит специальный код, сообщающий программе Word, где следует размещать информацию из соответствующего поля источника данных. Затем выберите пункт Фамилия и снова щелкните на кнопке Вставить. Щелкните на кнопке Закрыть, чтобы закрыть окно диалога Добавить поле слияния.
§ Введите пробел, чтобы отделить имя от фамилии.
§ Затем аналогично вставьте поля Организация, Адрес1,Индекс.
§ Переместите курсор в конец слова Уважаемый и нажмите клавишу Пробел.
§ Выберите в списке Добавление поля слияния поле Имя, нажмите клавишу Пробел и там же выберите поле Фамилия.
1.4 Просмотр писем.
§ Перейдите к следующему этапу создания рассылки, щелкнув на команде Далее. Просмотр писем в области задач. Здесь можно просмотреть, как будут выглядеть письма, осуществить отбор получателей и изменить источник данных.
Печать результата слияния
§ Выполнить слияние. Щелкните на команде Далее: Завершение слияния чтобы перейти к последнему окну мастера.
§ Вы можете выбрать один из двух режимов слияния, воспользовавшись соответствующими кнопками панели инструментов Слияние:
- Изменить часть писем… — создает документ Word, в котором последовательно на отдельных страницах размещаются все экземпляры, построенные на основе слияния;
- Печать —печатает результат слияния на принтер;
§ Выберите пункт Изменить часть писем… и укажите диапазон писем для просмотра или редактирования(выберите Все). Щелкните на кнопке ОК. Созданный документ появится на экране и его можно будет сохранить в отдельном файле на жестком диске
Задание 2. Вставка условий в текст письма
Создать одну копию стандартного письма для каждого из указанных адресатов, (Приложение №2), вставив соответствующие сведения в текст каждого из писем (элементы в фигурных скобках {} должны быть заменены на данные из файла с именами и адресами). Создать источник данных, используя поля слияния: {Пол}, {Инициалы Фамилия}, {Имя}, {Отчество}, {Должность}, {Организация}, {Адрес1}, {Адрес2}, {Объем закупок}.
Вставить условия:
§ Использовать Поле Word IF...Then...Else для вставки в письмо обращения: Уважаемая или Уважаемый в зависимости от пола адресата;
§ Использовать это же поле для анализа объема закупок в прошлом году. Если объем закупок в прошлом году превысил 600 000 рублей, вставлять в текст письма предложение о 3% скидке: Благодаря тому, что в прошлом году Ваш объем продаж был очень высок, мы предлагаем Вам специальную скидку в 3% в случае завершения сделки.
Дополнительно.
Задание 3. Автоматизация подготовки платежных поручений
Вы работаете в фирме “Эврика” секретарем-референтом. Вам поручено автоматизировать работу по подготовке платежных поручений. Реквизиты фирмы:
ТОО “Эврика”
АКБ “Синтез” г. Донецк
№ счета 3715001
МФО 27834500.
§ Создайте документ PLAT.DOC с бланком платежного поручения, согласно Приложения №3.
§ Вставить в документ поля слияния и создать для него источник данных. Полями слияния будут номер, дата, сумма платежа цифрами, сумма платежа словами, назначение платежа, получатель, банк получателя, МФО получателя, счет получателя и корсчет. Документ ‑ источник данных будет базой данных обо всех платежных поручениях.
§ Подготовить источник данных о платежных поручениях. (Ячейки со звездочками заполнить произвольными данными).
| Но мер | Дата | Сумма | Сумма Словами | Назначение | Получатель | Банк Получателя | Город Получателя | МФО Получателя | Счет Получателя | Кор счет |
| 20.02.11 | 12700-00 | *** | Налог на милицию за ноябрь месяц. | *** | *** | Донецк | ||||
| 01.04.11 | 13000-00 | *** | Аренда помещения за март | *** | *** | Донецк |
§ Произведите слияние данных о платежных поручениях в новый документ.
§ Добавьте в источник данных данные о новом платежном поручении:
| Но мер | Дата | Сумма | Сумма Словами | Назначение | Получатель | Банк Получателя | Город Получателя | МФО Получателя | Счет Получателя | Кор счет |
| 18 марта 2009г. | 500000-00 | Пять сот тысяч | Оплата электроэнергии | *** | *** | Донецк |
Приложение №1
Общество с ограниченной ответственностью ОАО «Геркулес» пр. Гурова, 26 Генеральному директору
Донецк, 83000 {Организация}
тел. 335-33-11, факс: (067) 4435677 {Имя} {Фамилия}
р/с 079675431 АКБ «Приватбанк» {Адрес 1}
МФО 99765 {Индекс}
ОКПО 028847777264 ОГРН 1049287569643 ИНН/КПП 7704653289/770532876
30.09.20_ № 25-02/09
Об участии в выставке
Уважаемый {Имя} {Фамилия}!
Прошу Вас рассмотреть предложение о долевом участии Вашей фирмы в организации коммерческой выставки продукции, выпускаемой ОАО «Диво».
Уверены, что выставка принесет обоюдную выгоду.
С уважением,
Генеральный директор И.И. Смирнов
Приложение №2
ОАО «Русский мех»
| {Должность} {Организация} {Инициалы Фамилия} {Адрес 1} {Адрес 2} |
тел. (062) 335-66-02, факс: (062) 335-66-03
р/с 40702810148003070135
в ПФАКБ «Мега-банк» г. Донецк
к/с 30101810500000000755 БИК 045655755
ОКПО 55994670 ОГРН 10258001443359 ИНН/КПП 5830004289/583701001
15.10.20______ № 51
На №___________ от_________________
О формировании заказа на поставку продукции
(Условие для вставки обращения), {Имя} {Отчество}!
Предлагаем Вас новый каталог выставки-ярмарки «Русский мех» для формирования заказа на оптовую поставку продукции. Цены и условия поставки Вы найдете в конце каталога.
(Условие для анализа объема закупки).
Надеемся на продолжение нашего сотрудничества в ближайшее время.
С уважением,
Генеральный директор Ю.Е. Корнеев
Данные для источника данных
| Должность Организация Инициалы Фамилия Адрес 1 Адрес2 Имя Отчество Объем закупок | Генеральному директору ОАО "Медведь" Н.В. Бубенцову ул. Калинина, 9, г. Донецк, 440034 Николай Васильевич Объем закупок 750 000 грн |
| Должность Организация Инициалы Фамилия Адрес 1 Адрес2 Имя Отчество Объем закупок | Генеральному директору ОАО "Стиль" П. Н. Коневскому ул. Онежская, 25, г. Донецк, 440028 Петр Николаевич Объем закупок 550 000 грн |
| Должность Организация Инициалы Фамилия Адрес 1 Адрес2 Имя Отчество Объем закупок | Генеральному директору ООО «Модус» И.А. Сафоновой ул. Байдукова, 10, г. Донецк, 440030 Ирина Александровна Объем закупок 950 000 грн |
Приложение №3
ПЛАТЕЖНОЕ ПОРУЧЕНИЕ № 175
20 февраля 20 г.
| Плательщик | ТОО "Эврика" | ДЕБЕТ | Сумма | ||||||||||
| код | |||||||||||||
| АКБ "Синтез". Киевский РКЦ | сч.№ | 12700-00 | |||||||||||
| Банк плательщика в г. | Донецк | код | |||||||||||
| Получатель | ГНИ Киевского р-на | КРЕДИТ | |||||||||||
| код | сч.№ | ||||||||||||
| Альфа - банк | |||||||||||||
| Банк получателя в г. | Донецк | код | сч.№ | ||||||||||
| почтой | пеня за дней | ||||||||||||
| из % Р | |||||||||||||
| Сумма прописью | Двенадцать тысяч семьсот. | сумма с пеней | |||||||||||
| Дата получения товара, оказания услуг | Вид опер. | ||||||||||||
| Назначение платежа, наименование товара, выполненных работ, оказанных услуг, № и суммы товарных документов | Назн. плат. | ||||||||||||
| Налог на милицию за ноябрь месяц | Срок плат. | ||||||||||||
| Р.12/75 | Очер. плат. | ||||||||||||
| № гр. банка | |||||||||||||
| М.П. | Проведено банком ___________ 20__г. | ||||||||||||
| Подписи клиента | Подписи банка | ||||||||||||
Лабораторная работа №6
Создание шаблона. Формы.
Вы научитесь:
§ Создавать шаблон
§ Использовать панель Формы, защищать форму
§ Создавать поля: Поле со списком, поле Дата
§ Заполнять документ-форму
Содержание отчета
1. Название и цель выполнения работы.
2. Выполнить подготовительную часть.
3. Краткое описание действий по выполнению практической части.
4. Письменные ответы на заданные вопросы.
Подготовительная часть
Дать характеристику следующим понятиям и действиям
§ Параметры текстового поля формы.
§ Параметры поля со списками.
§ Параметры поля флажок.
Практическая часть
Задание №1. Создание протокола.
Создание шаблона
§ Создайте шаблон протокола согласно образца (смотри Приложение №1).
Панель Формы
Для создания форм в Word предусмотрена специальная панель инструментов, которая вызывается на экран в результате перехода на вкладку Разработчик - Элементы управления и нажатием на кнопку Инструменты из предыдущих версий
Защита формы
Текст, который на всех бланках будет постоянным, стоит защитить, то есть запретить его изменение. Защита на документ устанавливается просто:
§ Перейти на вкладку Разработчик;
§ Нажать кнопку Ограничить редактирование;
§ В поле Ограничения на редактирование выбрать Ввод данных в поля форм;
§ В поле Включить защиту выбрать Да, включить защиту;
§ Набрать пароль.
Создание полей
А теперь установим поля, в которые будет заноситься изменяемая информация:
§ Снимите защиту с документа.
§ Установите курсор в ячейку, в которую будет вводиться фамилия председателя э/к.
§ Нажмите кнопку Текстовое поле  :
:

§ Нажмите кнопку Параметры поля формы  .
.
§ В окне Параметры текстового поля в списке Формат текста выберите Первые прописные:

§ Скопируйте это поле в две нижних ячейки.
§ Включите защиту и заполните фамилии.
Добавим числовые поля:
§ Снимите защиту с документа.
§ Установите курсор в ячейку с количеством допущенных человек.
§ Вставьте текстовое поле.
§ Откройте окно Параметры текстового поля.
§ Установите:
- в списке Тип: значение Число;
- в поле Максимальная длина: значение 2;
- в списке Формат числа: значение 0:
§ Скопируйте это поле в соседнюю ячейку — с количеством явившихся на экзамен.
§ В ячейки со временем начала и завершения экзамена вставьте текстовое поле.
Поле со списком
Вернёмся к ячейке, в которую записывается наименование предмета. В неё можно было бы вставить обычное текстовое поле. Но, памятуя о том, что количество предметов невелико и его можно заполнить сейчас, при создании шаблона, воспользуемся полем со списком:
§ Установите курсор в указанную ячейку.
§ Нажмите кнопку Поле со списком  .
.
§ Откройте окно Параметры поля со списком.
§ В поле Элемент списка: введите "литературе" и нажмите кнопку Добавить:
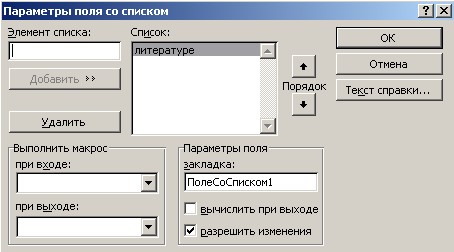
§ Таким образом, добавьте все предметы, по которым может проводиться экзамен.
§ Включите защиту и выберите предмет.

Замечание: если вас смущает, что поля отображаются на сером фоне, отключите эту функцию кнопкой Затенение полей  . В любом случае при печати поля затенены не будут
. В любом случае при печати поля затенены не будут
Заполнение таблицы
Теперь вы готовы заполнять таблицу оценок:
§ В ячейку ФИО скопируйте поле из ячейки с фамилией председателя.
§ В ячейку Экзаменационная оценка вставьте:
- текстовое поле со следующими параметрами:

- символ пробел;
- поле со списком (первый элемент списка — пробел — предназначен на тот случай, когда данная строка заполняться не будет):

§ Скопируйте поля из этой ячейки в соседнюю.
§ Выделите три заполненных ячейки и скопируйте их во все оставшиеся строки таблицы:

Замечание: Совсем необязательно вставлять содержимое буфера обмена в каждую строку по отдельности. Можно сразу выделить все строки и вставить в них строку из буфера обмена:
Поле Дата
Осталось заполнить ячейки с датами проведения экзамена и выставления оценок:
§ Объедините все четыре ячейки, в которых записывается дата проведения экзамена.
§ Вставьте в получившуюся ячейку текстовое поле с параметрами:

§ Таким же образом создайте текстовое поле для внесения даты выставления оценок, только теперь в списке Тип: выберите Текущая дата:

§ Включите защиту, сохраните и закройте шаблон протокола.
Замечание: Когда вы включаете защиту, то заполненные поля очищаются! Но сейчас вы заполняли поля для того только, чтобы посмотреть, как будет выглядеть текст после заполнения.
В некоторых документах (например, финансовых, юридических) для всех полей устанавливают начертание — курсив или полужирный — чтобы различать в заполненном шаблоне неизменную и переменную части текста.






