Основні кроки створення діаграми:
1. Упорядкуйте на аркуші дані, з яких потрібно побудувати діаграму. Дані може бути об’єднано в рядки або стовпці — «Excel» автоматично визначає найкращий спосіб нанесення
даних на діаграму.
2. Виділіть клітинки з даними, які потрібно використати в діаграмі.!!!Порада: якщо виділено лише одну клітинку, то для побудови діаграми буде використано всі клітинки з даними, прилеглі до цієї клітинки. Якщо клітинки, з яких потрібно побудувати діаграму, розташовано не в суцільному діапазоні, можна виділити несуміжні клітинки або діапазони. Потрібно лише, щоб виділена область мала форму прямокутника. Також можна приховати рядки або стовпці, які не потрібно використовувати для створення діаграми.
3. На вкладці «Вставка» у групі «Диаграммы» виконайте одну з таких дій:

Рисунок 3.4 – Меню типу діаграм
- иберіть тип діаграми, а потім виберіть підтип, який потрібно використати.
- Щоб переглянути всі доступні типи діаграм, виберіть тип діаграми та виберіть пункт «Все типы диаграмм», щоб з’явилося діалогове вікно «Вставка диаграммы». За допомогою стрілок можна переглянути всі доступні типи та підтипи діаграм. Подвійним клацанням виберіть потрібний варіант діаграми.
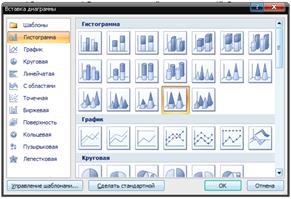
Рисунок 3.5 – Вікно «Вставка діаграми»
!!! Порада: якщо навести вказівник миші на будь‐який тип або підтип діаграми, з’явиться
виринаюча підказка з назвою типу діаграми.
4. За замовчуванням діаграма розташовується на аркуші як вбудована. Якщо діаграму
потрібно розташувати на окремому аркуші діаграми, змініть її розташування таким чином.
- клікніть вбудовану діаграму, щоб виділити її.
- Буде відображено нові вкладки під написом «Работа с диаграммами: Конструктор, Макет і Формат»:

Рисунок 3.6 – Робота з діаграмами: конструктор
Інше вікно роботи з діаграмою, а саме з макетом діаграми, це:

Рисунок 3.7 – Робота з діаграмами: макет
Для форматування та внесення змін, а саме робота з фрагментами, стилями, цифовими та текстовими даними передбачено вікно:

Рисунок 3.8 – Робота з діаграмами: формат
- На вкладці «Конструктор» у групі «Расположение» натисніть кнопку «Переместить диаграмму»:

Рисунок 3.9 – Переміщення діаграми
- Для відображення діаграми на окремому аркуші виберіть варіант на «отдельном листе». (Порада: якщо потрібно змінити запропоноване ім’я діаграми, введіть нове ім’я в полі на «отдельном листе»).
5. Створеній діаграмі автоматично призначається ім'я, наприклад «Диаграмма1», якщо це перша діаграма на аркуші. Щоб змінити ім'я діаграми, виконайте такі дії.
a. Клікніть діаграму.
b. На вкладці «Макет» у групі «Подписи» клацніть команду «Название диаграммы».
c. Введіть нове ім'я.
d. Натисніть клавішу «ENTER».
Щоб швидко створити діаграму на основі стандартного типу діаграм, виділіть дані, які потрібно використати в діаграмі, та натисніть сполучення клавіш ALT+F1 або клавішу F11. Якщо натиснути сполучення клавіш ALT+F1, діаграма відображатиметься як вбудована; якщо натиснути клавішу F11, діаграма відображатиметься на окремому аркуші діаграми.
У процесі створення діаграми «Excel» визначає орієнтацію рядів даних виходячи з кількості рядків і стовпців аркуша, які охоплює діаграма. Проте після створення діаграми можна змінити спосіб відкладення на ній рядків і стовпців, помінявши рядки та стовпці місцями. Після створення діаграми можна швидко змінити тип усієї діаграми, щоб надати їй іншого вигляду, або вибрати інший тип діаграми для кожного окремого ряду даних, у результаті чого діаграма стане комбінованою.
Коли потреба в діаграмі зникає, її можна видалити. Клікніть діаграму, щоб виділити її, і натисніть клавішу «DELETE». Для налаштування вигляду діаграми використовуйте три вкладки на стрічні (Конструктор, Макет і Формат.) та контекстне меню діаграми.
Приклад діаграми:
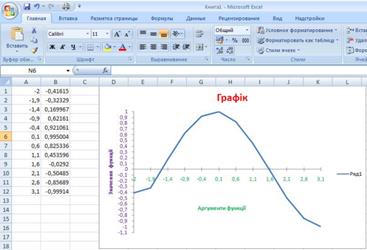
Рисунок 3.10 – Приклад діаграми
Хід роботи
1. Перед початком роботи з редактором ознайомтесь з довідковою інформацією.
2. Познайомитися з зовнішнім виглядом вікна редактора «Excel» (рядком меню, панелями інструментів, рядками заголовків програми та документа, рядком формул).
3. Ввести таблицю1. Оформити бюджет сім’ї (Ваш особистий) за квартал.
Бюджет сім’ї (особистий) за квартал
| Січень | Лютий | Березень | Сума за квартал | |
| Дохід сім’ї | ||||
| Комунальні послуги | ||||
| Витрати на їжу | ||||
| Оплата за дит. садок | ||||
| Покупки | ||||
| Подарунки | ||||
| Сума витрат | ||||
| Залишок |
4. Відформатувати текст, клітинки та зовнішній вигляд таблиці як показано на прикладі.
5. Провести розрахунки у таблиці за наступними правилами:
- дохід сім’ї (Ваш дохід) однаковий кожний місяць.
- витрати сім’ї (Ваші) складаються з наступних пунктів: комунальні послуги, оплата за дитячий садок (Ваш варіант), витрати на їжу, покупки різного роду та подарунки.
ü комунальні послуги - кожний місяць однакові.
ü оплата за дитячий садок (Ваш варіант) - кожний місяць однакова.
ü витрати на їжу - кожний місяць збільшуються на ___грн.
ü покупки - кожний місяць збільшуються на 10%.
ü подарунки - кожний місяць збільшуються на 5 %.
- підрахувати суму витрат по кожному місяцю.
- підрахувати суму витрат по кожному пункту за квартал.
- підрахувати загальну суму витрат.
- підрахувати залишок по кожному місяцю та за квартал.
6. Зберегти файл.
Робота з діаграмами.
1. Відкрити редактор електронних таблиць «MS Excel».
2. Перейменувати «Лист1» на «Кругова діаграма».
3. Побудувати на аркуші «Кругова діаграма» кругову діаграму за даними соціологічного
опитування (123 особи відповіло "так", 23 ‐"ні", 14 ‐ "не визначились"). Діаграма має мати
такий вигляд.

Рисунок 3.11 – Приклад кругової діаграми
4. Перейменувати «Лист2» на «Гістограма».
"5. Побудуйте гістограму «Курс долара». Приклад гістограми наведено нижче:

Рисунок 3.12 – Приклад діаграми «Гістограма»
Контрольні питання і завдання.
1. Що таке «електрона таблиця»?
2. Які призначення мають основні елементи вікон книг?
3. Які типи даних може містити клітинка?
4. Яким чином можна ввести та відредагувати дані в клітинках?
5. Які параметри включає поняття формат клітинок?
6. Як ввести формулу до клітинки таблиці?
7. Що таке «діаграма»?
8. Назвіть основні складові діаграми?
9. Які види діаграми існують?






