Итак, перейдем, наконец, к самому уроку. Запускаем 3ds max и видим главное окно программы, 4 серых прямоугольника по середине - это рабочая область, то, где и создаются объекты. Все, что вне этих квадратов - это различные элементы управления:

Разберем основные элементы управления, если здесь что-то будет не понятно, не расстраивайтесь, в следующих уроках о многих инструментах я расскажу более подробно.
Начнем с верхней левой менюшки:

Первый элемент (Undo) отменяет некоторое совершенное действие, а второй (Redo), соответственно, возвращает обратно отмененное действие, также как и в любой офисной программе:

Select and Link позволяет прицепить один объект к другому, таким образом двигая, вы подвинете и второй объект:

Unlink Selection, соответственно, позволяет разорвать связь, созданную предыдущим инструментом:

Select Object: собственно по названию, думаю, понятно, что инструмент выделяет нужный объект:

Selection Filter – с помощью этого списка можно выбрать объекты определенного типа, которые вы хотите выделить. По умолчанию в этом списке стоит All, т.е выделять можно все объекты.

Select by Name – Каждому объекту в 3ds Max присваивается имя, иногда, когда объектов много, бывает удобно выделять объект, не щелкая по нему (как в случае с Select Object), а найдя его имя в списке, который появляется при нажатии на этот инструмент:

Прежде чем рассказывать о следующем инструменте, хотелось бы рассказать об одной маленькой особенности инструментов, подобных этому. Дело в том, что у некоторых кнопок есть маленький черный треугольничек в правом нижнем углу, примерно такой:

Это значит, что если нажать и удерживать нажатой кнопку мыши на таких кнопках, то появится выбор из нескольких элементов, что-то наподобие выпадающего списка. Как раз к таким инструментам относится Selection Region:

Этот инструмент позволяет выбрать форму рамки, которая будет появляется при групповом выделении. По умолчанию стоит квадратная рамка.
Window / Crossing – позволяет определить, какие объекты будут выделены при групповом выделении. В случае «Window» выделяются те объекты, которые полностью попадают в выделяющую рамку. В случае «Crossing» выделяются и те объекты, которые пересекают выделяющую рамку. По умолчанию стоит значение «Crossing»:

Select and Move – Позволяет выделить и перетащить объект

Select and Rotate - Позволяет выделить и вращать объект

Select and Scale – Позволяет выделить и масштабировать объект

Mirror – Позволяет зеркально отразить выделенный объект

Ну вот, пожалуй, и все основные элементы этого меню, там еще, конечно, осталось много чего, некоторые из них нам даже пригодятся в будущем. Но пока и описанного вполне достаточно.
Теперь рассмотрим меню, которое находится в правом нижнем углу:

Как мне кажется, это очень важная панель меню, т.к. по моим наблюдениям на ее пункты приходится нажимать чаще всего, но для начала разберем основные принципы рабочей области.
Это четыре равных серых прямоугольника, это, соответственно, три вида на объект (по умолчанию сверху, спереди и слева) и один вид перспективы. Легче всего это понять на примере, я создам для этого объект чайник:
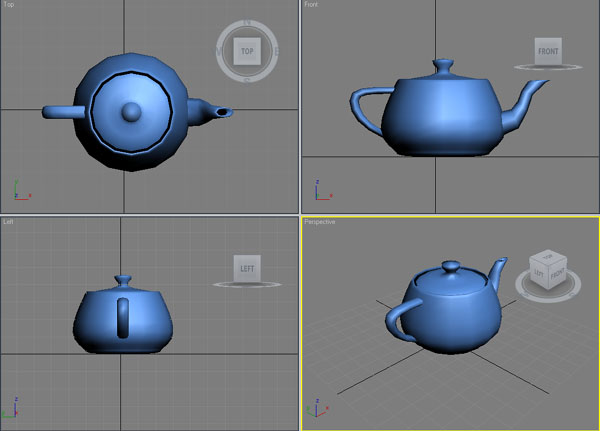
Как теперь стало видно, в верхнем левом прямоугольнике чайник представлен сверху, на верхнем правом - спереди, на нижним левом - слева, а на правом нижнем - представлена перспектива чайника. Обратите внимание что, прямоугольник с перспективой обведен желтой рамкой, это значит что в данный момент этот вид активен; чтобы сменить активный вид, надо щелкнуть правой кнопки мыши по нужному окну (прямоугольнику/виду).
Представленные виды не фиксированы, и их можно менять. Для этого надо щелкнуть правой кнопкой мыши по названию вида и во вкладке Views выбрать нужный вид:
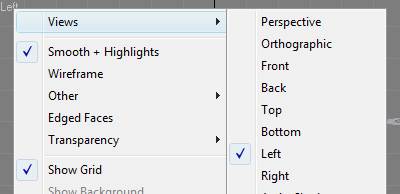
Итак, вернемся к тому, с чего начали, к правой нижней менюшке. Первый элемент этого меню – Zoom – как, наверное, понятно по названию – позволяет увеличивать или уменьшать размер изображения в активной области:

Для этого надо выбрать этот инструмент, навести на активную область, нажать левую кнопку мыши и тащить мышь вверх или вниз, в зависимости от того, что требуется – увеличить или уменьшить изображение.
Zoom All – делает то же самое, что и предыдущий инструмент, но только во всех рабочих областях:

Zoom Extents – автоматически увеличивает или уменьшает масштаб так, чтобы отобразить все объекты в активной рабочей области:

Zoom Extents All – аналогичен предыдущему инструменту, только делает это во всех рабочих областях.

Pan View – позволяет перетаскивать вид в плоскости экрана

Orbit – позволяет как бы вращать камеру вокруг объектов:

Применяйте этот инструмент только в виде перспективы, если применить этот инструмент, скажем, на виде сверху, то этот вид собьется на ортографический, а это не самый лучший вид для моделирования, и придется его менять обратно, в общем, примите за правило использовать этот инструмент только для вида в перспективе.
Теперь о том, как его применять. После нажатия по этой кнопке в рабочей области появится желтый круг с четырьмя квадратами:

Вращение осуществляется зажатием левой кнопки мышки и движением мышки по экрану, при этом обращайте внимание на вид курсора до нажатия, он указывает ось/оси вращения. Вне желтого круга ось вращения будет как бы перпендикулярна экрану. Если курсор в желтом круге, то будет две оси вращения: одна направлена снизу вверх параллельно плоскости экрана, а вторая - слева на право также параллельно плоскости экрана. При наведении курсора на один из желтых квадратов выбирается одна из этих двух осей.
Maximize Viewport Toggle – позволяет развернуть активную рабочую область на весь экран, или, соответственно, свернуть

Если вы как то изменили вид и вам это не понравилось и надо все вернуть обратно, то нажмите в главном меню View->Undo View Change.
Теперь об одной очень полезной фишке, которая позволит сэкономить время не только при работе с этим меню навигации, но и вообще везде, где зажимается левая кнопка мыши и мышь тащится куда-то вбок. Будь это изменение масштаба, вращение, перетаскивание или создание объекта не, важно. Смысл в том, что если после того, как вы зажали левую кнопку мыши и начали ее тащить и результат вам сразу не понравился, не надо ее бросать и отменять действие в соответствующих меню. Надо держа, левую кнопку мыши, нажать правую кнопку, и совершаемое действие отменится. Попробуйте пару раз это сделать и запомните это действие, в будущем доведите его до автоматизма.
Теперь кратко рассмотрим меню, которое позволяет создавать и редактировать различные объекты. Кратко, потому что более подробно его будем рассматривать во всех остальных уроках, фактически большая часть всех уроков будет строится вокруг этого меню:
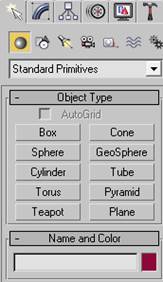
Сверху расположены разные вкладки, нас пока интересуют только первые две.
Create – создание различных объектов

Modify – изменение уже созданных объектов

На вкладке Create расположены различные типы объектов, которые можно создать

Под этим меню находятся подтипы объектов в выпадающем списке

В данном случае выбран тип Geometry(Геометрия) и подтип Standard Primitives (стандартные примитивы). Далее расположены сами создаваемые объекты в виде кнопок:

Чтобы создать какой-то объект, надо нажать на одну из этих кнопок, потом нажать кнопку в активной области и, в зависимости от объекта, оставить ее зажатой, и растягивать или просто отпустить.
Для примера разберем создание объекта Box(кубик).
- Нажимаем на кнопке «Box»;
- Переносим мышку на рабочую область перспективы (желательно перед этим развернуть ее на весь экран с помощью инструмента Maximize Viewport Toggle);
- Нажимаем и удерживаем левую кнопку мыши, ведя ее вбок. Начинает формироваться «низ» будущего кубика;
- Когда низ будет закончен, отпускаем левую кнопку мыши и тащим мышь вверх, формируя высоту кубика;
- Когда кубик будет закончен, нажимаем еще раз левую кнопку мыши, чтобы зафиксировать результат.
Еще раз обращаю ваше внимание на то, что на любом этапе создания кубика можно нажать правую кнопку мыши и отменить все, что было создано.
Аналогично создаются и другие объекты, попробуйте создать что-нибудь другое.






