Кликаем команду View | Toolbars (вид/панели инструментов) или правый кликна области панели инструментов, чтобы увидеть список панелей инструментов. Ставим галочку рядом с каждой панелью инструментов, чтобы показать или скрыть панель. Галочка показана рядом с видимой панелью.
Функция отображения подсказок кнопок
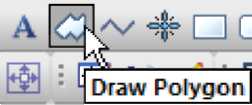
| Остановите курсор над любой кнопкой панели, чтобы увидеть краткое описание функции кнопки. |
Если подсказки панели не отображаются, кликай View | Toolbars | Customize (Вид/Панели инструментов/настройка).
Кликни на вкладку Options (опции). Ставим птичку рядом с Show ScreenTips on toolbars (показывать экранные подсказки на панелях инструментов). Жмем Close (закрыть) и, - вуаля!, - подсказки отображаются!.
Настройка панелей инструментов
Используй команду View | Toolbars | Customize (вид/панели инструментов/настройка) для открытия диалога Customize (настройка) и настройки панелей инструментов, меню, и горячих клавиш.
Расположение панели инструментов
Панели инструментов могут быть закреплены в любой части окна, и они могут быть отображены как плавающее окно. Чтобы прикрепить панель инструментов в новое место, кликни вкладку "grip"(захват) впереди каждой панели, зажми левую кнопку мыши, и затем перетащи панель в новое место. Чтобы перетащить панель за пределы окна, зажми клавишу CTRL во время перетаскивания, чтобы отобразить панель как плавающее окно. Ну, или, дважды кликнуть на панели инструментов, чтобы отобразить как плавающее окно. Для быстрого закрепления панели дважды кликни на заголовке.
Вкладки документов
Каждая вкладка представляет представление окна или таблицу. Для выбора вкладки представления кликай имя вкладки. Чтобы закрыть вкладку, правый клик и выбрать Close(закрыть) или кликай X рядом с именем вкладки. Вкладка не будет отображаться. Это не удаляет информацию на вкладке; это действие просто убирает вкладку с экрана. Чтобы отобразить вкладку снова, кликай команду Windows | Show All Tables (Окна/показать все вкладки) или кличь на название представления окна в View Manager (менеджер представлений).
Для удаления вкладки со всей содержащейся информацией в представлении или таблице из проекта, правый клик на вкладке и выбирай Delete. Альтернативное решение: кличь команду Table | Delete Table (таблица/удалить таблицу) или правый клик на имени представления в View Manager (менеджер представлений) и выбери Delete.
Цвета вкладок
Каждый тип окна показывает имя окна на вкладке разным цветом. Представление буровой скважины отображено с голубым текстом, представление карты - с красным, разрез – с зеленым именем вкладки, а таблицы – с черным. Это можно изменить в диалоге Tools | Options (инструменты/опции) в разделе Display (отображение).
Изменение порядка вкладок
Вы можете изменить порядок вкладок, кликнув на имя вкладки. Зажмите левую кнопку мыши и перетащите вкладку, куда душа пожелает среди остальных вкладок.

Изменение расположения окон
Окна, панели инструментов, менеджеры, и строки меню отображаются в закрепленном виде по умолчанию; однако, они также могут отображаться как плавающие окна. Видимость, размер и позицию каждого элемента также можно изменить.
Видимость
Используй команду View | Toolbars (вид/панели инструментов) для переключения отображения панелей инструментов. Также можно использовать команду Tools | Customize (инструменты/настройка) для открытия диалога Customize (настройка).
Страница Toolbars (инструменты) диалога Customize (настройка) отображает все панели инструментов. Флажок означает, что данная панель сейчас видима. Восстановите панели инструментов в диалоге Customize.
Используйте команды View | Managers (вид/менеджеры) для переключения отображения Object Manager (менеджера объектов), Property Manager (менеджера свойств), и View Manager (менеджера представлений). Также можно кликнуть кнопку 
 у заголовка Object Manager, Property Manager, или View Manager для закрытия окна менеджера. Property Manager может быть открыт двойным кликом на объекте.
у заголовка Object Manager, Property Manager, или View Manager для закрытия окна менеджера. Property Manager может быть открыт двойным кликом на объекте.
Автоматическое скрытие менеджеров
Жми кнопку  для автоматического скрытия закрепленного менеджера. Этот менеджер сдвинется в сторону или вниз главного окна Strater и появится вкладка с именем окна.
для автоматического скрытия закрепленного менеджера. Этот менеджер сдвинется в сторону или вниз главного окна Strater и появится вкладка с именем окна.
| Object Manager появится как вкладка сбоку окна |
Установите курсор мыши над вкладкой для просмотра менеджера. Передвиньте вашу мышь с менеджера, и он снова «скроется». Вы можете также кликнуть внутри менеджера, чтобы зафиксировать в текущей позиции.
 Кликните на другом менеджере для освобождения закреплённого и скрытого менеджера. Жми кнопу для отключения функции автоматического скрытия.
Кликните на другом менеджере для освобождения закреплённого и скрытого менеджера. Жми кнопу для отключения функции автоматического скрытия.
Размер

 Перетащите стороны плавающего окна (a floating plot window), представления таблицы, менеджера, панели инструментов или строки меню для изменения их размера. Если окно или менеджер закреплены, у его верхних и нижних направляющих курсор примет форму или, передвиньте курсор для изменения размера.
Перетащите стороны плавающего окна (a floating plot window), представления таблицы, менеджера, панели инструментов или строки меню для изменения их размера. Если окно или менеджер закреплены, у его верхних и нижних направляющих курсор примет форму или, передвиньте курсор для изменения размера.
Позиция
Для изменения позиции закрепленного менеджера, кликай на заголовок и тащи его в новое место. Весь менеджер появится в новом месте, он будет отображен как плавающее окно. Для закрепления менеджера, используй механизм закрепления. Вы также можете дважды кликнуть на строку заголовка менеджера для переключения между плавающим и закрепленным режимами. Также есть опция представления менеджера в виде вкладок (A tabbed manager view is also an option).
| Механизм закрепления Левый клик на строке заголовка менеджера и тащи его в новое место, не отпуская левую кнопку мыши. Механизм закрепления отображается со стрелками-индикаторами в зависимости от того, как ты двигаешь менеджер. |

| Индикатором закрепления можно зафиксировать местоположение Object Manager. |

| Эта иллюстрация показывает закрепление Property Manager в правой части окна Strater. |
| Когда курсор касается одного из индикаторов закрепления механизма фиксации, голубой прямоугольник показывает позицию закрепляемого окна. Отпусти левую кнопку мыши, чтобы закрепить менеджер в указанной позиции. |
Вкладки менеджеров
Для создания вкладок менеджеров:
1. Перетащите один менеджер наверх другого окна.
2. Наведи курсор на центральную часть механизма закрепления. Голубая область покажет, где отобразятся вкладки менеджеров.
3. Отпусти кнопку мыши.
Чтобы вернуть отдельный менеджер из вида вкладок:
1. Кликаем на вкладку имени менеджера.
2. Тащим вкладку в новую позицию.

Кликай на вкладку менеджера и тащи её в новое место, чтобы разделить менеджеры.
Плавающие менеджеры
Панели инструментов и строка меню также могут быть перемещены или отображены в плавающих окнах.
Чтобы закрепить панель инструментов или меню в новом месте, кликай "grip" (захват) строки впереди панели инструментов или в углу строки меню, зажми левую кнопку мыши, и затем перетащи панель инструментов или строку меню в новое место. Перетащите панель инструментов или строку меню за пределы окна для отображения панели инструментов как плавающее окно. Двойной клик на заголовке менеджера переключает между плавающим и закрепленным режимом.
Возвращение менеджеров и окон в исходное положение
Если окна и менеджеры переместились или стали невидимы, или если они в нежелательном месте, вы можете использовать команду View | Reset Windows (вид/восстановление окон) чтобы вернуть окна в исходное положение. Вы должны перезагрузить Strater, чтобы изменения вступили в силу.
Скрытие или отображение всех менеджеров
Кличем команду View | Hide All Managers (вид/скрыть все менеджеры), чтобы скрыть все окна менеджеров и максимизировать пространство, доступное для отображения окна. Эта команда особенно полезна, если вы хотите увеличить размер текущего отображения.
Кликай View | Show All Managers (вид/показать все менеджеры), чтобы изменить отображение, включая окна и все менеджеры. Примечание: Эта команда вернет все менеджеры в их соответствующие позиции перед тем, как использовалась команда Hide All Managers (скрыть все менеджеры); она не восстанавливает позиции по умолчанию. Используй команду View | Reset Windows (вид/восстановление окон) чтобы вернуть расположение окон по умолчанию.
Восстановление окон
Кликай команду View | Reset Windows (да, сделай это, детка!) для изменения отображения программы. Эта команда восстанавливает окнам Object Manager, Property Manager, и View Manager
Размер и позицию по умолчанию. Это также восстановит настройки всех меню и пользовательские ярлыки назад по умолчанию. К тому же, все панели инструментов вернуться в исходное (по умолчанию) положение и состояние.
This command is especially handy if your windows or managers become hidden by mistake.
Вы должны перезагрузить Strater для того, чтобы изменения вступили в силу. Жми Yes в диалоге, закрывай программу, и перезапусти Strater. Менеджеры, панели инструментов, меню, и accelerators теперь возвращены в исходное состояние.
View Manager (менеджер представлений)
В Strater у вас может быть множество типов представлений в одном проекте. Это полезно при отображении многочисленной графики для множества скважин, отображения разных макетов (layouts) для одних и тех же данных, или отображения карт или разрезов. Кликай команду View | Managers | View Manager (Вид/менеджеры/менеджер представлений) для отображения View Manager. View Manager содержит список разных представлений буровой скважины, представлений разрезов, и представлений карт. Вы можете открыть или закрыть
 |
представления, добавить или удалить представления, и сохранить или загрузить файлы шаблонов в View Manager (менеджер представлений).
Флажок слева от имени представлений показывает, отображено или скрыто представление. Если представление не видимо, поставь флажок рядом с именем представления или кликай на имени представления. Сняв галочки со всех представлений в View Manager,Вы закроете весь проект. При снятии последнего флажка появится окно, спрашивающее вас, хотите ли вы сохранить несохраненную работу в проекте. Затем проект закроется.
| View Manager позволяет создавать новые представления, удалять существующие представления |
Для отображения свойств представления вместе с каким-либо представлением в меню View Manager, кликаем на имя представления. Свойства представления будут перечислены в Property Manager (менеджер свойств).
Правый клик на View Manager - чтобы увидеть опции, возможные для добавленных или удаленных представлений или для загруженных макетов.
• New Borehole View (новое представление буровой скважины) создает новое чистое представление буровой скважины в текущем проекте.
• New Map View (новое представление карты) создает новое чистое представление карты в текущем проекте.
• New Cross Section View - создает новый разрез (новое чистое представление разреза, бла-бла-бла).
• Delete удаляет текущее выделенное представление буровой скважины из проекта. Эту операцию нельзя отменить ( There is no Undo for this operation ), так что внимательно используйте эту операцию, когда удаляете представления.
· Save Template of Current View (Сохранить шаблон текущего представления) сохраняет окно текущего представления как файл шаблона.TSF
· Load Template (Загрузить шаблон) открывает шаблон в новое представление буровой скважины.
· View Properties (Свойства представления) отображение свойств выбранных представлений буровой скважины, карты или разреза в Property Manager (Менеджер свойств).
Object Manager (Менеджер объектов)
Object Manager (Менеджер объектов) содержит список всех объектов, выделенных в списке каждой области в представлении буровой скважины и представлении разреза. Объекты могут быть выбраны, организованы и отредактированы и в Object Manager (Менеджере объектов) и посредством команд меню. Изменения, сделанные в Object Manager (Менеджере объектов), отражены в окне представления, и наоборот.
Когда объект выделен в Object Manager (Менеджере объектов), он также будет выбран в окне представления, обозначенном ограничительной рамкой, окружающей объект.
Открытие и закрытие Object Manager (Менеджера объектов)
Object Manager (Менеджер объектов) открывается и закрывается командой View | Managers | Object Manager. Также можно нажать  в строке заголовка Object Manager для закрытия окна.
в строке заголовка Object Manager для закрытия окна.
Panes (Области)
В представлении буровой скважины существует три группировки: Объекты Области Колонки, Объекты Области Заголовка и Объекты Области Нижнего колонтитула. В представлении разреза существует три группировки: Объекты Области Разреза, Объекты Области Заголовка и Объекты Области Нижнего колонтитула. Каждый объект перечислен в Object Manager (Менеджере объектов) согласно его расположению в окне представления. Например, если существует прямоугольник в нижнем колонтитуле, он перечислен под разделом Footer Pane Objects (Объекты области нижнего колонтилула).
Используйте + или -, расположенные слева от имени области, чтобы развернуть или свернуть список объектов области.

| Галочка рядом с объектом указывает, что объект видим. В данном случае cо шкалы глубины, связанной с DH 1, снята галочка, таким образом, она не видима. |
Видимость объектов
Каждый элемент в списке состоит из значка, указывающего тип объекта, текстовой подписи для объекта и флажка, который указывает, видим ли объект. Для изменения видимого состояния объекта щелкните по флажку слева от объектного значка. Невидимые объекты не появляются в окне представления и не появляются на печатном или экспортируемом выводе.
Группы и подгруппы объектов

| Сгруппированные объекты появляются под специальным объектом Group (Группы) в Object Manager (Менеджере объектов). |
Когда два или больше объекта были сгруппированы, объекты появляются под специальным объектом Group (Группы). Сгруппированные объекты могут быть отредактированы путем щелчка по объекту в группе и редактирования в Property Manager (Менеджер свойств) как обычно. Все сгруппированные объекты двигаются вместе. Разгруппируйте сгруппированный объект для перемещения отдельных объектов вне группы.
Для разгруппирования объектов из Property Manager (Менеджер свойств) выберите название группы, щелкните правой кнопкой и выберите Ungroup (разгруппировать). Объекты больше не будут сгруппированы.
Выбор объектов
Для выбора объекта щелкните по имени объекта, и имя объекта выделится. Маркеры выделения в графическом представлении буровой скважины изменяются для указания выбранного элемента.

| Используйте клавиши CTRL или SHIFT для выбора нескольких объектов в Object Manager. |
Для выбора нескольких отдельных объектов в области удержите клавишу CTRL и щелкните по каждому объекту. Для выбора нескольких объектов подряд выберите первый объект, и затем удержите клавишу SHIFT и щелкните по последнему объекту.
При выборе объекта в окне представления его имя выбирается также и в Object Manager. Обратите внимание на то, что множество объектов не может быть выбрано в нескольких областях сразу. Например, объект в разделе Footer Pane Object (объекты области нижнего колонтитула) и объект в разделе Log Pane Object (объекты области колонок) не могут быть выбраны одновременно.
Открытие свойств объектов
Для отображения свойств объекта щелкните по имени объекта. Свойства выведены на экран в Property Manager (Менеджер свойств).
Переименование объектов
Для редактирования текста ID (названия объекта), связанного с объектом в Менеджере объектов, выберите объект и щелкните по выбранному элементу (два медленных щелчка). Необходимо достаточно времени между двумя щелчками, чтобы это не интерпретировалось как двойной щелчок. Введите новое имя в поле, которое появляется. Также можно щелкнуть правой кнопкой по объекту и выбрать Rename Object (переименовать объект) или в меню Edit | Rename Object (Редактирование | Переименовывать Объект).
Расположение объектов
Для изменения порядка отображения объектов в сгруппированной области с помощью мыши, выберите объект и перетащите его к новой позиции в списке. Указатель изменяется на черную стрелку, если объект может быть перемещен в расположение указателя или черный круг с диагональной линией, если объект не может быть перемещен в обозначенное расположение. Эти действия аналогичны командам Arrange | Order Objects (Расположение | Порядок объектов), которые включают опции Переместить вперед, Переместить назад, Переместить на передний план, Переместить на задний план. К этим пунктам меню получают доступ через меню Arrange (Расположение) представлениябуровой скважины или путем щелчка правой кнопкой по объекту в Object Manager (Менеджере объектов).
Удаление объектов
Для удаления объекта выберите объект и нажмите клавишу DELETE на клавиатуре. Некоторые объекты не могут быть удалены.
Property Manager (Менеджер свойств)
Property Manager (Менеджер свойств) позволяет Вам редактировать свойства объекта. Посмотрите специальную тему онлайн-справки для объекта, который Вы выбрали для получения дополнительной информации о свойствах, уникальных для того объекта.
Открытие и закрытие Property Manager (Менеджер свойств)
Property Manager открывается и закрывается командой View | Property Manager (Вид/Менеджер свойств). Также Вы можете нажать  в строке заголовка Property Manager чтобы закрыть его.
в строке заголовка Property Manager чтобы закрыть его.






