При выполнении заданий (при необходимости) отметьте элементы рисунков. Правильных вариантов может быть несколько. В случае отсутствия правильного варианта, напишите в строке «Комментарий»: «Нет правильного ответа».
Задание 1. Используя рисунок 5, опишите (согласно варианту из таблицы 2.1) последовательность действий – технологические приёмы работы с объектами.
Таблица 2.1 – Варианты заданий
| Технологический приём | Номер варианта | |||||||||
| Опишите последовательность действий | ||||||||||
| для создания папки: | Лекции_История отечества | Разное | Информатика | Культурология | Лекции | Математика | Лекции_История отечества | Разное | Информатика | Культурология |
| для создания ярлыка к файлу: | Lab_3 | Tema_1 | Tema_2 | Библиографический список | Приложение А | ПриложениеБ | Лекция_1 | Лекция_2 | Лаб1 | Лаб2 |
| для перемещения папки на Рабочий стол: | Разное | Информатика | Культурология | Лекции | Математика | Лекции_История отечества | Разное | Информатика | Культурология | Лекции |
| для удаления ярлыка: | Tema_1 | Tema_2 | Лекция_1 | Лекция_2 | Приложение Б | Tema_1 | Tema_2 | Лекция_1 | Лекция_2 | ПриложениеБ |
| для переименования папки: | Информатика | Культурология | Лекции | Математика | Лекции_История отечества | Разное | Информатика | Культурология | Лекции | Математика |
| Опишите последовательность действий | ||||||||||
| для создания папки: | Лекции_История отечества | Разное | Информатика | Культурология | Лекции | Математика | Лекции_История отечества | Разное | Информатика | Культурология |
| для создания ярлыка к файлу: | Lab_3 | Tema_1 | Tema_2 | Библиографический список | Приложение А | ПриложениеБ | Лекция_1 | Лекция_2 | Лаб1 | Лаб2 |
| для перемещения папки на Рабочий стол: | Разное | Информатика | Культурология | Лекции | Математика | Лекции_История отечества | Разное | Информатика | Культурология | Лекции |
| для удаления ярлыка: | Tema_1 | Tema_2 | Лекция_1 | Лекция_2 | Приложение Б | Tema_1 | Tema_2 | Лекция_1 | Лекция_2 | ПриложениеБ |
| для переименования папки: | Информатика | Культурология | Лекции | Математика | Лекции_История отечества | Разное | Информатика | Культурология | Лекции | Математика |

Рисунок 5 – Задание 1
Последовательность действий
для создания папки:
1)
2)
3)
4)
…
Комментарий:
Последовательность действий
для создания ярлыка к файлу
1)
2)
3)
4)
…
Комментарий:
Последовательность действий
для перемещения папки на Рабочий стол:
1)
2)
3)
4)
…
Комментарий:
Последовательность действий
для удаления ярлыка:
1)
2)
3)
4)
…
Комментарий:
Последовательность действий
для переименования папки:
1)
2)
3)
4)
…
Комментарий:
Задание 2. Используя рисунки 6 – 12 (согласно варианту табл. 2.2):
1) укажите команду Панели инструментов, используемую для просмотра объектов:

2) опишите последовательность действий, необходимую для изменения упорядочения объектов (по имени, по размеру, по типу, по дате изменения)
Таблица 2.2 - Варианты заданий
| Номер варианта | |||||||||
| Номер рисунка | |||||||||
| 2, 3 | 3, 4 | 4, 5 | 5, 6 | 6, 2 | 6, 3 | 6, 4 | 2, 4 | 2, 5 | 2, 6 |
| Номер варианта | |||||||||
| Номер рисунка | |||||||||
| 3, 5 | 5, 7 | 2, 7 | 3, 7 | 4, 7 | 5, 7 | 6, 7 | 8, 2 | 8, 3 | 8, 4 |
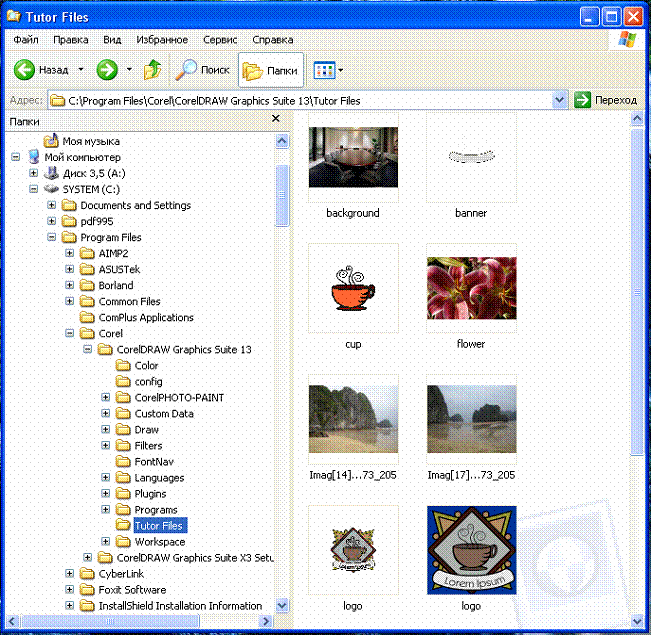
Рисунок 6 – Задание 2

Рисунок 7 – Задание 2

Рисунок 8 – Задание 2

Рисунок 9 – Задание 2

Рисунок 10 – Задание 2

Рисунок 11 – Задание 2

Рисунок 12 – Задание 2
Контрольные задания
Контрольное задание 1. Работа с Проводником. Используя Проводник, создайте в своей папке вложенную папку Информатика, в которой создайте вложенные папки Описание лабораторных работ и Отчеты.
Контрольное задание 2. Работа с Проводником. Используя Проводник, методом специального перетаскивания (с диска L:) создайте в папке Описание лабораторных работ ярлыки файлов описаний лабораторных работ по изучаемой дисциплине.
Контрольное задание 3. Дефрагментация диска. Запустите программу дефрагментациидиска. Изучив справку, проведите дефрагментацию диска D: Вашего ПК.
Контрольное задание 4. Работа с 7-Zip. Создайте архив папки с отчётами лабораторных работ, используя программу 7-Zip:
Способ 1 – работая в окне своей папки;
Способ 2 – работая с файловым менеджером (Far Manager или Total Commander);
Проведите сравнительный анализ последовательности действий при архивации файлов с использованием программы 7-Zip вышеприведёнными способами.
Дополнительное задание. Создайте архив папки с отчётами лабораторных работ, используя другую программу-архиватор RAR. Охарактеризуйте особенности использования данной программы.
Контрольные вопросы
1. Дайте определение понятиям «файл» и «папка» ОС Windows.
2. Для чего предназначены файловые менеджеры?
3. Перечислите основные операции с файловой структурой в окнах ОС Windows и при помощи файловых менеджеров.
4. В чем состоит различие и сходство окна Проводника и окна папки? В чем состоит различие и сходство работы в Проводнике и в Far Manager и Total Commander?
5. Как просмотреть значения свойств объекта? Какие свойства имеют файл, папка?
6. Как отсортировать содержимое папки?
7. Как обновить содержимое папки?
8. Что такое «Программа-архиватор»?
9. В чём заключаются особенности способов работы с программами-упаковщиками при архивации (разархивации) файлов?
10. В чём заключаются особенности использования различных форматов сжатия файлов?
Лабораторную работу 2
сдал студент
ФИО Подпись Дата
принял преподаватель
ФИО Подпись Дата
Библиографический список
1. Информатика. Базовый курс. 3-е издание / Под ред. С.В. Симоновича. – СПб.: Питер, 2011.– 637 c.
2. Информатика: базовый курс: учебник для студентов вузов, бакалавров, магистров, обучающихся по направлениям 552800, 654600 «Информатика и вычислительная техника» / О.А. Акулов, Н.В. Медведев. 5-е изд. стер. М.: Омега-Л, 2009. 574 с.
3. Современные операционные системы/ Таненбаум, Эндрю. – 3-е изд. – СПб.: Питер, 2010.– 1120 c.
4. Кофлер М. Linux. Полное руководство: Учебное пособие – М.: Вне серии, 2011. – 800 с.
5. Левин А.Ш. Самоучитель работы на компьютере − 9-е изд. − СПб.: Питер, 2007. −748 с.
6. Википедия. Windows / Свободная энциклопедия: сайт. –
URL: https://ru.wikipedia.org/wiki/Windows (дата обращения 29.10.2014).
7. Википедия. UNIX / Свободная энциклопедия: сайт. –
URL: https://ru.wikipedia.org/wiki/UNIX (дата обращения 29.10.2014).
8. Википедия. DOS / Свободная энциклопедия: сайт. –
URL: https://ru.wikipedia.org/wiki/DOS (дата обращения 29.10.2014).
9. Википедия. Linux / Свободная энциклопедия: сайт. –
URL: https://ru.wikipedia.org/wiki/Linux (дата обращения 29.10.2014).
10. Windows: сайт. – URL: http://windows.microsoft.com/ru-ru/windows/home (дата обращения 29.10.2014).
11. UNIX: сайт. – URL: http://www.unix.org/ (дата обращения 29.10.2014).
12. DOS: сайт. – URL: http://old-dos.ru/ (дата обращения 29.10.2014).
13. Linux.ru: сайт. – URL: http://www.linux.ru/(дата обращения 29.10.2014).
Приложение А
Рекомендации по оформлению отчета
Отчет к защите лабораторной работы оформляется в электронном виде.
Отчет должен содержать:
· титульный лист;
· название и цель лабораторной работы;
· вариант контрольного задания;
· выполненное контрольное задание с описанием использованных технологических приемов;
· выводы о проделанной работе.
При защите лабораторной работы студент должен:
· знать теоретический материал по теме лабораторной работы;
· показать знания основных технологических приёмов;
· продемонстрировать умения практической работы на примере выполненных контрольных заданий, сохраненных в своей сетевой папке.
Оформление отчета показано на приведенном далее примере.
Рекомендации. Для использования при оформлении отчета экранных форм (скриншотов – с англ. screen – экран, shot – моментальный снимок) нужно воспользоваться на клавиатуре клавишей PrtSc (Print Screen) или сочетанием клавиш Alt +PrtSc (для помещения в буфер копии активного окна). В результате будет сделана «фотография» экрана работающего компьютера с последующим запоминанием, обработкой и превращением её в отдельный граффайл, который через буфер обмена можно вставить в отчет (используя команду Вставить).
Изменить размер рисунка можно следующим образом: двойным щелчком «мыши» выделить рисунок, при этом станет активным вкладка «ленты» Главная-Формат (Работа с рисунками); используя кнопку команды Обрезка группы Размер, с помощью маркеров управления размером удалить ненужные фрагменты рисунка (рисунок А1).
Кроме того, для дополнительной настройки изображения можно использовать кнопки команд групп Изменить (для работы с цветом, яркостью, контрастностью рисунка), Упорядочить (для изменения положения и формата объекта).

Рисунок А1 – Панель Настройка изображения
Внимание! При использовании команды Обрезка обрезанная часть изображения скрывается, но не удаляется из файла, ошибочно обрезанную часть изображения можно восстановить, при этом размер файла может увеличиться существенно. Уменьшить размер файла можно при использовании команды Вставить - Специальная вставка на вкладке «ленты» Главная, что позволяет выбрать нужный формат и качество изображения (рисунки А2, А3). Обрезанная часть изображения при этом будет удалена, восстановить исходное изображение не удастся, при этом размер файла может существенно уменьшиться.
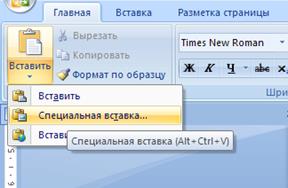
Рисунок А2 – Использование команды Вставить-Специальная вставка

Рисунок А2 – Работа с диалоговым окном Специальная вставка
Подробнее работа с графическими объектами рассматривается в одной из лабораторных работ.
Приложение Б
Пример оформления отчета
МИНОБРНАУКИ РОССИИ






