Изучить техническое описание программы MapInfo.
3.1.3 Рабочее задание
а) исследовать каждый элемент в инструментальной панели программы MapInfo;
б) создать свою папку, где должны содержаться все типы файлов MapInfo и файлы табличного процессора «MS Excel»;
в) произвести на электронной карте города районирование районов;
г) сохранить все созданные файлы программы MapInfo.
3.1.4 Методическое указание к выполнению лабораторной работы.
 Значение каждого элемента в инструментальной панели.
Значение каждого элемента в инструментальной панели.
 Новая таблица – создание нового слоя электронной карты.
Новая таблица – создание нового слоя электронной карты.
 Открыть таблицу – применяется для нахождения своего сохраненного заранее файла или папки.
Открыть таблицу – применяется для нахождения своего сохраненного заранее файла или папки.
 Сохранить таблицу - обычно в лабораторных занятиях не применяется, (сохранение задается другим методом).
Сохранить таблицу - обычно в лабораторных занятиях не применяется, (сохранение задается другим методом).
 Новый список – для отображения списка данных по районам.
Новый список – для отображения списка данных по районам.
 Новая карта – создание новой карты.
Новая карта – создание новой карты.
 Новый график – создание графического отображения данных.
Новый график – создание графического отображения данных.
 Новый отчет – создание формы отчета для печати.
Новый отчет – создание формы отчета для печати.
 Районирование – выделение районов на электронной карте по заданному критерию.
Районирование – выделение районов на электронной карте по заданному критерию.
 Справка – для получения справки относительно программы «MapInfo».
Справка – для получения справки относительно программы «MapInfo».
 Выбор – для выделения отдельных элементов на электронной карте.
Выбор – для выделения отдельных элементов на электронной карте.
 Выбор в рамке – для выделения в рамке, охватывает несколько элементов в рамке, выделяя их.
Выбор в рамке – для выделения в рамке, охватывает несколько элементов в рамке, выделяя их.
 Выбор в круге - для выделения в круге, охватывает несколько элементов по окружности, выделяя их.
Выбор в круге - для выделения в круге, охватывает несколько элементов по окружности, выделяя их.
 Выбор в полигоне - для выделения в полигоне, охватывает несколько элементов по полигону, выделяя их.
Выбор в полигоне - для выделения в полигоне, охватывает несколько элементов по полигону, выделяя их.
 Выбор в области - для выделения полигона произвольной формы.
Выбор в области - для выделения полигона произвольной формы.
 Увеличивающая лупа – для увеличения нужного вам места на карте или всей карты в целом.
Увеличивающая лупа – для увеличения нужного вам места на карте или всей карты в целом.
 Уменьшающая лупа - для уменьшения нужного вам места на карте или всей карты в целом.
Уменьшающая лупа - для уменьшения нужного вам места на карте или всей карты в целом.
 Сдвиг – для сдвига всей карты относительно окна.
Сдвиг – для сдвига всей карты относительно окна.
 Вывод информации о выделенных объектах.
Вывод информации о выделенных объектах.
 Подпись - для обозначения выделенных объектов на карте.
Подпись - для обозначения выделенных объектов на карте.
 Дубль окна – для переноски карты из окна программы «MapInfo» на приложения «Windows».
Дубль окна – для переноски карты из окна программы «MapInfo» на приложения «Windows».
 Управление слоями – для вывода окна меню управления отображением электронной карты.
Управление слоями – для вывода окна меню управления отображением электронной карты.
Для того чтобы войти в программу «MapInfo», необходимо выполнить следующие действия:
а) создать свою папку на рабочем столе (дать название вашей папке по фамилии и инициалам);
б) скопировать в созданную вами папку «Лабы Сапр» или «Лаб Раб» свою папку (внутри вашей папки- папка Лабы Сапр или Лаб Раб) и отправить в «Мои документы»;
в) открыть программу «MapInfo» (версия 6.5 на русском языке, версия 5.5 на английском языке) через меню «Пуск» или через ярлык на рабочем столе;
г) в верхней кнопочной панели открывшейся программы «MapInfo» нажать кнопку «Файл»;
д) открыть подменю «Открыть таблицу»;
е) найти в открывшемся окне проводника и открыть свою папку;
ж) открыть файл под названием «Кварталы».
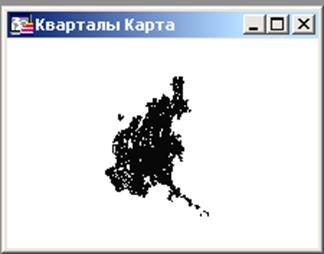 |
Рисунок 1 - Окно «Кварталы Карта»
В открывшемся окне «Кварталы Карта» отобразится карта г. Алматы, разделенная на шесть районов (Рисунок 1).
Районирование происходит следующим образом:
а) в верхней панели нажимаем кнопку «Окно»;
б) находим в его подменю строку «районирование»;
в) нажимаем на нее – появляется окно «Новое районирование» (Рисунок 2);
г) в функциях окна «Новое районирование» задаем таблицу-источник - «кварталы», в поле группировки - «Name», в доступных полях выделяем «Sum (BLOCK ID)»;
д) затем нажимаем кнопку «добавить»;
е) выделяем «Sum (AREA)»;
ж) нажимаем кнопку «добавить»;
з) выделяем «Sum (Кол ТА)»;
и) нажимаем кнопку «добавить».
 |
Рисунок 2 - Окно «Новое районирование»
После проделанных операций в окне меню «Поля в Списке» появляются добавленные строки с окна меню «Доступные поля».
Нажимаем ОК. Появляется окно таблицы под названием «Районы Список» (Рисунок 3). В этом окне отображены список районов, столбец под названием «Штрих» показывает, какими цветами раскрашены районы в окне «Кварталы Карта» (Рисунок 4), т.е. данные районы на карте районированы. В окне «Кварталы Карта» районы выделяются, т.е. районы раскрасятся разными цветами.
 |
Рисунок 3 - Окно таблицы «Районы Список».
В верхней панели программы «MapInfo» нажимаем на кнопку «Новый список» и получаем окно таблицы под названием «Кварталы Список» (Рисунок 5). В этой таблице отображены данные по району, т.е. «BLOCK» - это сквозная нумерация по городу, «BLOCK ID» – это нумерация каждого блока в квартале, «NAME» – это название каждого района, «AREA» – это площадь каждого блока в квартале, «Кол ТА» – это количество телефонных аппаратов в каждом блоке.
После проделанных операций и команд необходимо сохранить все данные приложения. Делается это следующим образом:
а) в верхней панели программы «MapInfo» нажимаем на кнопку «Файл»;
б) выбираем подменю «Сохранить копию» и активируем её, после чего появляется окно под названием «Создать копию» (Рисунок 6).
 |
Рисунок 4 - Районы на карте раскрасятся разными цветами
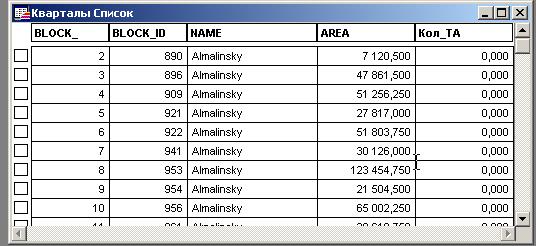 Рисунок 5 - Окно таблицы «Кварталы Список»
Рисунок 5 - Окно таблицы «Кварталы Список»
 |
Рисунок 6 - Окно под названием «Создать копию»
В окне «Имя файла» необходимо задать свое имя, после чего нажать на кнопку «Сохранить». Открытие названного своим именем файла находим через кнопку: «Файл», «открыть таблицу», высвечиваем свой файл, нажимаем на кнопку «открыть».
3.2 Лабораторная работа №2. Изучение функциональных возможностей при обработке слоев электронной карты и обмен данными с приложениями “Windows”
3.2.1 Цель работы: Изучение функциональных возможностей программы «MapInfo» при редактировании элементов электронной карты и обмен графическими и табличными данными с приложениями “MS Windows” в общем и “MS Office” в частности.
3.2.2 Предварительная подготовка
Детальное ознакомление с элементами редактирования электронной карты и функциональными возможностями программы «MapInfo».
Вспомнить элементы управления одного из приложения “MS Windows”, в частности, “MS Exсel”.
3.2.3 Рабочее задание
а) взять у преподавателя свой вариант, который выдается по списку в журнале;
б) произвести редактирование электронной карты с помощью инструментальной панели программы «Mapinfo»;
в) подписать каждый блок на электронной карте;
г) произвести обмен данными с приложениями “MS Windows”;
д) сохранить все графические и табличные данные в программе “MS Excel”;
3.2.4 Методическое указание к выполнению лабораторной работы
Каждому студенту выделяется по одному району, район выдается преподавателем по списку в журнале. Например, студенту по варианту выдан Алмалинский район. Этот район он должен редактировать, подписать номер каждого блока в своем районе, произвести обмен данными с приложениями «Windows». Редактирование своего района происходит следующим образом: находим в верхнем меню программы «MapInfo» кнопку под названием «Управление слоями», нажимаем на нее, после чего появляется окно «Управление слоями» (Рисунок 7). В окне «Управление слоями» под элементом «Слой:» высвечиваем свой файл и ставим птичку на свободную ячейку под элементом «изменяемый», нажимаем на кнопку «ОК». После чего у нас появляется возможность редактирования электронной карты. Это делается следующим образом: окно «Кварталы Карта» (Рисунок 8) вы должны развернуть на все окно монитора, для удобства редактирования карты
 Видимый
Видимый
 Доступный
Доступный

Изменяемый
 Подписывание
Подписывание

Рисунок 7 - Окно «Управление слоями»
Рисунок 8 - Окно «Карта»
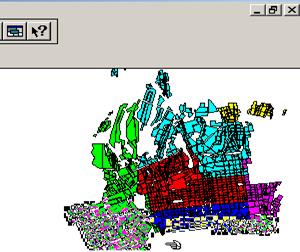
Рисунок 9
С помощью инструментальной панели, о которой говорилось в лабораторной работе №1, вы удаляете все ненужные районы, оставляя только свой район по варианту (Рисунок 10). После чего нажимаем на кнопку «Свернуть в окно» которая находится справа вверху возле кнопки «Свернуть» (Рисунок 9). На рисунке 11 - редактируемая карта.
На рисунке 10 ваш отредактированный район, в данном случае это Алмалинский район.

 Удаление ненужных районов производится с помощью следующих элементов инструментальной панели и клавишей на клавиатуре, например,
Удаление ненужных районов производится с помощью следующих элементов инструментальной панели и клавишей на клавиатуре, например,
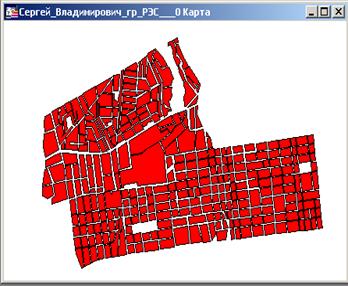 |
Рисунок 10 - Отредактированный район
 Shift + выделяете, потом клавишей Delete удаляете выделенные блоки.
Shift + выделяете, потом клавишей Delete удаляете выделенные блоки.
 Выбор – для выделения каждого блока на карте.
Выбор – для выделения каждого блока на карте.
 Выбор в рамке – для выделения в рамке, охватывает несколько блоков в рамке, выделяя их.
Выбор в рамке – для выделения в рамке, охватывает несколько блоков в рамке, выделяя их.
 Выбор в круге - для выделения в круге, охватывает несколько блоков по окружности, выделяя их.
Выбор в круге - для выделения в круге, охватывает несколько блоков по окружности, выделяя их.
 Выбор в полигоне - для выделения в полигоне, охватывает несколько блоков по полигону, выделяя их.
Выбор в полигоне - для выделения в полигоне, охватывает несколько блоков по полигону, выделяя их.
 Выбор в области - для выделения по нужному вам области района, охватывает эту область района, выделяя их.
Выбор в области - для выделения по нужному вам области района, охватывает эту область района, выделяя их.
 Увеличивающая лупа – для увеличения нужного вам места на карте или всей карты в целом.
Увеличивающая лупа – для увеличения нужного вам места на карте или всей карты в целом.
 Уменьшающая лупа - для уменьшения нужного вам места на карте или всей карты в целом.
Уменьшающая лупа - для уменьшения нужного вам места на карте или всей карты в целом.
 Сдвиг – для сдвига всей карты в целом по нужному вам направлению.
Сдвиг – для сдвига всей карты в целом по нужному вам направлению.
 Подпись - для надписи названия района на карте.
Подпись - для надписи названия района на карте.
Подпись каждого блока на карте, обмен данными с приложениями Windows
Подпись нумерации каждого блока производится с помощью элемента в инструментальной панели под названием «Управление слоями». Нажав на эту кнопку, выявляем окно «Управление слоями», высвечиваем в приложении «Слой:» свой файл, ставим птички на всех пустых ярлыках под элементами «видимый», «изменяемый», «доступный», «подписывание», нажимаем на кнопку «Подписи» (Рисунок 12).
 |
Рисунок 11 - Редактируемая карта
 |
Рисунок 12 - Кнопка «Подписи» в окне «Управление слоями»
После чего появляется окно под названием «Подписывание», в приложении «Из колонки:» высвечиваем строку «BLOCK ID», нажимаем на нее, в приложении «Стиль:» нажимаем на кнопку «Aa» (Рисунок 13), после чего появляется окно под названием «Стиль текста», (Рисунок 14), в приложении «Шрифт:» высвечиваем «Arial CYR», нажимаем на нее – размер шрифта «4» - «Цвет текста:», произвольно выбираем «Фон:», «Эффекты:» по выбору, в приложении «Образец» показывается, как будет выглядеть на карте надпись на каждом блоке (Рисунок 14), после проделанных операций в каждом окне нажимаете на кнопки «ОК», утверждая команды для получения надписи на карте.
 |
Рисунок 13 - Окно «Подписывание»
 |
Рисунок 14 - Окно «Стиль текста»
Полученную карту с надписями необходимо расположить таким образом, чтобы карта была расположена в самом центре окна и заполняла все свободное пространство в окне (Рисунок 15). Делается это с помощью инструментальной панели: нажимаем на кнопку «сдвиг», с помощью этой кнопки ставим карту по центру, затем «увеличивающей лупой» увеличиваем карту на все окно, заполняя все свободное пространство в окне.
 |
Рисунок 15 - Полученная карта с надписями
Обмен данными с приложениями Windows производится с помощью верхнего меню «Таблица» (Рисунок 16), в подменю высвечиваем строку «Экспорт», нажимаем на нее, появляется окно под названием «Экспорт таблицы в файл». В приложении «Тип файла:» высвечиваем строку «ASCII c разделителями (*.txt)» (Рисунок 17), нажимаем на кнопку «Сохранить».
 |
Рисунок 16 - Меню «Таблица», подменю, строка «Экспорт»
 |
Рисунок 17 – Выбор типа файла для сохранения
 |
Рисунок 18 - Окно выбора набора символов
 |
Рисунок 19 - Окно настройки импорта текстовых файлов
Появляется окно ASCII текст, ставим птичку в ярлык под названием «заголовки в первой строке», затем нажимаем на кнопку «ОК», таким образом, мы создали файл в виде блокнота (Рисунок 18).
 |
Рисунок 20 - Лист «Карта» «MS Excel»
Теперь открываем в нижнем меню: «Пуск» - «Программы» - «Microsoft Office» – «Microsoft Office Excel», т.е. открываем программу MS Excel. В верхнем меню программы Excel находим и производим следующие команды: «Файл» - «Открыть». В открывшемся окне «Открытие окна» в приложении «Папка:» найти свою папку, т.е., «Мои документы». Находим названную вами папку, нажать на кнопку «Открыть», и чтобы выявить свой файл, который создавали в виде блокнота, в приложении «Тип файлов:» высветить строчку «Все файлы», затем еще раз нажмите на кнопку открыть. Открывается окно «Мастер текстов», в его командной строке «Формат файла:» высветить строку «1251 Кириллица (Windows)», нажать на кнопку «далее», в открывшемся окне нажать на кнопку «готово» (Рисунок 19). У вас экспортируется таблица данных из программы «MapInfo».
Для того чтобы перенести карту с программы «MapInfo», вы должны вставить еще один лист. Делается это следующим образом: в верхнем меню программы «MS Excel» «Вставка» высветить строку «Лист». Появившийся лист переименовать в название «Карта». Теперь вы должны перенести карту из программы «MapInfo» в программу «MS Excel» лист «Карта» следующим образом. В открытом окне программы «MapInfo» в инструментальной панели находим кнопку «Дубль окна», нажимаем на нее, наводим курсор на любое место на карте, щелкаем правой кнопкой мыши и, не убирая палец с кнопки мыши, подводим к свернутой программе «MS Excel» в нижнем меню и вставляем карту в лист «Карта» (Рисунок 20).
3.3 Лабораторная работа №3. Оптимизация пространственного размещения пунктов и линий связи на участке телекоммуникационной сети
3.3.1 Цель работы: оптимизация пространственного размещения пунктов и линий связи на участке телекоммуникационной сети.
3.3.2 Выбранный район разбивается на квадраты, производится подсчет количества абонентов в каждом квадрате (Рисунок 21).
 |
Рисунок 21 - Подсчет количества абонентов в каждом квадрате
Число абонентов берется из матрицы, которую мы экспортировали из программы «MapInfo» (Таблица 2).
Составляем абонентскую матрицу (Таблица 3).
Далее определяем вершину расположения АТС (Таблица 4).
Таблица 2 - Матрица, экспортированная из программы «MapInfo»
| BLOCK_ | BLOCK_ID | NAME | AREA | Кол_ТА |
| Almalinsky | 7120.500 | |||
| Almalinsky | 47861.500 | |||
| Almalinsky | 51256.250 | |||
| Almalinsky | 27817.000 | |||
| Almalinsky | 51803.750 | |||
| Almalinsky | 30126.000 | |||
| Almalinsky | 123454.750 | |||
| Almalinsky | 21504.500 | |||
| Almalinsky | 65002.250 | |||
| Almalinsky | 29618.750 | |||
| Almalinsky | 27094.750 | |||
| Almalinsky | 20568.000 | |||
| Almalinsky | 55221.000 | |||
| Almalinsky | 42383.500 | |||
| Almalinsky | 34036.750 | |||
| Almalinsky | 44706.250 | |||
| Almalinsky | 52076.000 | |||
| Almalinsky | 17765.000 | |||
| Almalinsky | 32903.500 |
Таблица 3 - Абонентская матрица
Алгоритм основан на итерационном процессе последовательного формирования привязки элементов абонентской матрицы к тому или иному центру (по минимуму расстояния) и последовательной корректировки центра.
Таблица 4 - Определение вершины расположения АТС
| аi | ai' | ai" | /ai'-ai"/ | ||||||
| |||||||||
 61 61
| |||||||||
| bj | |||||||||
| bj' | |||||||||
| bj" | |||||||||
| /bj'-bj"/ |
В результате получили, что наиболее оптимальным месторасположением АТС будет квадрат 2-3 (Таблица 4).
На примере рассматриваемой задачи ознакомиться с принципами постановки оптимизационных задач формирования экономико-математической модели, выбора методов ее оптимизации. Для конкретного примера выбрать оптимальное месторасположение распределительного шкафа (РШ). Для решения этой задачи воспользуемся графовой интерпретацией. План выделенного района разбивается на элементарные квадраты. Каждый квадрат примем за вершину графа. Тогда построенный граф можно охарактеризовать набором весовых значений его вершин и дуг. Весовые значения представляют собой количества ТА в элементарных квадратах, а весовые значения дуг – расстояния между вершинами.
Весовые значения его вершин представлены в виде одномерного множества: N = (n1, n2… Nn).
Весовые значения дуг в виде квадратной матрицы: Li,j.
Примем, что от каждой вершины графа до РШ будем прокладывать 10 – парный кабель, а от вершины до АТС – 100 – парный. Тогда длина кабеля в зависимости от числа ТА
Bi = (ni/10) + 1
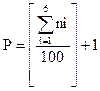
.
Необходимо определить такое расположение РШ, которому бы соответствовало наименьшее количество распределительных кабелей. Длина кабеля в зависимости от расстояния между вершинами i и j и количества ТА в вершине ni
Di = Li,j * Bj.
Данный район разобъём на шкафные районы:
 |
Рисунок 22 - Шкафной район
Произведем расчеты для определения оптимального положения шкафов (РШ, РШ' …РШ"') внутри шкафного района.
Расчет для РШ
Число аппаратов в каждой вершине:
| N= |
S = (600,700,600,500,400,500,400,300);
Таблица 6 - Матрица расстояний между вершинами графа
| Li,j = | |||||||||
 |
Рисунок 23
Ширину квадратной ячейки брать по 100м. Расстояние между каждой парой вершин (между центрами ячеек) и от АТС до каждой вершины вычислять как гипотенузу прямоугольного треугольника.
Шаг 1. Вычислим количество ниток кабеля, т.е. построим множество B.
Bi = (ni/10) +1;
| i= | ||||||||
| B = | 6.7 | 6.5 | 9.1 | 5.4 | 5.6 | 5.7 |
Шаг 2. Вычислим P
| P= | 5.77 @ 6. |

Шаг 3. Вычислим длину распределительного кабеля в предположении, что РШ расположен в вершине 1, 2 ….М, для этого умножим строки матрицы Li,j на столбец B.

| Di1= | |
| Di2= | |
| Di3= | |
| Di4= | |
| Di5= | |
| Di6= | |
| Di7= | |
| Di8= |
Шаг 4. Вычислить стоимость распределительного кабеля


| C1p= | у.е | |
| C2p= | у.е | |
| C3p= | у.е | |
| C4p= | у.е | |
| C5p= | у.е | |
| C6p= | у.е | |
| C7p= | у.е | |
| C8p= | у.е |
Шаг 5. Вычислить стоимость магистрального кабеля при расположении РШ в вершине i.
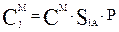

| Cm1 | у.е. | |
| Cm2 | у.е. | |
| Cm3 | у.е. | |
| Cm4 | у.е. | |
| Cm5 | у.е. | |
| Cm6 | у.е. | |
| Cm7 | у.е. | |
| Cm8 | у.е. |
Шаг 6. Вычислить наименьшие затраты

| F1 = | у.е. | |
| F2 = | у.е. | |
| F3 = | у.е. | |
| F4 = | у.е. | |
| F5 = | у.е. | |
| F6 = | у.е. | |
| F7 = | у.е. | |
| F8 = | у.е. |
 =24900
=24900

Вершина J, соответствующая наименьшему значению стоимости, и будет оптимальным местом расположения шкафа.
Список литературы
1. Давыдов Г.Б, Рогинский В.Н, Толчан А.Я. Сети электровязи.-М.: Связь, 1977.
2. Теория сетей связи. Под ред. В.Н.Рогинского. – М: Радио и связь, 1981.
3. Зайончковский Е., Пшеничников А.П и др. Автоматическая междугородная телефонная связь.-М.: Радиосвязь, 1984.
4. Майника Э. Алгоритмы оптимизации на сетях и графах.- М.: Мир, 1981.
5. Пятибратов А.Б. Вычислительные системы, сети и телекоммуникация.- М.: 2001.
6. Норенков И.П. Телекоммуникационные технологии и сети. - М.: МГТУ им Н.Э.Баумана, 2000.
Содержание
| Введение | ||
| Методика выполнения | ||
| Организация выполнения лабораторной работы | ||
| Выполнение лабораторных работ | ||
| 3.1 | Лабораторная работа №1 | |
| 3.2 | Лабораторная работа №2 | |
| 3.3 | Лабораторная работа №3 | |
| Список литературы |
Сводный план 2006 г. Поз.____
Сахариев Бахыт Сембаевич
Сахариева Сауле Сембаевна
Толегенова Арай Сарсенгалиевна
Методические указания к выполнению лабораторных работ по курсу:
Основы автоматизированного проектирования телекоммуникационных систем (Геоинформационные системы)
(для студентов очной формы обучения
специальности 050719 – Радиотехника,
электроника и телекоммуникации)
Редактор Ж.М. Сыздыкова
| Подписано в печать“__”______2006г. | Тираж ____________ экз. |
| Формат 60х 84 1/16 | Обьем ___ 28 ___ уч. изд.л. |
| Бумага типографическая № 1 | Заказ _____. Цена ______. |
Ротапринт Алматинского института энергетики и связи
480013, г. Алматы, ул. Байтурсынова, д. 126






