Приступая к созданию презентации, прежде всего, необходимо четко сформулировать основные цели и задачи, а также выбрать стиль разрабатываемой презентации. Это поможет отобрать, подготовить и продемонстрировать именно те материалы, которые позволят достичь требуемых результатов.
После запуска программы на экран выводится главное окно. Помимо стандартных элементов окна, таких как: строка заголовка, строка меню, панели инструментов и т.п., в нем можно выделить специфические элементы, присущие только окну PowerPoint. В левой части окна расположены две вкладки: Структура и Слайды. С помощью этих вкладок осуществляется навигация в презентации. Кроме этого в них можно изменить порядок следования слайдов. Для того чтобы переместить слайд в другое место презентации его необходимо выделить (щелчком левой клавиши мышки по слайду в панели Структура или Слайды) и, удерживая левую клавишу “перетащить” слайд в нужное место. Выделенный слайд (слайды) можно скопировать, продублировать, удалить с помощью соответствующих пунктов меню “Правка”.
Область задач, расположенная в правой части окна предназначена для отображения шаблонов оформления, макетов содержимого и эффектов анимации.
В Power Point существует три следующих способа создания презентаций:
1. С помощью мастера автосодержания;
2. Из шаблона оформления;
3. Новая презентация.
Мастер автосодержания вызывается на экран с помощью пункта меню Файл/Создать и в появившемся окне выбирается пункт “Из мастера автосодержания…”. Этот способ создания презентации подходит для начинающих разработчиков, поскольку он позволяет определить вид, стиль и параметры презентации. Имеющиеся в PowerPoint шаблоны презентаций созданы профессиональными разработчиками и могут быть взяты как основа собственной презентации. При этом в эти шаблоны могут вноситься изменения с учетом специфики места и условий труда студента.
Эстетическое восприятие презентации в значительной степени зависит от того как подобрана цветовая схема слайда и насколько правильно выбраны размер и цвет шрифта.
В PowerPoint встроено значительное количество шаблонов оформления, которые вызываются на экран с помощью пункта меню “Формат/Оформление слайда” или кнопки “Конструктор слайдов”, расположенной в панели инструментов. Выбранный шаблон оформления можно применить либо к одному слайду, либо к нескольким выбранным слайдам, либо ко всей презентации. Не рекомендуется в одной презентации использовать несколько шаблонов оформления.
Для повышения информативности разрабатываемых слайдов рекомендуется размещать на одном слайде различные объекты, такие как: текст, графика, таблицы, диаграммы и т.п. Макеты слайдов, имеющиеся в программе, упрощают эту процедуру и позволяют оптимальным образом расположить информацию на слайде. Для того чтобы вызвать на экран имеющиеся макеты, необходимо активизировать пункт меню “Формат/Разметка слайдов” или щелкнуть по кнопке “Создать слайд” и в появившемся окне выбрать требуемый макет.
 Анимация текста, графики, диаграмм и других объектов на слайдах подчеркивает различные аспекты содержания, управляет ходом изложения материалов и делает презентацию более интересной. Однако одной из самых распространенных ошибок начинающих разработчиков является использование большого количества анимационных эффектов. Это отвлекает внимание и раздражает зрителя. Другой, не менее распространенной ошибкой, является использование совместно с эффектами переходов встроенных в Power Point звуков. Поэтому рекомендуется использовать эффекты анимации с осмотрительностью.
Анимация текста, графики, диаграмм и других объектов на слайдах подчеркивает различные аспекты содержания, управляет ходом изложения материалов и делает презентацию более интересной. Однако одной из самых распространенных ошибок начинающих разработчиков является использование большого количества анимационных эффектов. Это отвлекает внимание и раздражает зрителя. Другой, не менее распространенной ошибкой, является использование совместно с эффектами переходов встроенных в Power Point звуков. Поэтому рекомендуется использовать эффекты анимации с осмотрительностью.
Основной считается анимация, которая применяется ко всему слайду при переходе от одного слайда к другому. Такие эффекты называются переходами. Эффекты перехода (анимации) помогают привлечь внимание публики к презентации, и именно благодаря им презентация выглядит профессионально. Окно управления эффектами переходов (рис. 1) вызывается на экран с помощью пункта меню “Показ слайдов/Смена слайдов”. В нем можно выбрать эффект перехода, настроить его скорость, подключить встроенные звуки (см. выше) и установить порядок смены слайдов. Кнопка “Просмотр” позволяет увидеть сделанные изменения, и если все устраивает, то с помощью кнопки “Применить ко всем слайдам” выбранный эффект перехода будет использоваться во всей презентации.
Кроме эффектов перехода анимация может быть применена и к любым другим объектам, расположенным на слайдах. Чаще всего анимируются такие объекты как маркированные списки, диаграммы и организационные диаграммы. Для этого используется окно “Дизайн слайдов”, которое вызывается на экран с помощью пункта меню “Показ слайдов/Эффекты анимации”.
Все эффекты анимации сгруппированы в три категории:
1. Простой;
2. Средний;
3. Сложный.
 После того как эффект анимации был выбран, необходимо его настроить. Для этого используется окно “Настройка анимации” (рис. 2), которое вызывается на экран с помощью пункта меню “Показ слайдов/Настройка анимации”. Как правило, для одного объекта задается несколько эффектов, например анимации входа, выделения, и выхода.
После того как эффект анимации был выбран, необходимо его настроить. Для этого используется окно “Настройка анимации” (рис. 2), которое вызывается на экран с помощью пункта меню “Показ слайдов/Настройка анимации”. Как правило, для одного объекта задается несколько эффектов, например анимации входа, выделения, и выхода.
Для того чтобы добавить эффект анимации необходимо выделить объект в области задач окна “Настройка анимации”. При этом кнопка “Добавить эффект” станет кнопкой “Изменить”. Щелчок по этой кнопке выводит на экран контекстное меню, в котором все эффекты анимации сгруппированы в четыре категории: Вход, Выделение, Выход, Пути перемещения. Задержав указатель на одном из этих пунктов, можно выбрать соответствующий эффект анимации.
Затем следует настроить процесс показа объекта на слайде. Для этого используются окошки Начало:, Свойство: и Скорость:.
Чтобы добавить к анимации звук и управлять поведением объектов на слайде, можно воспользоваться диалоговым окном задания параметров выбранного эффекта (рис. 3), которое вызывается на экран с помощью пункта контекстного меню “Параметры эффектов…” из области задач окна “Настройка анимации”.

Рис. 3. Диалоговое окно задания параметров выбранного эффекта
Если на слайде имеется несколько объектов, к которым применяются эффекты анимации, то порядок их появления в презентации можно изменить с помощью кнопок “Порядок”, расположенных под областью задач, или вручную, перетаскивая их непосредственно в области задач.
Чтобы удалить существующий эффект анимации, необходимо щелкнуть правой кнопкой по объекту в области задач и выбрать в контекстном меню пункт “Удалить”.
Еще одним эффективным способом привлечь внимание зрителей к презентации и докладу является использование анимированных диаграмм. Диаграммы в Power Point можно добавить двумя способами. Первый способ – обычный, когда диаграмма создается с помощью MS Excel, а затем переносится на слайд презентации. Второй способ заключается в использовании программы Microsoft Graph, которая вызывается на экран с помощью пункта меню “Вставка/Диаграмма” или аналогичной пиктограммы в панели инструментов. При этом строка меню изменяется, и в ней появляются такие пункты как “Данные” и “Диаграмма”. По умолчанию в MS Graph встроена гистограмма, отображающая результаты деятельности трех компаний за 4 квартала, и таблица временных данных, которую можно использовать для построения собственной диаграммы (рис. 4). Ввод собственных данных, их редактирование и т.д. осуществляется точно так же, как и MS Excel. С помощью пункта меню “Диаграмма/Тип диаграммы” на экран вызывается окно “Тип диаграммы”, с помощью которого можно изменить вид гистограммы.
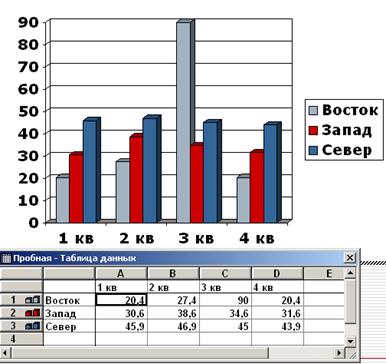
Рис. 4. Гистограмма, встроенная в Microsoft Graph
В MS Graph имеется возможность настроить параметры трехмерных диаграмм: возвышение и поворот. Для этого используется окно “Формат трехмерной проекции” (рис. 5), которое вызывается на экран с помощью пункта меню “Диаграмма/Объемный вид”. Возвышение изменяется с шагом 5°, а поворот - 10°.

Рис. 5. Окно настройки параметров трехмерных диаграмм
Анимация диаграмм выполняется так же, как и любого другого объекта презентации. По умолчанию эффект анимации применяется к диаграмме как к одному объекту. Для того чтобы диаграмма анимировалась по категориям необходимо вызвать контекстное меню в панели задач окна “Настройка анимации” и в нем выбрать пункт “Параметры эффектов…”. В появившемся окне (рис. 6) перейти на вкладку “Анимация диаграммы” и выбрать пункт “По категориям”.

Рис. 6. Окно настройки анимации диаграмм
В презентацию могут быть добавлены видео и аудио клипы. Для этого используется пункт меню “Вставка/Фильмы и звук/Соответствующий пункт подменю”.
Для вставки звука в презентацию используются следующие пункты подменю: Звук из коллекции картинок…, Звук из файла… и Запись с компакт-диска…. Кроме этого имеется возможность записать звук непосредственно в презентации с помощью пункта меню “Записать звук”. При этом созданный звуковой файл сохраняется непосредственно в презентации. После вставки аудио файла программа выдает запрос, показанный на рис. 7, и размещает на слайде значок  , указывающий на наличие звукового файла.
, указывающий на наличие звукового файла.

Рис. 7. Запрос PowerPoint на воспроизведение звуковых файлов
Если при ответе на запрос был выбран ответ “Автоматически”, то значок  может быть скрыт. В противном случае воспроизведение звукового файла будет осуществляться после щелчка по этому значку.
может быть скрыт. В противном случае воспроизведение звукового файла будет осуществляться после щелчка по этому значку.
Не рекомендуется воспроизводить в презентации записи с компакт диска, поскольку скорость доступа к CD диску значительно меньше, чем к жесткому, то могут возникнуть непредвиденные задержки.
Кроме записи звука с помощью пункта меню “Записать звук”, в Power Point предусмотрена еще одна возможность записи речевого сопровождения – с помощью пункта меню “Показ слайдов/Звукозапись…”. После активизации этой команды на экран выводится окно, показанное на рис. 8.

Рис. 8. Окно записи речевого сопровождения
Прежде чем приступить к записи звука рекомендуется настроить громкость микрофона с помощью мастера, вызываемого на экран щелчком по кнопке “Громкость микрофона” и изменить качество записи. По умолчанию в программе установлена частота дискретизации 11,025 кГц и 8-ми разрядное преобразование. При этом каждая секунда записи будет занимать на диске 10 кбайт. Для речевого сопровождения такие параметры записи вполне удовлетворительные. Если же требуется повысить качество звука, то необходимо изменить настройки по умолчанию, установив, например, частоту дискретизации 44,1 кГц и 16-ти битовое преобразование. Для того чтобы записанные файлы сохранялись в папке где находится презентация, рекомендуется установить галку в окошке “связать с…”.
Если в презентацию вставлено несколько аудио фрагментов, имеющих различную громкость звучания, то для выравнивания их громкости можно воспользоваться регулятором, расположенным на вкладке “Параметры звука” окна “Воспроизвести звук”.
Рекомендуемая литература
1. Информатика: Базовый курс. Учебник для вузов / под ред. С.В. Симоновича. – СПб.: Питер, 2009.
2. Стоцкий, Ю., Васильев, А. Microsoft Office 2010: самоучитель. / Ю. Стоцкий, А. Васильев – СПб.: Питер, 2011.
3. Сеннов А.С. Access 2007. Учебный курс. А.С. Сеннов. – СПб: Питер, 2008.
4. Хабрейкен Дж. Эффективная работа с Microsoft Office 2003. / Дж. Хабрейкен – М.: Вильямс, 2006.






