Второй по величине рынок по объему рекламных продаж - средства печати.
Рекламу в периодической прессе следует разделять на 3 вида: реклама в обычной газете, преимущественно информационной: реклама в специально предназначенной для рекламы газете; реклама в бесплатном рекламном издании (типа газеты «Из рук в руки»).
Стоимость этого вида рекламы сравнительно невысока, и ее себе могут позволить не очень богатые компании, но следует отметить, что в обычных газетах рекламу, чаще всего, игнорируют. а в специализированных газетах реклама теряется среди обилия информации.
В деятельности ЗАО МНТ за 1999-2000 г. вложения средств в различные виды рекламы распределилось следующим образом (в %1: региональное телевидение (40): радио (20); печать (26); транспорт (7); уличные щиты (2); прочие (5).
Фрагмент Е. Золотые правила рекламы
Реклама должна быть: краткой: информационно насыщенной; оригинальной, чем-то отличающейся от других и хорошо запоминающейся; наглядной; научно обоснованной; и. наконец, просто красивой. Реклама не должна быть: глупой, навязчивой, длинной, непонятной простому человеку.
Работу над докладом полезно начать с разбиения текста и создания сценария дальнейшей работы.
Анализ текста показывает его чрезвычайно низкую наглядность и плохую структурированность. Докладчику трудно будет найти в таком тексте опорные пункты, чтобы развить их в докладе.
Как уже говорилось выше, электронный документ должен быть подготовлен таким образом, чтобы на его основе можно было составить компьютерную презентацию, сопровождающую доклад. Для этого надо попытаться представить некоторые его фрагменты в графической и табличной форме. Чтобы акцентировать внимание на отдельных моментах доклада, текст следует структурировать при помощи нумерованных и маркированных списков. Приведем примерный план работы над текстом.
1. Оформление титульного листа.
2. Печать чернового варианта доклада без форматирования и оформления.
3. Фрагмент А. Создание схемы средствами векторной графики Word.
4. Фрагмент В. Создание формулы при помощи приложения MS Equation. Замена части текста структурной схемой (MS Organization Chart).
5. Фрагмент С. Замена текста, содержащего числовую информацию, таблицей.
6. Фрагмент D. Оформление части текста в виде нумерованного списка. Замена текста, содержащего числовую информацию, круговой диаграммой.
7. Фрагмент Е. Структурирование текста путем организации маркированных списков, и дополнение его картинками из имеющегося в Word набора.
8. Нумерация страниц доклада через нижний колонтитул.
Задание 1. Оформление титульного листа
Технология работы
1. Создайте новый документ: Файл > Создать > на вкладке Общие выберите Новый документ.
2. Вставьте в документ расширенный вариант эмблемы из глоссария: Вставка > Автотекст > вкладка Автотекст > выбрать из списка Эмблема_расш > нажать Вставить.
3. Инструментом Линия отделите заголовочную часть.
4. Оформите заголовок доклада.
Для этого:
• наберите заголовок «Реклама как составная часть маркетинговой деятельности ЗАО МНТ»;
• отцентрируйте его при помощи кнопки По центру;
• выделите слово «Реклама» и подберите шрифт, размер и начертание, например: шрифт Comic Sans MS, размер 48, полужирный, контурный, с тенью (Формат > Шрифт > установить флажки видоизменения Контур и Тень);
• проделайте то же для всего заголовка доклада, имени докладчика и внешних
атрибутов (город, год).
5. Создайте фон титульного листа.
Для этого:
• выберите автофигуру из списка: Автофигуры > Звезды и ленты > Горизонтальный свиток;
• прорисуйте фигуру на экране;
• настройте размер и форму свитка, используя желтый и черные маркеры;
• установите фигуру за текст: Действия > Порядок > Поместить за текстом.
В результате выполнения задания должен получиться титульный лист, подобный изображенному на рис. 14.65.
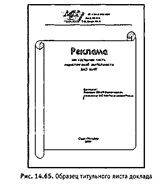
Задание 2. Создание схемы «Основные составляющие рекламы»
Технология работы
1. Создайте схему на основании первого абзаца фрагмента «А». Для этого:
• при помощи инструмента Надпись создайте четыре блока с названиями: Рекламодатель, Рекламное Агентство, Средства Рекламы, Потребитель (рис. 14.66);

• выделяя текст надписей, настройте его параметры;
• выделяя фигуры, настройте размер и тень;
• инструментом Стрелка соедините блоки;
• выделите все графические объекты схемы, обведя их мышкой;
• сгруппируйте выделение;
• установите тип обтекания объекта Вокруг рамки.
2. Напечатайте оставшийся текст; подберите размер графического объекта и параметры текста таким образом, чтобы поясняющий текст располагался справа от соответствующего блока схемы, как показано на рис. 14.66.
Задание 3. Оформление фрагмента «В»
Технология работы
1. Создайте формулу при помощи приложения MS Equation.
Для этого:
• напечатайте часть текста до формулы;
• переведите клавиатуру на английскую раскладку, щелкнув на индикаторе клавиатуры и выбрав из списка En — Английский (США);
• загрузите приложение MS Equation: Вставка > Объект выбрать приложение MS Equation в появившемся списке приложений. На экране появится панель инструментов этого приложения (рис. 14.67).

• напечатайте в документе E=k;
• выберите оператор умножения из меню Операторы (рис. 14.68);
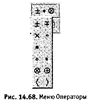
• выберите в меню Шаблоны дробей и радикалов (рис. 14.69) шаблон дроби с горизонтальной чертой;

• щелкните мышкой в области числителя и напечатайте N;
• щелкните мышкой в области знаменателя и напечатайте С;
• щелкните мышкой вне формулы для выхода из приложения;
• выделите объект Формула и выровняйте По центру или установите для него обтекание текстом.
2. Замените часть текста структурной схемой (MS Organization Chart). Для этого:
• вырежьте из текста последнего абзаца фрагмента «В» список средств распространения массовой информации;
• загрузите приложение MS Organization Chart: Вставка > Объект выбрать приложение;
• создайте схему, как показано на рис. 14.70;

• выйдите из приложения с сохранением изменений: Файл > Выход и возврат в документ.
Задание 4. Оформление фрагмента «С»
Технология работы
Замените текст, содержащий числовую информацию, таблицей. Для этого:
• выделите текст, содержащий числовую информацию;
• разделите клавишей Tab информацию на три столбца, убрав лишние знаки препинания (рис. 14.71);
Новости 80% Наиболее выгодное вложение ваших средств, реклама для всех
Телесериалы 60% Реклама для домохозяек и пенсионеров
Спортивные программы 40% В основном мужская аудитория
Музыкальные программы 25% Молодежная аудитория
Рис. 14.71. Текст перед преобразованием в таблицу
• выделите подготовленный текст;
• преобразуйте выделенный текст в таблицу: Таблица > Преобразовать > Преобразовать в таблицу (рис. 14.72);
• проверьте соответствие количества строк и столбцов в создаваемой таблице и вид разделителя (разделитель — знак табуляции), затем нажмите ОК;
• в полученной таблице выделите верхнюю строку и вставьте перед ней еще одну: Таблица > Добавить > Строки выше;

• заполните строку заголовками по образцу в табл. 14.1;
• выделите строку заголовков, установите начертание Полужирный и выравнивание По центру;
• установите ширину столбцов, захватив и передвинув переборку между ними левой кнопкой мыши.

Задание 5. Оформление фрагмента «D»
Технология работы
1. Замените текст нумерованным списком. Для этого:
• разделите текст второго абзаца фрагмента «D» по знакам препинания «•» и «;», нажимая клавишу Enter;
• выделите три образовавшихся после «:» строки;
• Щелкните на кнопке Нумерация;
• установите регистр текста так, чтобы образовавшиеся пункты начинались с прописных букв: Формат > Регистр > Как в предложениях;
• замените точки с запятой в конце предложений на точки: Правка > Заменить в режиме пошаговой замены (повторяйте нажатие Заменить и Найти далее до конца выделенного фрагмента) (рис. 14.73).

В результате работы текст должен выглядеть так, как показано на рис. 14.74.
Рекламу в периодической прессе следует разделять на 3 вида:
1. Реклама в обычной газете, преимущественно информационной.
2. Реклама в специально предназначенной для рекламы газете (типа газеты «Из рук в руки»).
3. Реклама в бесплатном рекламном издании
Рис. 14.74. Текст после форматирования
2. Замените текст, содержащий числовую информацию, диаграммой.
Для этого:

|
| • выделите заполненные ячейки таблицы; • вызовите Мастер диаграмм: Вставка > Диаграммы (рис. 14.76); |
• щелкните на кнопке Добавить таблицу Excel;
• выделите таблицу 2x2;
• растяните таблицу при помощи маркера изменения размера на нужную ширину;
• заполните таблицу данными из текста (рис. 14.75);

• при помощи Мастера создайте диаграмму, используя кнопки Далее и Готово (образец диаграммы приведен на рис. 14.77);

• скопируйте диаграмму: Правка > Копировать;
• вставьте диаграмму в текст;
• установите обтекание диаграммы текстом: Формат > Объект > Положение > Вокруг рамки;
• удалите таблицу из текста.
Задание 6. Оформление фрагмента «Е»
Технология работы
1. Замените текст маркированным списком.
Для этого:
• разделите текст первого абзаца фрагмента «Е» (какой должна быть реклама) по знакам препинания (двоеточия и точки с запятыми), нажимая клавишу Enter;
• выделите образовавшиеся после двоеточий строки;
• щелкните по кнопке Маркеры;
• если тип маркера вас не устраивает, измените его: Формат > Список вклада Маркированный > выбрать другую форму маркера;
• если среди представленных типов маркеров вас не устраивает ни один, нажмите кнопку Изменить;
• выберите вид маркера (кнопка Маркер) или нажмите кнопку Шрифт и выберите шрифт из списка (например, Symbol), затем нажмите О К (рис. 14.78);
• подберите шрифт, размер и начертание для маркированного фрагмента.

2. Самостоятельно оформите в виде маркированного списка фрагмент, описывающий, какой не должна быть реклама.
3. Вставьте в текст картинку.
Для этого:
• вызовите галерею картинок: Вставка > Рисунок > Картинки;
• выберите тематику (рис. 14.79), затем — понравившуюся картинку, и вставьте ее в текст;
• настройте размер картинки при помощи маркера изменения размера;
• установите обтекание картинки текстом;
• дополните рисунок рамкой: Автофигуры > Основные фигуры > Загнутый угол;
• установите автофигуру за рисунок: Действия > Порядок > На задний план;
• выделите рамку и рисунок и сгруппируйте их: Действия > Группировать.
В результате работы текст должен выглядеть таким образом:
 Реклама должна быть:
Реклама должна быть:
ü краткой
ü информационно насыщенной
ü оригинальной
ü хорошо запоминающейся
ü наглядной
ü научно обоснованной
ü красивой
Задание 7. Нумерация страниц доклада
Технология работы
Активизируйте нижний колонтитул.
Для этого:
o перейдите в начало документа;
o выберите команду Вид > Колонтитулы;
o щелкните на кнопке Верхний/нижний колонтитул на панели Колонтитулы (рис. 14.80);

o двойным щелчком в области нижнего колонтитула активизируйте его;
o щелкните на кнопке Формат номера страницы;
o установите в появившемся окне: начать с 2 (рис. 14.81);

o щелкните на кнопке Номер страницы;
o установите номер в центр строки кнопкой По центру;
o щелкните на кнопке Закрыть.






