Створення таблиці
Існує можливість утворити порожню таблицю, а потім заповнити комірки, або перетворити існуючий текст у таблицю. Можна також вибрати одну з таблиць, що пропонується майстром таблиць, або утворити таблицю з існуючих зовнішніх вихідних даних, наприклад, електронної таблиці або бази даних із Microsoft Excel або Microsoft Access. Вказані застосування автоматично формують таблицю.
Утворення порожньої таблиці
Встановіть курсор у позицію, куди треба вставити таблицю. Натисніть кнопку стандартної панелі інструментів  — «Вставить таблицу». Виберіть потрібну кількість рядків та стовпців.
— «Вставить таблицу». Виберіть потрібну кількість рядків та стовпців.
Створення таблиць за допомогою панелі інструментів “Таблицы и границы”(Рис.7.2.).
Ця панель викликається на екран за командою Таблица — Нарисовать таблицу абоза допомогою однойменної кнопки  стандартної панелі інструментів. Клацанням лівою клавішею миші на кнопці “Нарисовать таблицу” покажчик миші набуває вигляду олівця
стандартної панелі інструментів. Клацанням лівою клавішею миші на кнопці “Нарисовать таблицу” покажчик миші набуває вигляду олівця  .
.

Рисунок 8.2 – Панель інструментів “Таблицы и границы”
Для формування контуру таблиці необхідно встановити олівець на її початок і клацнути лівою клавішею миші; далі штриховий прямокутник, що з'явиться на екрані, розтягується до розмірів таблиці. Розмежувальні лінії рядків і стовпців таблиці проводяться "буксируванням" покажчика-олівця в заданому напрямку. Непотрібні лінії вилучаються мініатюрною гумкою, яка вмикається за допомогою однойменної кнопки  .
.
Створення таблиць за командою Таблица — Добавить таблицу.
За цією командою на екран монітора викликається вікно “Вставка таблицы”(рис.7.3), в якому задаються кількість рядків та стовпців (за замовчуванням — 5 і 2), а також ширина стовпця таблиці. Спочатку ширина всіх стовпців однакова, так що таблиця займає все поле набору (“Авто”). Можна вибрати також готовий варіант таблицізі спеціального списку, що містить таблиці-зразкі. Зразки викликаються на екран за допомогою кнопки “Автоформат”.

Рисунок 8.3 – Вставка таблиці
Видалення таблиці або елементів таблиці
Існує можливість видалення однієї або декількох комірок, рядків, стовпців, або цілої таблиці. Можна також видалити вміст комірок, не видаляючи самих комірок.
Видалення таблиці разом з вмістом. Виділіть таблицю. Натисніть кнопку стандартної панелі інструментів  — «Удалить в буфер».
— «Удалить в буфер».
Видалення комірок із таблиці. Виділіть комірки, які треба видалити, включаючи символи комірок. Виберіть команду «Удалить ячейки...»у меню «Таблица». Установіть перемикач, що відповідає необхідному параметру.
Видалення рядків або стовпців із таблиці. Виділіть рядки або стовпці, які треба видалити. При видаленні рядків уключіть у виділений фрагмент символ рядка. Виберіть команду «Удалить строки»або «Удалить столбцы»у меню «Таблица».
Видалення вмісту таблиці. Виділіть елемент, який треба видалити. Натисніть клавішу DEL.
Редагування таблиці
Додавання комірок у таблицю. Виділіть праворуч від місця вставки стільки комірок (включаючи символи комірок), скільки треба вставити їх у таблицю. Натисніть кнопку стандартної панелі інструментів  — «Вставить таблицу». Установіть потрібні параметри.
— «Вставить таблицу». Установіть потрібні параметри.
Додавання рядків або стовпців у таблицю. Виділіть рядок нижче місця, куди треба вставити новий рядок, або стовпець праворуч від місця, куди треба вставити новий стовпець. Виділіть стільки рядків або стовпців, скільки треба вставити їх у таблицю. Натисніть кнопку стандартної панелі інструментів  — «Вставить таблицу». Рядок буде вставлений над виділеним рядком, а стовпець — ліворуч від виділеного стовпця.
— «Вставить таблицу». Рядок буде вставлений над виділеним рядком, а стовпець — ліворуч від виділеного стовпця.
Зауваження. Для добавлення рядка у кінці таблиці встановіть курсор в останню комірку останнього рядка та натисніть клавішу TAB. Для добавлення стовпця праворуч від останнього стовпця встановіть курсор праворуч від найправішого стовпця таблиці. Виберіть команду «Выделить столбец»у меню «Таблица», а потім натисніть кнопку стандартної панелі інструментів  — «Вставить таблицу».
— «Вставить таблицу».
Розбиття таблиці або вставка тексту перед таблицею. Для розбиття таблиці на дві частини виділіть рядок, який буде першим у новій таблиці. Для вставки тексту перед таблицею виділіть її першій рядок. Виберіть команду «Разбить таблицу»у меню «Таблица».
Форматування таблиці
Додавання та видалення обрамлення й заливки. Для автоматичного добавлення обрамлення та заливки виділіть таблицю та виберіть команду «Автоформат...» у меню «Таблица». Нарешті, виберіть потрібний формат із списку «Форматы».
Для добавлення обрамлення та заливки у ручному режимі до всієї таблиці або її частини виділіть відповідне, а потім виберіть команду «Обрамление и заливка...» у меню «Формат» та задайте потрібні параметри.
Для видалення обрамлення та заливки виділіть таблицю, а потім виберіть команду «Автоформат...»у меню «Таблица». Зі списку «Форматы» виберіть «Нет».
Зміна ширини стовпця таблиці. Виділіть стовпець, ширину якого треба змінити. Виберіть команду «Высота и ширина ячейки...» у меню «Таблица», а потім — вкладку «Столбец». Для визначення точної ширини стовпця, введіть число у полі «Ширина столбца». Для встановлення ширини стовпця у відповідності з його умістом натисніть кнопку «Автоподбор».
Зауваження. Можна змінювати ширину стовпця, пересуваючи границі стовпця усередині самої таблиці або, переміщуючи маркери стовпця на горизонтальній лінійці.
Порада. Щоб побачити величину ширини стовпця, встановіть покажчик миші на горизонтальну лінійку та натисніть кнопку миші, утримуючи натиснутою клавішу ALT.
Зміна висоти рядка таблиці. За умовчанням висота рядка встановлюється в залежності від умісту комірок та заданих інтервалів перед та після абзацу. Висоту рядків можна змінювати, але всі комірки одного рядка будуть мати однакову висоту.
Для виконання дії виділіть рядок, висоту якого треба змінити. Виберіть команду «Высота и ширина ячейки...» у меню «Таблица», а потім — вкладку «Строка». Для встановлення ширини стовпця у відповідності з його умістом виберіть параметр «Авто» зі списку «Высота строки».
Для визначення точної ширини рядка виберіть параметр «Точно» зі списку «Высота строки» та введіть число в полі «Значение». Якщо уміст перевищує фіксовану висоту рядка, нижня його частина буде відрізана.
Для визначення точної ширини рядка можна також вибрати параметр «Минимум» зі списку «Высота строки» та ввести число у полі «Значение». Якщо уміст перевищує фіксовану висоту рядка, то вона буде змінена так, щоб уміст поміщався у комірці.
Зауваження. Висоту рядка можна змінювати за допомогою вертикальної лінійки у режимі розмітки сторінки. Виберіть команду «Разметка страницы» у меню «Вид». Пересуньте на вертикальній лінійці маркер рядка.
Зміна інтервалу між стовпцями таблиці. Перейдіть у таблицю. Виберіть команду «Высота и ширина ячейки...»у меню «Таблица», а потім — вкладку «Столбец». Уведіть потрібне число в поле «Интервал между столбцами».
Вирівнювання таблиці або рядків таблиці на сторінці. Виділіть таблицю або рядки, які необхідно вирівняти. Виберіть команду «Высота и ширина ячейки...» у меню «Таблица», а потім — вкладку «Строка». Для вирівнювання таблиці або виділених рядків виберіть один із трьох параметрів зі списку «Выравнивание»: «По левому краю», «По правому краю» або «По центру». Для визначення точного відступу від лівих полів уведіть число у полі «Отступ слева».
Відображення сітки таблиці. Виберіть команду «Сетка» у меню «Таблица».
Вставка символу табуляції у комірку таблиці. Натисніть клавіші CTRL+TAB.
Об’єднання декількох комірок таблиці в одну. Існує можливість злиття двох або більше комірок одного рядка в одну комірку. Наприклад, необхідно злити декілька комірок в одну для утворення заголовка таблиці, що відноситься до декількох стовпців. Злиття комірок можливе лише по горизонталі. Виділіть комірки, призначені для злиття. Виберіть команду «Объединить ячейки» у меню «Таблица».
Розбиття однієї комірки таблиці на декілька. Виділіть комірки, призначені для розбиття. Виберіть команду «Разбить ячейки»у меню «Таблица». Уведіть кількість стовпців, на яку треба розбити кожну комірку. Текст комірки розбивається у залежності від кількості символів абзацу, що знаходяться у ній. Якщо у комірці міститься лише один символ абзацу, то весь текст, що знаходиться у ній, поміщається у найлівішу з нових комірок, а решта залишаються порожніми. Якщо у комірці містяться більше одного символу абзацу, то абзаци розподіляються порівну між комірками.
Сортування даних у таблиці. Виділіть стовпці, по яким треба провести впорядкування таблиці. Виберіть команду «Сортировка» у меню «Таблица», а потім — потрібний спосіб сортування.
Виконання розрахунків у таблиці. Виділіть комірку, в яку треба помістити результати розрахунків. Виберіть команду «Формула...» у меню «Таблица». Якщо у полі «Формула» пропонується не та формула, яку треба використати, видаліть її. Виберіть потрібну формулу зі списку «Вставить функцию». Наприклад, для додавання чисел виберіть SUM. Для посилання на комірки таблиці введіть їх у дужках у формулу. Наприклад, для посилання на комірки A1 та B4 введіть a1;b4. У полі «Формат числа» введіть формат для чисел. Наприклад, для виводу чисел у вигляді відсотків уведіть 0,00%. Результат обчислення з’являється в обраній комірці у вигляді поля. При зміні посилань на комірки для поновлення результату обчислень виділіть потрібне поле та натисніть клавішу F9.
Завдання
1. На робочому диску в папці, ім'я якої збігається з Вашим прізвищем, створити за допомогою Word документ ТАБЛИЦЯ_ФИО (замість ФИО написати своє прізвище), у якому створити таблицю, відповідно до свого варіанта.
2. Шапку таблиці оформити кольором, заливанням, жирним шрифтом, розмір шрифту 13.
3. Об'єднані по горизонталі комірки вирівняти по центрі.
4. Заповнені комірки таблиці вирівняти по центрі, розмір шрифту в комірках установити рівним 12.
5. Незаповнені комірки таблиці оформити курсивом і вирівняти по правому краї.
6. Вставити першим стовпцем таблиці "№ п/п" і заповнити його.
7. Змінити ширину тільки що вставленого стовпця на 1 см.
8. Зробити видимими маркери кінця рядків у таблиці.
9. Виділити маркери кінців рядків таблиці і вставити новий стовпець шириною 0,5 см.
10. Видалити тільки що доданий стовпець наприкінці таблиці.
11. Якщо необхідно, змінити ширину стовпців перетяганням границь стовпців так, щоб слова в шапці таблиці містилися цілком.
12. Перед останнім рядком таблиці вставити 1 новий рядок, заповнити її інформацією.
13. Поміняти місцями новий рядок і попередній.
14. Уставити 2 нові рядки після останнього рядка, заповнити їх.
15. Передостанній рядок видалити.
16. Відсортувати дані в таблиці по зазначеному у варіанті стовпцю.
17. Заповнити порожні комірки, використовуючи обчислення по формулі.
18. Обчислити потрібні величини поза таблицею, пояснюючи результати відповідним текстом.
19. Змінити дані в останньому рядку і перерахувати результати.
Варіанти завдань до лабораторної роботи
Варіант 1
| Марка механізмів | Кількість комплектів | Видабудок за рік | Різниця | |
| Планова | Фактична | |||
| М138 | 3,75 | 2,5 | ||
| М231 | 4,91 | 5,1 | ||
| К145 | 7,31 | 7,11 | ||
| К011 | 5,25 |
Заповнити стовпець "Різниця", як різниця між фактичним видобутком і плановим. Поза таблицею обчислити середній плановий видобуток і загальну фактичну. Відсортувати дані в таблиці по зростанню кількості комплектів.
Варіант 2
| Вироби | Вартість 1 виробу | Кількість у 2003 році | Заг.вартість за 2003 рік | |
| 2002 рік | 2003 рік | |||
| Виріб А | ||||
| Виріб Б | ||||
| Виріб В | ||||
| Виріб Г |
Заповнити стовпець "Загальна вартість за 2003 рік". Поза таблицею обчислити загальну кількість виробів та мінімальну вартість 1 виробу у 2003 році. Відсортувати данні в таблиці по зменшенню вартості у 2003 році.
Варіант 3
| Марка механізмів | Продуктивність за добу | Кількість діб | Економія загальна | |
| Планова | Фактична | |||
| 1МА | ||||
| 1МБ | ||||
| 2МТ | ||||
| 1ТМ |
Заповнити стовпчик "Економія загальна". Поза таблицею обчислити суму в стовпчику "Економія загальна" та максимальну фактичну производительность. Відсортувати дані в таблиці по зменшенню загальної економії.
Варіант 4
| Назва товару | Кількість | Усього | ||
| Залишок | Поступило | Продано | ||
| Зошит | ||||
| Лінійка | ||||
| Ручка | ||||
| Блокнот |
Заповнити останній стовпчик. Поза таблицею обчислити максимальне значення в стовпці “Залишок” та сумарне значення в стовпці "Продано". Відсортувати данні в таблиці за алфавітом назв товарів.
Варіант 5
| Позначення механізмів | Завантаження за день | Кількість днів | Процент завантаження | |
| Планове | Фактичне | |||
| МА10 | ||||
| МБ20 | ||||
| МТ01 | ||||
| ТМ05 |
Заповнити останній стовпчик. Поза таблицею обчислити середній відсоток завантаження та максимальне фактичне завантаження. Відсортувати данні таблиці по зменшенню відсоток завантаження.
Варіант 6
| Прізвище, ім.’я, по-батькові | Шифр | Нараховано | Разом | |
| Оклад | Надбавка | |||
| Іванів І.І. | ||||
| Сомов С.С. | ||||
| Парипа Т.Т. | ||||
| Донець К.К. |
Заповнити останній стовпчик. Поза таблицею обчислити загальний оклад та середню надбавку. Відсортувати данні таблиці за алфавітом прізвищ.
Варіант 7
| Номер рахунку | Вид сплати | Адреса | Сума сплати | |
| Квартплата | За світло | |||
| 22,50 | Івано-Франківськ-10 | |||
| Івано-Франківськ-20 | ||||
| Івано-Франківськ-30 | ||||
| 15,50 | Івано-Франківськ-40 |
Заповнити останній стовпчик. Поза таблицею обчислити середню квартплату та максимальну плату за світло. Відсортувати данні таблиці по зменшенню суми платежу.
Варіант 8
| Прізвище студента | Предмет | Номер Студ.квитка | Разом | ||
| мат | Іноз мова | інформ | |||
| Петрів П.П. | |||||
| Ванін В.В. | |||||
| Красій К.К. | |||||
| Линець Л.Л. |
Заповнити останній стовпчик. Поза таблицею обчислити середнє значення в кожному стовпці. Відсортувати данні таблиці прізвищ за алфавітом.
Варіант 9
| Шифр виробу | Випуск продукції підприємст | Сума | ||
| Підприєм.1 | Підприєм. 2 | Підприєм. 3 | ||
Заповнити останній стовпчик. Поза таблицею обчислити загальний випуск у стовпці "Завод1" та максимальне значення у стовпці "Завод 3". Відсортувати данні таблиці по зростанню шифру виробів.
Варіант 10
| Заводи | Основні фонди | Разом | ||
| Було | Введено | Вибуло | ||
| Завод 1 | 12,3 | 1,2 | 0,6 | |
| Завод 2 | 15,7 | 2,1 | 0,9 | |
| Завод 3 | 21,1 | 3,5 | 1,7 | |
| Завод 4 | 10,8 | 1,1 | 0,3 |
Заповнити останній стовпчик. Поза таблицею обчислити середнє значення в стовпці „Вибуло” та сумарне значення в стовпці "Введено". Відсортувати данні таблиці по зростанню „Разом”.
Варіант 11
| Основні фонды | Показники | Різниця | |
| На початок року | На кінець року | ||
| Виробничі будівлі | |||
| Громадські будівлі | |||
| Машини | |||
| Господарчий інвентар |
Заповнити останній стовпчик. Поза таблицею обчислити середнє значення в стовпці „На початок року” та сумарне значення в стовпці „На кінець року”. Відсортувати данні таблиці по змиеньшенню значень „На початок року”.
Варіант 12
| Найменування деталей | Виготовле-но у 2007 р | Витрати на випуск 1 вир. | Загальна економія | |
| В 2008 р | В 2009 р | |||
| Поршневі кільця | 12,0 | 6,0 | ||
| Поршневі пальці | 2,8 | 1,9 | ||
| Маслонасоси | 1,5 | 0,7 | ||
| Клапани | 14,8 | 7,4 |
Заповнити останній стовпчик. Поза таблицею обчислити сумарне значення в стовпці „Виготовлено у 1997 році” та середнє значення в стовпці „Загальна економія”. Відсортувати данні таблиці по зменшенню загальної економії.
Варіант 13
| Назва фабрики | Середньомісячна продуктивність | Процент виконання плану | |
| План | Випуск | ||
| Кондитерська | 55,6 | 43,8 | |
| Книжкова | 60,8 | 71,5 | |
| Текстильна | 57,4 | 58,9 | |
| М’якої іграшки | 41,8 | 40,5 |
Заповнити останній стовпчик. Поза таблицею обчислити сумарне значення в стовпці „План" та середнє значення в стовпці "Процент виконання плану". Відсортувати данні таблиці за алфавітом назв фабрик.
Варіант 14
| Хлібозаводи | Показники | Продуктивність праці | |
| Виробництво хліба | Кількість робітників | ||
| Надвірна | |||
| Калуш | 3860,8 | ||
| Рогатин | |||
| Надзбруччя |
Заповнити останній стовпчик. Поза таблицею обчислити сумарне значення в стопці „Виробка хліба” та середнє значення в останньому стовпці. Відсортувати данні в таблиці по зменшенню производительности праці.
Варіант 15
| Завод | Зведена відомість | Витрата зарплатні | ||
| Кількість робітників | Середня зарплата | Місяць | ||
| Завод А | жовтень | |||
| Завод Б | жовтень | |||
| Завод В | жовтень | |||
| Завод Г | жовтень |
Заповнити останній стовпчик. Поза таблицею обчислити сумарне значення в стовпці „Кількість робітників” та середнє значення в стовпці „Середня зарплата”. Відсортувати данні в таблиці по зменшенню витрати зарплатні.
Варіант 16
| Найменування товарів | Кількість | Ціна за 1 шт. | Прибуток загальний | |
| Опт | Роздріб | |||
| Зошит | 0,10 | 0,20 | ||
| Блокнот | 2,50 | 3,20 | ||
| Ручка | 1,10 | 1,50 | ||
| Олівець | 0,25 | 0,40 |
Заповнити останній стовпчик. Поза таблицею обчислити сумарне значення в стовпці “Кількість” та максимальне в стовпці “Прибуток загальний”. Відсортувати в таблиці данні по зростанню загального прибутка.
Варіант 17
| Марка механізмів | Кількість діб | Навантаження за добу | Перенавантаження загальне | |
| Припустима | Фактична | |||
| 1МТ | ||||
| 2МХ | ||||
| 2ТМ | ||||
| 1ХМ |
Заповнити останній стовпчик. Поза таблицею обчислити сумарне значення в стовпці “Припустима” та максимальне в стовпці “Перенавантаження загальне” відсортувати данні в таблиці по зменьшенню кількості діб.
Варіант 18
| Призвіще студента | Кількість оцінок | Всього "4" и "5" | ||
| "5" | "4" | "3" | ||
| Петренко П.П. | ||||
| Іванів І.А. | ||||
| Зарицький В.В. | ||||
| Аннюк А.А. |
Заповнити останній товпчик. Поза таблицею обчислити середню кільіксть "3" та загальну кількість "5". Відсортувати прізвища студентів за алфавітом.
Варіант 19
| Назва книги | Клас | За відомістю | Сума | |
| Ціна 1 шт. | Кількість | |||
| Історія | 6,40 | |||
| Філософія | 7,30 | |||
| Математика | 7,10 | |||
| правознавство | 5,90 |
Заповнити останній стовпчик. Поза таблицею обчислити сумарне значення в стовпці “Кількість” та середнє значення в стовпці “Ціна 1 шт.”. відсортувати данні таблиці по зростанню класа.
Варіант 20
| Назва ліків | Ціна 1 упаковки | Кількість упаковок | Прибуток | |
| Було | Залишок | |||
| Анальгін | 0,80 | |||
| Валідол | 7,20 | |||
| Нафтизин | 2,10 | |||
| Аспірин | 3,40 |
Заповнити останній стовпчик. Поза таблицею обчислити сумарне значення в стовпці “Залишилось упаковок” та середнє значення в стовпці “Ціна 1 упаковки”. Відсортувати данні таблиці по зростанню ціни 1 упаковки.
Варіант 21
| Назва ліків | Кількість упаковок | Всього | ||
| Було | Отримане | Витрачене | ||
| Аспірин | ||||
| Вітаміни | ||||
| Валідол | ||||
| Йод |
Заповнити останній стовпець. Поза таблицею обчислити максимальне значення в стовпці "Витрачене" і сумарне значення в стовпці "Отримане". Відсортувати дані в таблиці за алфавітом назв лік.
Контрольні запитання
1. Що таке таблиця?
2. З яких елементів складається тадлиця?
3. Які є способи створення таблиці?
4. Як ввести дане в клітинку?
5. Як змінити розташування меж клітинок?
6. Як вирівняти дані в клітинці?
7. Як змінити ширину і колір рамок таблиці?
8. як перевести курсор в наступну клітинку таблиці?
9. Як забрати окремі лінії (рамки) таблиці?
10. Як затінити клітинки?
11. Як замалювати клітинки кольором?
12. Як задати кількість рядків і стовпців в таблиці?
13. Як впрорядкувати дані в таблиці за деякою ознакою?
14. Як вставити рядок в таблицю?
15. Як вставити стовпець в таблицю?
Практична робота №9. Структура таблиці. Основні типи даних. Редагування та форматування даних.
Год.
Мета: Уміти підготувати програму-редактор до роботи і створювати найпростіші електронні таблиці.
План
1. Робочі аркуші.
1. Ввід даних в комірки.
2. Вирівнювання тексту в комірках.
3. Межі таблиць та заливка фону.
Теоретичні відомості
 Microsoft Excel – табличний редактор, програма для створення й обробки електронних таблиць. Ярлик Excel найчастіше має вигляд:
Microsoft Excel – табличний редактор, програма для створення й обробки електронних таблиць. Ярлик Excel найчастіше має вигляд:
Excel дозволяє працювати з таблицями в двох режимах:
¨ Обычный – найбільш зручний для виконання більшості операцій;
¨ Разметка страницы – зручний для остаточного форматування таблиці перед друкуванням. Межі поміж сторінками у цьому режимі відображаються пунктирними лініями. Межі таблиці – суцільною лінією, пересуваючи яку змінюють розмір таблиці.
¨ Для переходу поміж режимами Обычный і Разметка страницы використовуються відповідні пункти у меню Вид.
¨ Під панелями інструментів Excel за звичаєм знаходиться строка формул, а у нижній частині вікна строка стану (див. рис. 8.1). Щоб вивести або забрати ці рядки слід у меню Вид вибирати відповідні пункти: Строка формул або Строка состояния.
Файл у Excel називається робочою книгою. Робоча книгаскладається з робочих аркушів, імена яких (Лист1, Лист2, …) виведені на ярликах у нижній частині вікна робочої книги. Клікаючи по ярликах, можна переходити від аркуша до аркуша всередині робочої книги.
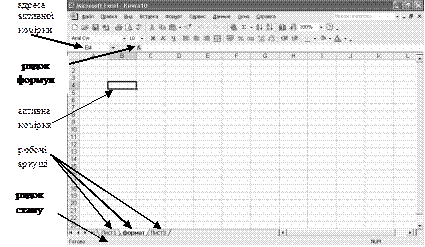
Рисунок 9.1 – Вікно програми Excel.
Робочий аркуш являє собою таблицю, що складається з 256 стовпців і 65536 рядків. Рядки позначаються цифрами, а стовпці – латинськими літерами А, В, С,... (або – рядки та стовпці позначаються цифрами). Кожна клітинка таблиці має адресу, що складається з імені рядку й імені стовпця. Наприклад, якщо комірка знаходиться на перетині другого стовпця (В) і другого рядка (2), то вона має адресу В2.
Одна з комірок таблиці завжди є активною, активна комірка виділяється рамкою. Щоб зробити комірку активною, потрібно клікнути на ній мишею.
Для виділення декількох суміжних комірок необхідно встановити покажчик миші на одному з вічок, натиснути ліву кнопку миші і, не відпускаючи її, розтягнути виділення на всю ділянку. Для виділення декількох несуміжних груп комірок слід виділити одну групу, натиснути клавішу Ctrl і, не відпускаючи її, виділити інші комірки.
Щоб виділити цілий стовпець або рядок таблиці, необхідно натиснути мишею на його імені. Для виділення декількох аркушів необхідно натиснути Ctrl і, не відпускаючи її, натискати на ярликах аркушів.
Для введення даних у комірку необхідно зробити її активною (клікнути на ній) і ввести дані з клавіатури. Дані з'являться у комірці та у строці формул. Для завершення введення слід натиснути Enter або одну з клавіш керування курсором. Процес введення даних закінчиться й активною буде сусідня комірка.
Увага! Перед виконання будь-якої команди Microsoft Excel
слід завершити роботу з коміркою, тобто вийти з режиму введення або редагування.
Для створення нової робочої книги у меню Файл
вибрати команду Создать... У діалоговому вікні, що  розкрилося (рис. 8.2), вибрати шаблон, на основі якого буде створено робочу книгу. Звичайні робочі книги створюються на основі шаблону Чистая Книга. Для створення робочої книги на основі даного шаблону можна натиснути кнопку або комбінацію клавіш Ctrl + N.
розкрилося (рис. 8.2), вибрати шаблон, на основі якого буде створено робочу книгу. Звичайні робочі книги створюються на основі шаблону Чистая Книга. Для створення робочої книги на основі даного шаблону можна натиснути кнопку або комбінацію клавіш Ctrl + N.
 |
Рисунок 9.2 – Вікно створення робочої книги
Для відкриття існуючої робочої книги необхідно в меню Файл вибрати команду Открыть... або натиснути кнопку Þ розкриється діалогове вікно Открытие документа. У переліку слід вибрати диск, на якому знаходиться папка з потрібною робочою книгою, папку (подвійним натисканням) і саму книгу. За замовчуванням в переліку виводяться тільки файли з книгами Microsoft Excel, які мають розширення. xls.
Для збереження робочої книги необхідно викликати команду Сохранитьменю Файл, Ctrl + S або натиснути кнопку. При першому збереженні з'являється діалогове вікно Сохранение документа. Далі слід вибрати диск та папку, в якій необхідно зберегти книгу. У полі Тип файла – формат, в якому буде збережено книгу – Книга Microsoft Excel. У полі Имя файлапотрібно ввести ім'я книги й натиснути кнопку Сохранить.
Для закриття книги необхідно вибрати в меню Файлкоманду Закрытьабо натиснути кнопку вікна книги.
Для завершення роботи з Excel необхідно вибрати ФайлÞ Выход або закрити вікно програми.
Хід роботи
1. Запустіть Excel двома способами.
Мишкою: через ярлик програми на Робочому столі (якщо такий є) або Пуск Þ Усі програми Þ Microsoft Office Þ Excel. Закрийте вікно.
За допомогою клавіатури: Пуск Þ Усі програми Þ Microsoft Office Þ Excel.
2. Створіть три нових книги.
 Зробіть це трьома різними способами: комбінацією клавіш (Ctrl + N), через меню (Файл Þ Создать...) та за допомогою кнопки на панелі Стандартна.
Зробіть це трьома різними способами: комбінацією клавіш (Ctrl + N), через меню (Файл Þ Создать...) та за допомогою кнопки на панелі Стандартна.
3. Перейдіть до першої книги за допомогою пункту меню Окно.
Виконайте команди Окно Þ 3 Книга1.
4. У створеній Вами книзі додайте новий листок.
Вставка Þ Лист.
5. Помістіть створений листок на останню позицію.
Захопіть мишкою закладку Лист4 (див. нижню частину екрана, безпосередньо над строкою стану) і не відпускаючи клавішу перетягніть курсор у потрібне місце.
6. Знищіть Лист3.
Клікніть на відповідній закладці Þ Правка Þ Удалить л ист або через контекстне меню.
7. Відкрийте Лист1. В комірку А1 введіть слово Університет. В комірку В1 – цифру 5.
Зауважте, як розмістилися введені дані в комірках.
8. За допомогою миші змініть розміри комірок.
 Захопивши межу між заголовками (номерами) відповідних стовпців, перетягуванням розширюємо комірку А1, а комірку В1 звужуємо.
Захопивши межу між заголовками (номерами) відповідних стовпців, перетягуванням розширюємо комірку А1, а комірку В1 звужуємо.
9. Вміст комірки В1 змініть на цифру 9, а в комірку А1 додайте 7, використовуючи строку формул.
Вибираємо комірку В1 (один раз клікаємо лівою кнопкою миші) і на клавіатурі натискаємо 9. Вміст комірки змінився з 5 на 9.
Вибираємо комірку А1 (подвійне натискання), встановлюємо текстовий курсор після слова Університет. З клавіатури вводимо цифру 7. Вміст комірки тепер виглядає Університет 7.
10. Знищіть вміст комірок А1 та В1.
Вибираємо комірки Þ Delete (Del).
11. В комірки А1 ÷ G1 введіть відповідно числа 7, 5, 12, 36, 78, 35, 44.
12. Виділіть комірки B1, D1, F1 та G1.
Утримуйте затиснутою клавішу Ctrl. Скопіюйте вміст даних комірок будь-яким відомим Вам способом.
13. Вставте вміст буферу в комірки C7, D7, E7, F7.
Виділіть ці комірки Þ Правка Þ Вставить.
14. Виділіть комірки А9, А10, А11, А12 та знову виконайте Вставить. Який результат одержали?
15. Виріжте вміст комірок А9 та В9 Þ вставте в Е12 і F12. Видаліть вміст комірок С10 і С12.
16. Перейдіть на Лист2. Перейменуйте його: формат.
17. Відформатуємо таблицю:
 Об’єднаємо комірки А1, В1, С1, D1 – виділяємо їх Þ натискаємо на панелі інструментів форматування.
Об’єднаємо комірки А1, В1, С1, D1 – виділяємо їх Þ натискаємо на панелі інструментів форматування.
Аналогічно об’єднуємо комірки:
А2 + А3, В2 + В3, С2 + D2
Виділяємо комірки С3 і D3 Þ Формат Þ Ячейки... Þ Закладка Выравнивание Þ Ориентация: 90 градусов. Аналогічно робимо для А3 і В3.
ВиділяємоА4, А5, А6 Þ Формат Þ Ячейки... Þ Выравнивание Þ Отображение: галочка біля Переносить по словам.
Виділяємо всю таблицюÞ Формат Þ Ячейки... Þ Закладка Выравнивание Þ По горизонтали і По вертикали: по центру.
18. Перейдіть на створений Вами Лист4. Перейменуйте його на журнал відвідувань.
Клікніть на закладці Лист4 Þ Формат Þ Л ист Þ Пере и меновать (або через контекстне меню, команда Пере и меновать) Þ журнал відвідувань.
19. Створіть на даному листі „Журнал відвідувань”.
| № п/п | Прізвище | січень | лютий | березень | квітень | Причина |
| Іванов І.І. | н | пп | ||||
| Петров П.П. | н | н | хв | |||
| Сидоров С.С. | н | пп | ||||
| Федоров І.І. | н | без пп | ||||
| Петрощук О.О. | н | н | хв |
 Колір фону: Формат Þ Ячейки Þ Вид Þ Заливка ячеек: Цвет, Узор.
Колір фону: Формат Þ Ячейки Þ Вид Þ Заливка ячеек: Цвет, Узор.
Межі таблиці: Формат Þ Ячейки Þ Граница Þ Тип линии.
20. Збережіть файл під назвою Журнал відвідувань.
Зробіть це одним з трьох способів: комбінацією клавіш (Ctrl + S), через меню (Файл Þ Сохранить) або за допомогою кнопки панелі Стандартна.
21. Закрийте файл не закриваючи при цьому вікно самої програми Excel.
22. Продемонструйте кожен Лист з таблицями викладачеві.
Відкрийте створений Вами документ через список останніх файлів: Файл Þ 1 Журнал відвідувань.
23. Закінчіть роботу.
Індивідуальні завдання до лабораторної роботи
Для кожного варіанта: створити електронну таблицю і виконати розрахунок незаповнених полів з використанням формул та вбудованих функцій
Завдання 1
| Вартість землі у Київській області | |||||
| $ /сотка | Зміна ціни % у порівнянні з: | ||||
| Район | 01.01.2009 | 01.10.2009 | 16.10.2009 | 01.01.2009 | 01.10.2009 |
 Київо-святош. Київо-святош.
| 7539,92 | 6116,05 | 6140,00 | ||
 Обухівський Обухівський
| 5722,30 | 4455,81 | 4480,00 | ||
 Бориспільський Бориспільський
| 4994,45 | 3844,95 | 3860,00 | ||
 Броварський Броварський
| 3734,97 | 2786,09 | 2790,00 | ||
 Васильківський Васильківський
| 3310,36 | 2456,88 | 2466,00 | ||
 Макарівський Макарівський
| 2252,42 | 1751,72 | 1773,00 | ||
 Бородянський Бородянський
| 2369,76 | 1688,68 | 1713,00 | ||
 Кагарлицький Кагарлицький
| 1766,07 | 1321,92 | 1316,00 | ||
 Фастівський Фастівський
| 1483,13 | 1092,96 | 1100,00 | ||
 Баришевський Баришевський
| 1428,93 | 1033,92 | 1045,00 | ||
 Іванківський Іванківський
| 1307,65 | 1001,92 | 1010,00 | ||
 Переяслів-Хмельн. Переяслів-Хмельн.
| 1225,94 | 966,94 | 977,00 | ||
| Середній курс | |||||
| Максимальний | |||||
| Мінімальний |
Завдання 2
| Аналіз курсів валют НБУ | ||||||
| Букв. код | Назва валюти | Кількість одиниць | Курс на 08.10.09, грн. | Курс на 09.10.2009, грн. | Абс. зміна, грн. | Відносна. зміна, % |
| AZM | Азербайджанський манат | 997,136 | 997,2610 | |||
| BYR | Білоруський карбованець | 0,0293 | 0,0292 | |||
| CAD | Канадський долар | 757,101 | 757,1012 | |||
| CNY | Юань (Китай) | 117,339 | 117,3399 | |||
| CZK | Чеська крона | 45,8329 | 45,8998 | |||
| EEK | Естонська крона | 75,2233 | 75,5766 | |||
| HUF | Угорський форинт | 43,9339 | 43,7645 | |||
| ISK | Ісландська крона | 4,0586 | 4,0776 | |||
| JPY | Японська йєна | 90,0665 | 90,6421 | |||
| KZT | Казахстанський тенге | 5,3067 | 5,3103 | |||
| MDL | Молдавська лея | 70,8048 | 70,8919 | |||
| NOK | Норвезька крона | 140,720 | 141,5628 | |||
| PLN | Польський злотий | 279,039 | 279,3236 | |||
| TMM | Туркменський манат | 281,052 | 281,0526 | |||
| TRL | Турецька ліра | 544,272 | 547,9686 | |||
| UZS | Узбецький торб | 0,5339 | 0,5339 |
Завдання 3
| Вартість землі (ціни на землю) | ||||||
| Область | Район | $ /сотка | Зміна ціни | |||
| 01.01.09 | 01.10.09 | 16.10.09 | 01.01.09 | 01.10.09 | ||
| Дніпропетр. | Синельниківський | |||||
| Дніпропетр. |  Дніпропетровський Дніпропетровський
| |||||
| Дніпропетр. |  Новомосковський Новомосковський
| |||||
| Дніпропетр. |  Криничанський Криничанський
| |||||
| Середня | ||||||
| Харківська | Харківський | |||||
| Харківська |  Дергачевський Дергачевський
| |||||
| Харківська |  Чугуєвський Чугуєвський
| |||||
| Середня | ||||||
| Одеська | Овідіопольский | |||||
| Одеська |  Комінтернівський Комінтернівський
| |||||
| Одеська |  Бєлгород-Дністер. Бєлгород-Дністер.
| |||||
| Одеська |  Беляївський Беляївський
| |||||
| Середня | ||||||
| Львівська | Пустомитовський | |||||
| Львівська |  Яворовський Яворовський
| |||||
| Львівська |  Городоцький Городоцький
| |||||
| Львівська |  Жовковський Жовковський
| |||||
| Середня |
Завдання 4
| Вартість оренди 3-х кімнатних квартир | |||||
| Район | $ | Зміна ціни в порівнянні з: | |||
| 01.01.09 | 01.10.09 | 18.10.09 | 01.01.09 | 01.10.09 | |
Печерський  
| 940,09 | 734,96 | 730,00 | ||
Оболонський  
| 573,98 | 462,88 | 463,00 | ||
Солом’янський  
| 635,02 | 509,82 | 501,00 | ||
Святошинський  
| 566,95 | 450,98 | 449,00 | ||
Дніпровський  
| 566,96 | 451,98 | 450,00 | ||
Подільський  
| 574,56 | 472,96 | 468,00 | ||
Деснянський  
| 566,41 | 456,99 | 458,00 | ||
Голосіївський  
| 693,25 | 529,79 | 540,00 | ||
Дарницький  
| 571,50 | 462,95 | 459,00 | ||
Середня 
| |||||
| Мінімальна | |||||
| Максимальна |
Завдання 5
| Продаж квартир на вторичному ринку | ||||||
| Місто | Район | Вартість 1кв.м, $ | Зміна ціни в порівнянні з: | |||
| 01.01.09 | 01.10.09 | 17.10.09 | 01.10.09 | 01.01.09 | ||
| Львів | Галицький | 2208,9 | 1648,9 | 1647,0 | ||
| Львів | Франковський 
| 1664,5 | 1264,9 | 1268,0 | ||
| Львів | Личаківський 
| 1616,9 | 1224,0 | 1226,0 | ||
| Львів | Залізничний 
| 1549,2 | 1160,9 | 1164,0 | ||
| Львів | Сіхівський 
| 1377,1 | 1054,0 | 1054,0 | ||
| Середня | ||||||
| Донецьк | Ворошилівський | 1747,2 | 1286,0 | 1289,0 | ||
| Донецьк | Київський 
| 1403,9 | 1059,5 | 1038,0 | ||
| Донецьк | Калинінський 
| 1332,43 | 981,73 | 998,00 | ||
| Донецьк | Куйбишевський 
| 1127,50 | 857,92 | 848,00 | ||
| Донецьк | Ленінський 
| 1097,23 | 822,84 | 833,00 | ||
| Донецьк | Будьонівський 
| 1070,01 | 794,86 | 805,00 | ||
| Донецьк | Пролетарський 
| 1004,90 | 752,93 | 761,00 | ||
| Донецьк | Кіровський 
| 989,25 | 755,03 | 757,00 | ||
| Донецьк | Петровський 
| 818,88 | 612,75 | 625,00 | ||
| Середня |
Завдання 6
| Продажа квартир на вторичному ринку | |||||||
| Місто | Вартість 1кв.м, $ | Зміна ціни в порівнянні з: | |||||
| 01.01.2009 | 01.10.2009 | 17.10.2009 | 01.10.2009 | 01.01.2009 | |||
| Київ | 1539,00 | 1539,00 | 1539,00 | ||||
| Одеса | 1299,00 | 1299,00 | 1299,00 | ||||
| Львов | 1699,95 | 1291,
Дата добавления: 2016-11-18; Мы поможем в написании ваших работ!; просмотров: 563 | Нарушение авторских прав Поиск на сайте: Лучшие изречения: |
Ген: 0.013 с.






