Печать документа является одним из наиболее популярных способов представления готовых рисунков Visio. Операция печати выполняется аналогично подобной операции в других Windows-приложениях. Отличительной чертой является только подготовка к печати. Поскольку размеры листа рисунка могут быть отличны от стандартного печатного размера (например A4: 210 х 297 мм), то во многих случаях перед печатью требуется выполнить предварительную подготовку печатаемого документа. Для этого в Visio имеется специальное окно настройки параметров Page Setup (см. также упражнение «Параметры листа» в занятии 25 «Лист рисунка»). Это окно содержит ряд вкладок, позволяющих настроить параметры рабочего листа. В этом упражнении мы обсудим настройку параметров, представленных на вкладке Print Setup, которую можно открыть, выбрав команду File ► Page Setup (рис. 1.9).
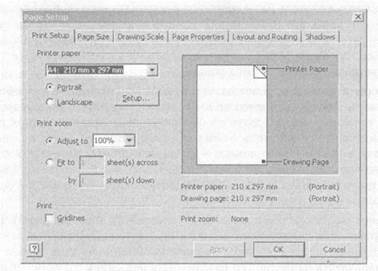
Рисунок 1.9 – Вкладка Print Setup окна диалога Page Setup
Данные на вкладке Print Setup можно условно разделить на две части: изменяемые и информационные.
В правой части окна диалога показано, как будет выглядеть лист при заданных настройках. По рисунку можно судить о соотношении стандартной печатной страницы (Printer Paper) и текущего листа рисунка (Drawing Page). Их реальные размеры, соответствующие выбранным установкам, указаны под рисунком. По умолчанию размер листа рисунка всегда совпадает с размером печатной страницы, как показано на рисунке 1.9. Однако это не всегда так – в случаях, когда лист больше или меньше выбранного печатного формата, рисунок преображается к следующему виду (рис. 1.10):

Рисунок 1.10 – Визуальное соотношение листа рисунка и печатной
страницы
Раздел, в котором происходит настройка параметров печатной страницы, называется Printer. Здесь можно установить способ ориентации данных, выводимых на бумагу, и размеры бумаги. По умолчанию ориентация печатной страницы совпадает с текущими установками листа. Для изменения способа ориентации установите переключатель Paper orientation в соответствующее положение: Portrait (книжная) или Landscape (альбомная). Одним из важнейших параметров является размер печатной страницы. Все доступные размеры содержатся в раскрывающемся списке Paper Size. Содержание этого списка может зависеть от типа принтера, установленного по умолчанию.
Если размеры листа превышают размер печатной страницы, а подробности рисунка не очень важны, например при черновом создании эскиза будущего изображения, то можно использовать коэффициент сжатия изображения при печати – это позволяет сэкономить бумагу и время. Этот же коэффициент можно использовать в обратных ситуациях – когда необходимо напечатать подробное изображение фрагмента или всего рисунка. Текущий коэффициент сжатия выводится в информационном поле Print Zoom под окном Preview и по умолчанию имеет значение None.
Коэффициент сжатия устанавливается в разделе Print Zoom (all pages). При этом нужно помнить, что, в отличие от большинства других параметров, эти установки распространяются на все листы данного документа, то есть нельзя последовательно напечатать один лист со сжатием (расширением), а остальные в обычном режиме.
Для подбора сжатия изображения листа при печати можно использовать два способа: установить процентное сжатие или указать число страниц, на которых требуется разместить лист рисунка. Для установки процентного сжатия листа рисунка нужно установить переключатель в положение Adjust to и в раскрывающемся списке выбрать необходимый параметр. Если необходимого значения нет, его можно ввести с помощью клавиатуры. Например, чтобы уменьшить рисунок на три четверти, нужно ввести число 75. После этого рисунок разметки листа в правой части окна диалога будет обновлен в соответствии с новыми параметрами.
Другой удобной возможностью масштабирования рисунка является непосредственное указание числа страниц, на которых необходимо разместить имеющееся на листе изображение. Для того чтобы использовать эту возможность, установите переключатель в положение Fit to и в полях Sheet(s) across и Sheet(s) down укажите необходимое число страниц. В этом случае при печати документа Visio автоматически разобьет лист рисунка на указанное число страниц, подобрав соответствующий коэффициент сжатия (или растяжения). Возможность пользовательского управления придает процедурам вывода информации значительную гибкость. Например, с ее помощью можно напечатать пробную версию листа, составляющего несколько стандартных страниц, на одной печатной странице, не занимаясь специально его подгонкой или подбором соответствующего коэффициента сжатия.
Кроме размера печатной страницы большую роль при подготовке к печати играет правильный выбор ширины полей. Ширина поля – это расстояние от края листа бумаги до места, с которого принтер может начать печатать. Во всех современных струйных и лазерных принтерах существует «мертвая» зона – часть бумажного листа, в которой принтер не может печатать. Ширина этой зоны зависит от типа принтера и фирмы изготовителя. В отличие от «мертвой» зоны, которая является величиной постоянной, ширина поля может варьироваться. Однако не рекомендуется делать ширину поля меньше «мертвой» зоны, так как это приведет к тому, что часть рисунка, которая попадет в нее, не будет напечатана. По умолчанию в Visio для всех листов устанавливается одинаковая ширина поля, равная 6,35 мм. Как было сказано выше, ширину поля можно настроить, например для создания поля подшивки документа. Для настройки ширины поля в окне диалога Page Setup нажмите кнопку Setup.
В следующей процедуре описан процесс настройки параметров печатной страницы.
В разделе Fields содержится четыре поля: Left (левое поле), Right (правое поле), Тор (верхнее поле) и Bottom (нижнее поле), в которых можно установить необходимую ширину полей печатной страницы. В заголовке раздела в круглых скобках указываются единицы, в которых измеряется ширина полей. Нужно заметить, что в текстовое поле можно ввести не более шести цифр, при этом после запятой значащими являются только две цифры (разделителем между целой и дробной частью является запятая). В случае если вы пытаетесь внести изменения, а они блокируются, удалите размерность и введите необходимые значения.
Для выполнения автоматического выравнивания изображения по вертикали или по горизонтали служат флажки Center Vertically и Center Horizontally. Если установить оба эти флажка, то при печати изображение будет выровнено по центру печатного листа.
Для печати используется принтер, определенный системой как принтер по умолчанию. Чтобы изменить текущий принтер, нужно в окне диалога Page Setup нажать кнопку Printer, в раскрывающемся списке выбрать нужный принтер и нажать кнопку ОК.
После выбора всех необходимых параметров нажмите кнопку ОК.
Определив параметры печатной страницы, можно перейти к непосредственной печати. Для этого на панели инструментов Standard имеется кнопка Print, которая позволяет выполнить печать с параметрами, установленными для данного листа как параметры по умолчанию.
Для изменения текущих параметров печати используется специальное окно диалога Print (рис. 1.11), которое становится доступным при выборе команды File ► Print.
Это окно диалога позволяет эффективно управлять процессом печати. Например, в разделе Page range можно указать страницы, которые необходимо напечатать: Аll (все страницы), Current page (текущую страницу), Pages: from...to... (диапазон страниц от... до), Selection (выделенный диапазон). В последнем случае можно печатать только выделенные фрагменты рисунка (данный переключатель будет недоступен, если ничего не выделено). При печати

Рисунок 1.11 – Окно диалога Print
нескольких копий их число нужно указать в поле счетчика Number of copies. Если при этом необходимо, чтобы копии печатались последовательно, то есть сначала одна копия документа, затем другая и т. д., установите флажок Collate. В противном случае сначала будут напечатаны все первые страницы, затем все вторые и т.д. Следует заметить, что в том случае, если печатаемый документ содержит только один лист, переключатели Pages: from...to... и Selection будут недоступны, а флажок Collate будет отсутствовать. Для черновой печати можно использовать печать в черно-белом цвете – остальные цвета будут преобразованы в оттенки серого. Этот режим становится доступным после установки флажка Color as black.
В окне диалога Print также можно выбрать принтер и настроить его параметры. Тип принтера указывается в раскрывающемся списке Name, а его свойства настраиваются в окне диалога, которое открывается после нажатия кнопки Properties. Окно свойств принтера различно для разных типов принтеров и их производителей, а более подробную информацию по этой теме можно получить из специальной литературы, сопровождающей ваше устройство печати.
После выбора принтера и необходимых параметров можно начинать печать. Для этого достаточно нажать кнопку ОК.






