Для каждой колонки примените необходимые операции форматирования и вставки (например, объединение группы ячеек, вставка рисунков и др.).
Задание 2. Создание формул
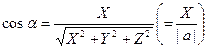
1) Создайте новый документ.
2) <вкладка Вставка > → <группа Символ > → <кнопка Формула >.
Примечание. Набор формул осуществляется с помощью символов и шаблонов, расположенных на вкладке Конструктор. Далее в задании используется краткое обращение к этой вкладке: Конструктор → Дробь, здесь Конструктор – это название вкладки, а Дробь – это название кнопки на вкладке.
3) Введите текст cos ивставьте пробел.
4) Вставьте греческую букву a и знак равенства: Конструктор → Символы → <в списке выберите букву a > → <введите с клавиатуры знак равенства>.
5) Вставьте структуру Дробь: Конструктор → Дробь → <в списке выберите шаблон простой дроби  >.
>.
6) Введите в числитель X: <установите курсор в верхний слот> → < введите с клавиатуры прописную букву X >.
7) Вставьте в знаменатель радикал: <установите курсор в нижний слот, для этого нажмите стрелку вправо на клавиатуре> → Конструктор → Структуры → Радикалы → <в палитре выберите шаблон квадратного корня  > → <установите курсор в слот подкоренного выражения>.
> → <установите курсор в слот подкоренного выражения>.
8) Вставьте под радикал X2 (число с верхним индексом): Конструктор → Индексы → <в палитре выберите шаблон верхнего индекса  > → <установите курсор в левый слот и введите с клавиатуры прописную букву Х> → <нажмите на клавиатуре стрелку вправо, чтобы перейти в верхний слот> → <введите с клавиатуры цифру 2> → <нажмите на клавиатуре клавишу Стрелка вправо, чтобы выйти из слота верхнего индекса>.
> → <установите курсор в левый слот и введите с клавиатуры прописную букву Х> → <нажмите на клавиатуре стрелку вправо, чтобы перейти в верхний слот> → <введите с клавиатуры цифру 2> → <нажмите на клавиатуре клавишу Стрелка вправо, чтобы выйти из слота верхнего индекса>.
9) Введите под радикал оставшуюся часть выражения + Y2+Z2. Знак плюс и буквы вводите с клавиатуры, а для значения степени вставляйте шаблон верхнего индекса. В конце ввода всех значений трижды нажмите клавишу Стрелка вправо (первый раз – для выхода из слота верхнего индекса, второй раз – для выхода из слота радикала, третий раз – для выхода из слота знаменателя дроби).
10) Вставьте большие круглые скобки: Конструктор → Скобка → <в палитре выберите шаблон двойных круглых скобок  >. Поставьте курсор в слот в скобках.
>. Поставьте курсор в слот в скобках.
11) В скобках введите знак равенства и дробь. В знаменателе обозначение модуля (вертикальные штрихи) выберите из группы Конструктор кнопка Скобка.
12) Закончив набор формулы, щелкните мышью в любой свободной части страницы.
13) Скопируйте формулу на другую строку: <выделите формулу и щелкните по формуле правой кнопкой мыши> → Копировать → <щелкните правой кнопкой мыши на другой строке документа> → Вставить.
14) Отредактируйте формулу (измените cos a на cos b, а в числителях X на Y): <дважды щелкните мышью по второй формуле, появится панель инструментов Конструктор > → <выделяйте ненужные значения, удаляйте их и вводите новые>.

15) Сохраните документ в свою рабочую папку в файл Формула.docх.
Задание 3. Вставка нумерации страниц, колонтитулов, сносок, оглавления
1). Вставьте нумерацию страниц в любом из своих созданных ранее документов внизу справа: <вкладка Вставка> → <группа Колонтитулы> → Номер страницы→ Внизу страницы → <выбрать вариант расположения номера справа>.
2). Добавьте в нижний колонтитул слева текущую дату, размер шрифта 10 пт: <вкладка Вставка> → <группа Колонтитулы> → Нижний колонтитул → <кнопка Дата и время группы Текст> → <выберите формат представления даты> → <выделите дату, на вкладке Главная из группы Шрифт выбрать размер шрифта 10 пт> → <на вкладке Конструктор нажмите кнопку Закрыть окно колонтитулов>.
3) Вставьте любую осмысленную сноску в одном из своих созданных ранее документов.
4) Добавление стилей заголовков
4.1. В начале документа выделите текст первого заголовка. На вкладке Главная в группе Стили выберите стиль Заголовок 1.
4.2. Перейдите вниз на два-три абзаца, введите дополнительный заголовок, выделите его и выберите стиль Заголовок 2.
4.3. Перейдите дальше вниз на 3 абзаца и повторите действия п. 4.2
4.4. Еще к нескольким заголовкам примените стиль Заголовок 3.
4.5. Повторите действия п.п. 4.1-4.4 еще для последующей группы абзацев.






