Лабораторна робота №2
Тема: Операційна системи Windows. Робота з вікнами, файлами та папками. Робота в програмі Провідник ОС Windows. Обслуговування дисків комп’ютера, архівування даних та антивірусні програми.
Мета: Засвоїти основні методи роботи з типовими вікнами програм та діалоговими вікнами; набути навички переміщення вікон, зміни розміру типових вікон програм; вивчити основні елементи управління діалогових вікон та вікон програм.
Завдання №1. Робота з типовими вікнами програм (вікна папок та вікна програм).
Вивчіть складові та елементи управління типового вікна програм
1. Відкрийте папку Мои документы.
2. 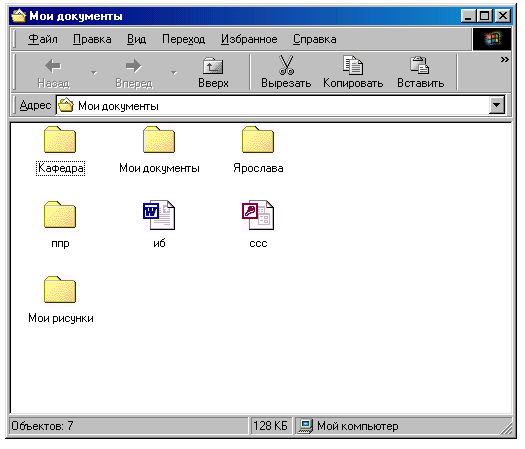
3. Вивчіть головне меню вікна і склад команд окремих меню.
4. Вивчіть склад кнопок стандартної панелі інструментів та панелі адрес.
5. Вивчіть елементи управління вертикальної та горизонтальної смуг прокрутки (якщо вони присутні у вікні).
6. Вивчіть вміст робочої області вікна.
7. Вивчіть рядок стану вікна.
8. Відкрийте меню Вид і вивчіть способи відображення об’єктів у робочій області вікна. Застосуйте по черзі кожний з цих способів для вікна Мои документи. Зробіть висновки.
9. Відкрийте контекстне меню робочої області вікна (клацніть правою кнопкою на вільному місці робочої області) і вивчіть склад команд.
10. Впорядкуйте значки об’єктів робочої області по розміру. Виділіть перший файл (не папку) і в рядку стану з’ясуйте його розмір. Виділіть останній файл і з’ясуйте його розмір. Зробіть висновки.
Зауваження. Якщо рядок стану не відображається, то потрібно зайти в меню Вид і клацнути на команді Строка состояния – зліва від цієї команди з’явиться прапорець, ознака відображення рядка стану у вікні.
Завдання №2.Переміщення вікон
1. Відкрийте папку Мой компьютер.
2. Перемістіть Вказівник Миші всередину області заголовка вікна Мой компьютер. Натисніть і утримуйте ліву кнопку Миші. Рухайте Мишу по поверхні килимка. При цьому вікно буде переміщуватись на Робочому столі комп’ютера.
3. Розташуйте вікно в правій частині Робочого столу.
4. Відкрийте Системне меню вікна (клацніть на кнопці у лівому куті заголовка вікна). Виберіть команду Переместить (клацніть на ній). За допомогою групи стрілок клавіатури виконайте переміщення вікна у напрямах стрілок, натисніть на кнопці Миші.
5. Закрийте вікно.
Завдання №3. Зміна розмірів вікна
1. Відкрийте папку Мой компьютер.
2. 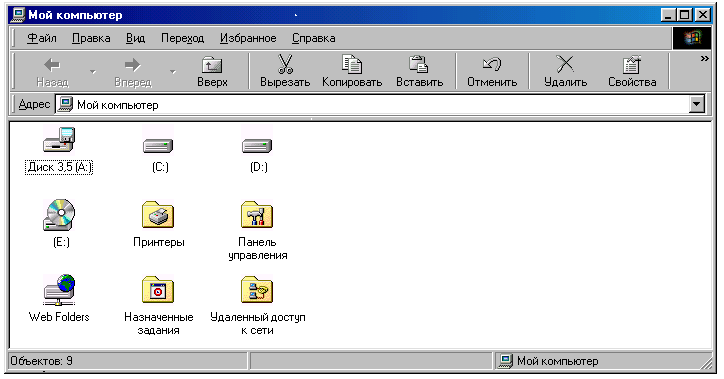 Перемістіть Вказівник Миші на вушко вікна для зміни розміру (при цьому курсор набуде вигляду двонапрямленої стрілки) і переміщуйте його по діагоналі вікна. Підберіть розмір вікна так, щоб у вікні було видно всі об’єкти папки.
Перемістіть Вказівник Миші на вушко вікна для зміни розміру (при цьому курсор набуде вигляду двонапрямленої стрілки) і переміщуйте його по діагоналі вікна. Підберіть розмір вікна так, щоб у вікні було видно всі об’єкти папки.
3. Перемістіть вказівник Миші по черзі до лівої та правої границь вікна і, коли Вказівник набуде вигляду двонапрямленої стрілки, перемістить його в напрямах стрілки.
4. Перемістіть вказівник до границі лівого нижнього кута вікна і, коли вказівник набуде вигляду двонапрямленої стрілки, перемістить його в напрямах стрілки.
5. Відкрийте Системне меню вікна (клацніть на кнопці у лівому куті заголовка вікна). Виберіть команду Размер (клацніть на ній). За допомогою групи стрілок клавіатури виконайте зміну розміра вікна у напрямах стрілок. Клацніть лівою кнопкою, щоб припинити зміну розміру вікна.
6.  Клацніть на кнопці Свернуть вікна Мой компьютер. При цьому вікно згорнеться і на Панелі задач з’явиться у згорнутому вигляді, у вигляді кнопки.
Клацніть на кнопці Свернуть вікна Мой компьютер. При цьому вікно згорнеться і на Панелі задач з’явиться у згорнутому вигляді, у вигляді кнопки.
7. Клацніть на кнопці Мой компьютер на Панелі задач. Вікно знову з’явиться на Робочому столі.
8.  Клацніть на кнопці Развернуть. Вікно розгорнеться на весь екран монітора. Кнопка Развернуть перетвориться при цьому на кнопку Восстановить.
Клацніть на кнопці Развернуть. Вікно розгорнеться на весь екран монітора. Кнопка Развернуть перетвориться при цьому на кнопку Восстановить.
9. Клацніть на кнопці Восстановить вікна Мой компьютер.
Вікно набуде початкового розміру.
10. Двічі клацніть на рядку Заголовка вікна Мой компьютер. Воно розгорнеться на весь екран.
11. Двічі клацніть на кнопці Системного меню вікна – вікно буде закрито. Знову відкрийте вікно об’єкта Мой компьютер. Клацніть на кнопці Развернуть.
12. Двічі клацніть на Заголовку розгорнутого на весь екран вікна. Вікно набуде попереднього розміру.
13. Клацніть на кнопці Мой компьютер на Панелі задач, щоб згорнути відкрите вікно в кнопку. Знову клацніть на цій кнопці на Панелі задач – вікно знову розгорнеться.
14. Клацніть на кнопці Закрыть для завершення роботи з вікном Мой компьютер.
При Закритті вікна його кнопка зникає з Панелі задач. Це означає, що воно зникає і з оперативної пам’яті комп’ютера.
15. Виділіть на Робочому столі такі об’єкти: Мой компьютер, Мои документы, Сетевое окружение.
16. Відкрийте контекстне меню одного з них і виберіть команду Открыть.
При цьому відкриється зразу три вікна.
17. Розташуйте вікна спочатку Каскадом, потім Сверху вниз, а потім Слева направо.
Для цього відкрийте контекстне меню Панелі задач (підведіть вказівник Миші до вільного місця Панелі задач, натисніть і відпустить праву кнопку Миші). З списку команд виберіть (клацніть на відповідній команді):
Окна каскадом
Окна сверху вниз
Окна слева направо
18. По черзі зробіть активним кожне з відкритих вікон. Для цього існують три способи: 1-клацнути на будь-якому місці потрібного вікна на Робочому столі; 2- клацнути на його кнопці на Панелі задач; 3- утримуючи натиснутою клавішу Alt натискати клавішу Tab, доки не буде виділений потрібний об’єкт, після чого слід відпустити всі клавіші.
19. Щоб згорнути всі вікна скористайтесь кнопкою Свернуть все окна на панелі Быстрый запуск.
Завдання №4. Робота з діалоговими вікнами
Діалогові вікна існують для встановлення параметрів функціонування операційної системи чи програми.
Діалогове вікно може мати такі основні елементи управлінняі: вкладки, текстові поля, кнопки, командні кнопки, вікна - списки, перемикачі, повзунки, комбіновані списки.
1) Вкладка – це сторінка діалогового вікна. Кожна вкладка діалогового вікна має відповідне ім’я, яке розкриває її суть. Для вибору певної вкладки достатньо клацнути на ній. Приклад вкладок:
 .
.
2) У текстовому полі діалогового вікна треба клацнути кнопкою Миші, щоб з’явився І – подібний курсор, і ввести потрібний текст.
3) Кнопки бувають двох різновидів – праворуч від тексту або чисел у вигляді  або праворуч від чисел у вигляді двох кнопок
або праворуч від чисел у вигляді двох кнопок  .
.
Якщо кнопка виглядає як  , наприклад,
, наприклад,  або
або  , то натискання на неї лівою кнопкою Миші розкриває список можливих дій, з якого можна вибрати потрібну.
, то натискання на неї лівою кнопкою Миші розкриває список можливих дій, з якого можна вибрати потрібну.
Якщо кнопка виглядає як  , то це дві кнопки, наприклад,
, то це дві кнопки, наприклад,  , то натискаючи одну з них, можна збільшити (верхня кнопка або зменшити (нижня кнопка) число у вікні.
, то натискаючи одну з них, можна збільшити (верхня кнопка або зменшити (нижня кнопка) число у вікні.
4) Командні кнопки застосовують для негайного подання команд. Наприклад: ОК, Сохранить, Отмена тощо. Наприклад:  .
.
5) Перемикачі. Можна задавати різні параметри функціонування програми. Параметр може бути або заданий (ввімкненій) або не заданий (вимкнений).
Параметри можуть бути незалежними (тобто діють незалежно один від одного, доповнюючи тим самим можливості програми) або залежними (альтернативними). Незалежні параметри однієї групи можуть бути ввімкнені одночасно за допомогою індикаторних перемикачів (прапорців), залежні – тільки по одному з групи за допомогою альтернативних перемикачів.
а) Приклад незалежних параметрів і їх включення.
Так виглядає перемикач індикаторний (прапорець)
 .
.
б) Приклад залежних параметрів і їх включення
Так виглядає перемикач альтернативний.

Таким чином, віконця прапорців мають прямокутну форму, а віконця альтернативних перемикачів – круглу форму.
Приклад діалогового вікна з індикаторними та альтернативними перемикачами:

6) Повзунки дають змогу встановити значення параметрів від мінімального до максимального в діапазоні переміщення повзунка за допомогою лівої кнопки Миші: розташувати вказівник Миші над повзунком, натиснути і утримувати ліву кнопку Миші і перетягнути повзунок вліво чи вправо від його початкового положення.
Наприклад:
 .
.
7) Багато діалогових вікон мають кнопку допомоги «Что это?», на якій зображено символ?. Вона розміщена у правому верхньому куті вікна поруч із кнопкою закриття.
Наприклад:

Якщо клацнути на цій кнопці, то поруч з вказівником Миші з’явиться знак запитання. Потім потрібно підвести вказівник до потрібного об’єкта діалогового вікна і клацнути на ньому – на екрані з’явиться довідкова інформація.
8) Комбіновані списки є комбінацією текстового поля і списку. Потрібна інформація задається або введенням тексту з клавіатури, або вибирається зі списку, який відкривається при натисканні кнопки за допомогою Миші. Наприклад:
 .
.
Переміщення між елементами діалогового вікна можна здійснювати як за допомогою Миші так і за допомогою клавіші Tab.






