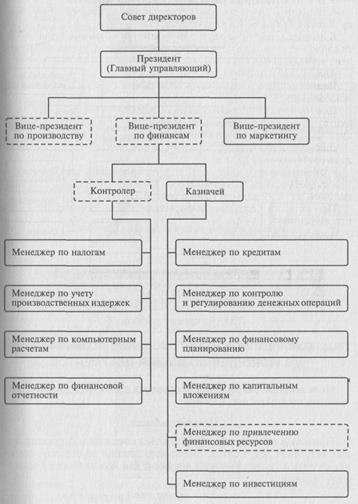Практическая работа №5
ТЕМА: ОРГАНИЗАЦИОННЫЕ ДИАГРАММЫ В ДОКУМЕНТЕ MS WORD
Цель занятия. Изучение совместной работы приложений надстройки организационных диаграмм для приложений Microsoft Office.
Задание 5.1 Создать текстовый документ с вставкой организационной диаграммы по образцу. Цвет поля — голубой; цвет оргдиаграммы — желтый. Стиль рамок подобрать самостоятельно.
Порядок работы
Запустите текстовый редактор Microsoft Word.
2. Установите параметры абзаца: 
- красная строка, интервал — 1,5 (Формат/Абзац).
Введите текстовую часть документа.
4. Запустите программу Надстройки организационных диаграмм для приложений Microsoft Office, выполнив команду Вставка/Объект/ Надстройки организационных диаграмм для приложений Microsoft Office.
В появившемся окне редактирования в верхней ячейке выделите слово «Имя» и замените его на необходимое значение («Президент компании»).
Аналогично замените текст «Должность».
Образец задания
Управление финансами фирмы
В управлении финансовой деятельностью предприятия важную роль играют финансовые менеджеры. Это высококвалифицированные специалисты, обладающие знаниями в области финансов и бухгалтерского учета, кредита и денежного обращения, ценообразования, налогового законодательства и техники банковской и (биржевой деятельностей.
Финансовому менеджеру подчинены два функциональных менеджера — контролер и казначей. Четкого разграничения в работе контролера и казначея не существует, их должностные обязанности в разных компаниях различаются в зависимости от политики, проводимой ими, и персональных качеств.

Рисунок 5.1 – Организационная диаграмма
Внимание! Текст в скобках в виде галочек (О) в документе не показывается.
Для добавления нового элемента нажмите мышкой на панели инструментов соответствующую кнопку и укажите мышкой на ячейку, к которой вы хотите добавить новую ячейку (рис. 5.2).
Для изменения вида оргдиаграммы или ее части следует выполнить следующие действия:
- выделить мышкой область, в которой надо изменить стиль;
- выбрать в меню «Надстройки организационных диаграмм для приложений Microsoft Office» команду «Стиль» и нажать мышкой на необходимой группе (рис. 5.3).
По окончании создания и форматирования оргдиаграммы выполните команды Файл/Обновить документ, а затем Файл/Закрыть и вернуться в документ.

Рисунок 5.2 – Главное меню и панель инструментов Надстройки организационных диаграмм для приложений Microsoft Office

Рисунок 5.3 – Выбор стиля оформления оргдиаграммы
Задание 5.2 Создать оргдиаграмму по образцу.
Финансовые службы предприятия