Для отслеживания выполнения плана используется представление Tracking Gantt (Диаграмма Ганта с отслеживанием), вызываемое на экран с помощью меню View (Вид).
Использование Tracking Gantt (Диаграммы Ганта с отслеживанием) имеет смысл только в случае, если предварительно был сохранен базовый план. Тогда на диаграмме для каждой задачи отображаются сразу два отрезка – то, что запланировано, и то, что действительно выполнено.
Так как отрезки размещены рядом, сразу становится заметно, когда выполнение задачи отстает от плана (рисунок 31). Кроме того, если выполнение задачи отстает от запланированного, то отрезок отображается красным цветом, а если со сроками выполнения все в порядке, то синим. Рассмотрим ситуацию, когда сотрудник не успевает уложиться в срок на примере проекта Журнал (рисунки 32-34). В этом случае потребуется увеличить длительность задачи, что повлечет за собой увеличение стоимости ее выполнения.
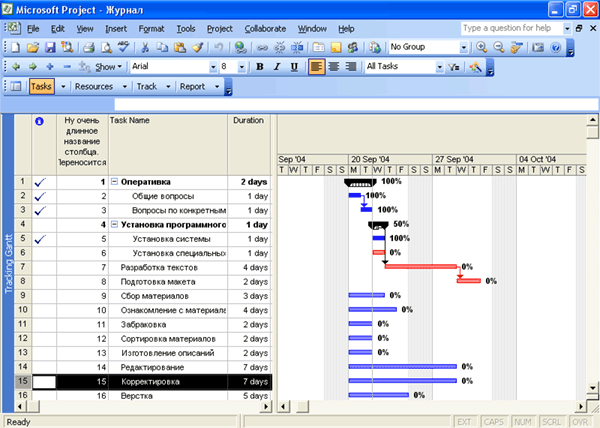
Рисунок 31 – Задачи 1, 2, 3 и 5 завершены полностью, а задача 4 только частично

Рисунок 32 – Таблица в представлении Gantt Chart (Диаграмма Ганта)

Рисунок 33 – Диаграмма в представлении Gantt Chart (Диаграмма Ганта)

Рисунок 34 – Представление Resource Sheet (Лист ресурсов)
При составлении плана данного проекта сначала был определен только один художник. После того как каждой задаче был назначен сотрудник, оказалось, что художник загружен почти 22 часа в сутки. Microsoft Project заставил обратить на это внимание, выделив строку ресурса красным цветом. Тогда в проект был добавлен еще один художник. Другим решением являлась бы оптимизация проекта без добавления еще одного сотрудника, но это все равно повлекло бы увеличение сроков выполнения.
После создания проекта следует сохранить базовый план с помощью команды Tools > Tracking > Save Baseline (Сервис > Отслеживание > Сохранить базовый план).
Допустим, сотрудник, который не успевает завершить свою задачу, сообщает об этом руководителю. В связи с этим следует увеличить время выполнения задачи на два дня (в окне Task Informarion (Сведения о задаче) на вкладке General (Общие) требуется изменить параметр Duration (Длительность)). Для задачи Подготовка статьи 1 длительность увеличена с семи до девяти рабочих дней (рисунок 35).

Рисунок 35 – Изменение длительности задачи
Теперь следует открыть представление Tracking Gantt (Диаграмма Ганта с отслеживанием). Поскольку по умолчанию в таблице нет столбцов, в которых отображаются базовые и фактические затраты, их необходимо добавить. Для этого нужно щелкнуть правой кнопкой мыши на заголовке любого столбца и выбрать в контекстном меню пункт Insert Column (Вставить столбец).
В открывшемся окне Column Definition (Определение столбца) (рисунок 36) в раскрывающемся списке Field name (Имя поля) сначала выбираем наименование Cost (Затраты), а затем, повторив операцию, – Baseline Cost (Базовые затраты). Теперь в таблице в представлении Tracking Gantt (Диаграмма Ганта с отслеживанием) появились данные о стоимости выполнения задач – базовые и фактические.
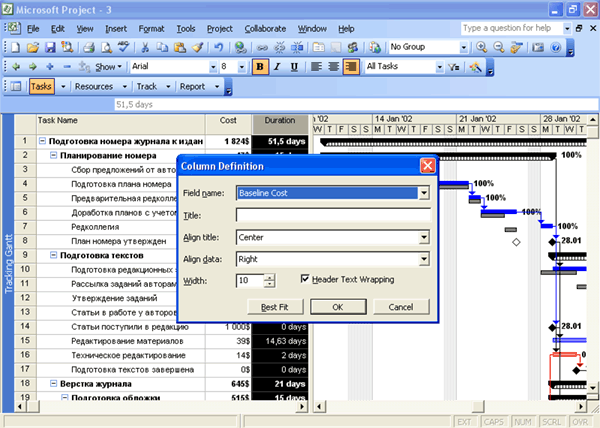
Рисунок 36 – Вставка столбца в таблицу
Теперь можно сравнить, насколько отличается базовая стоимость выполнения от фактической для задачи, длительность которой была увеличена (рисунок 37). Если бы длительность задачи не увеличилась на два дня, то стоимость выполнения задачи была бы на 800 руб. меньше. Но увеличения стоимости не произошло бы, если бы вместо использования почасовой оплаты сотрудников задавалась стоимость выполнения задачи.
Отслеживание проекта требует постоянного ввода фактических значений о выполнении задач. Для этого нужно открывать сведения о задаче (двойным щелчком мышью на строке задачи в таблице) и устанавливать, сколько процентов задачи выполнено в данный момент. Эту операцию следует выполнять последовательно для каждой незавершенной задачи. Чем чаще обновлять информацию о выполнении задач, тем достовернее и точнее будет информация в отчетах и на диаграмме с отслеживанием.
Вполне допустимо вносить информацию не раз в день, а, например, раз в неделю, но это скажется на точности – узнать о запаздывании можно будет не через день, а только через неделю. В этом случае удобно будет изменить масштаб диаграммы. Для изменения масштаба следует щелкнуть правой кнопкой мыши на линейке диаграммы (полоса в верхней части с изображением дней недели, чисел и т. д.) и выбрать пункт Zoom (Масштаб) или выполнить команду View > Zoom (Вид > Масштаб).
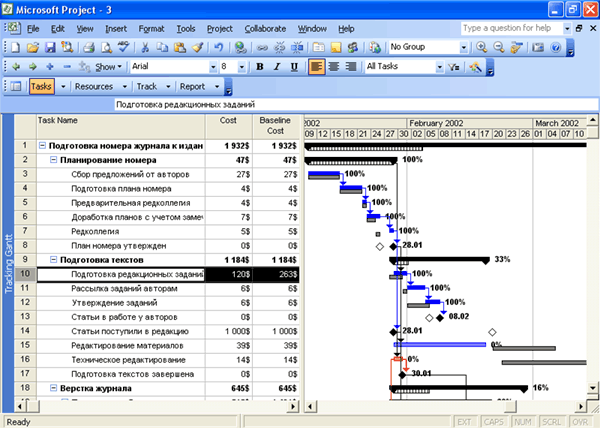
Рисунок 37 – Сравнение фактической и запланированной изначально стоимости
Процесс отслеживания проекта заключается не только в сборе фактических данных и сравнении их с базовыми. Во время отслеживания постоянно изменяется текущий план проекта. Если сотрудник не успевает выполнить задачу в срок, то нужно запланировать ее выполнение на более поздний срок. При этом базовый план изменяется.
Использование ресурсов в разных проектах
Практически во всех современных программах компании Microsoft очень большое внимание уделено интеграции. Ресурсы одного проекта можно свободно использовать в другом. Для этого следует одновременно открыть два проекта (переключаться между ними можно с помощью сочетания клавиш Alt+Tab).
Чтобы пользоваться ресурсами другого проекта, нужно выполнить команду Tools > Resources Sharing К Share Resources (Сервис > Общие ресурсы > Доступ к ресурсам). В результате откроется окно Share Resources (Общий доступ к ресурсам) (рисунок 38).
Для использования ресурсов другого проекта нужно установить переключатель в положение Use resources (Использовать ресурсы) и выбрать в раскрывающемся списке From (Из) проект, ресурсы которого требуется использовать. По умолчанию переключатель установлен в положение Use own resources (Использовать собственные ресурсы), и проект использует только собственные ресурсы.

Рисунок 38 - Окно Share Resources (Общий доступ к ресурсам)
Нижняя пара переключателей – Pool takes precedence (Преимущество имеет пул) и Sharer takes precedence (Преимущество имеет клиент пула) – определяет, кто имеет преимущество при конфликте (несовпадении данных). Рекомендуется оставить этот параметр без изменений.
Использование ресурсов других проектов не так надежно, как исключительно собственных ресурсов. Поэтому рекомендуется использовать общие ресурсы только тогда, когда это действительно нужно.
Совместная работа
Средства совместной работы предназначены для обмена информацией между сотрудниками, работающими над проектом. С помощью этих средств можно автоматизировать сбор данных о трудозатратах и обеспечить более точное отслеживание выполнения проекта. Особенно это важно при отслеживании крупных проектов. Перед использованием средств совместной работы их необходимо настроить (см. гл. 1).
Когда для совместной работы используется электронная почта, обмен данными между людьми, работающими над проектом (например, руководителем проекта и сотрудниками), происходит посредством писем с вложенными файлами в специальном формате.
Для организации совместной работы необходимо установить программу для чтения электронной почты, совместимую с интерфейсом MAPI. Такие программы, как Microsoft Outlook и Outlook Express, поддерживают MAPI. Microsoft Outlook Express поставляется вместе с системой Windows, a Microsoft Outlook есть в пакете Office.
Кроме того, необходимо установить специальную программу Microsoft Workgroup Message Handler, которая поставляется вместе с Microsoft Project. Для установки этой программы необходимо запустить файл \Files\Support\Wgsetup.exe, расположенный на компакт-диске, с которого устанавливается Microsoft Project. Установка этой программы выполняется без указания каких-либо настроек (кроме папки на диске, в которую следует устанавливать программу).
Для отправки данных проекта получателям следует выбрать в меню Collaborate > Publish (Совместная работа > Опубликовать) пункт All Information (Все данные) для отправки всех введенных данных, пункт New and Changed Assignment (Новые и измененные назначения) для опубликования только новых и измененных назначений ресурсов задачам, пункт Project Plan (План проекта) для опубликования плана проекта или Republish Assignments (Опубликовать назначения) для отправки назначений. Проект следует предварительно сохранить.
Каждый ресурс, входящий в рабочую группу, при опубликовании проекта получает письмо, к которому прикреплен файл с данными проекта. Если попытаться открыть этот файл, то запустится программа Microsoft Workgroup Message Handler, которая отобразит присланные данные на экране.
Экспорт проекта
В Microsoft Project существует возможность экспортировать данные в файлы форматов других программ. Для экспорта проекта в файлы различных форматов следует воспользоваться командой меню File > Save As (Файл > Сохранить как). В раскрывающемся списке Save as type (Тип файла), расположенном в нижней части окна Save As (Сохранение документа) (рисунок 39), можно выбрать один из форматов, поддерживаемых Microsoft Project.
Ниже приведен список форматов, в которых можно сохранить файл проекта (в скобках указаны расширения файлов).
- Проект (МРР) – обычный файл проекта. По умолчанию сохранение происходит именно в этом формате.
- Шаблон (МРТ) – шаблон проекта может содержать представления, календари, формы, отчеты, таблицы, фильтры, панели инструментов, строки меню, макросы и параметры настройки. Полезно сохранять проект в качестве шаблона, когда нужно использовать созданные представления, календари и другие элементы в дальнейшем в других проектах. Файл шаблона Global. mpt содержит настройки проектов по умолчанию.
- База данных проекта (MPD) – позволяет хранить данные о проекте в структуре, доступной в Microsoft Access.
- Web-страница (HTML, HTM) – страница, предназначенная для опубликования данных в Интернете. Если необходимо разместить проект в Интернете, то сохранение в виде web-страницы может избавить от утомительного форматирования.

Рисунок 39 – Список доступных форматов в окне Save As (Сохранение документа)
- Microsoft Project 98 (МРР) – если требуется, чтобы проект можно было открыть на компьютерах, где установлена старая версия Project, то следует сохранить проект в этом формате.
- База данных Microsoft Access (MDB) – формат баз данных, который предназначен для СУБД Access.






