Шаг 1
Начнем с создания заготовки для будущей ленты. В новом документе инструментом рисования прямоугольников Rectangle кликните по холсту и укажите размеры создаваемой полоски 300 на 20рх. Цвет полоски выберите по вашему желанию и отключите обводку:

Шаг 2
Выделите полоску и дважды кликните по инструменту Move V, чтобы вызвать его диалоговое окно, где укажите сдвиг выделенного объекта по вертикали на 30рх и нажмите на кнопку Copy, дабы получить новую полоску, которая и расположится ниже текущей. Затем четырежды нажмите комбинацию клавиш Ctrl+D, что приведет к четырехкратному повторению предыдущей операции. В итоге у вас получится 6-ть равноудаленных полосок одинакового цвета:

Шаг 3
Выделите все прямоугольники и дважды кликните по инструменту Shear и укажите угол в 6 ° по вертикальной оси:

Шаг 4
Поверх текущих полос нарисуйте новый прямоугольник, как показано ниже:

Шаг 5
Выделите все объекты и нажмите на функцию Crop в панели Pathfinder:

Шаг 6
Перетяните получившийся объект в панель Symbols, чтобы создать новый символ:
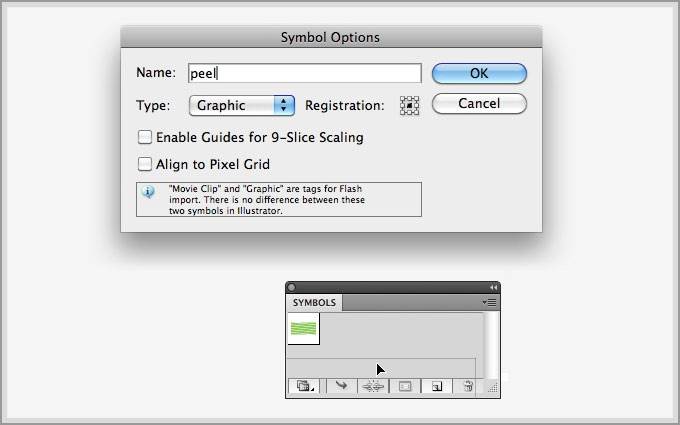
Шаг 7
Удалите заготовку с холста, поскольку она уже в палитре символов и ее можно использовать когда угодно. Нарисуйте равносторонний круг, цвет неважен. Выберите инструмент Line Segment (горячая клавиша \) и нарисуйте вертикальную линию посередине круга (для удобства можете воспользоваться направляющими). Выделите круг вместе с вертикальной чертой и разрежьте круг на две половины, нажав кнопку Divide на панели Pathfinder. Левую половинку круга удалите:

Шаг 8
Выделите оставшуюся правую половинку круга и примените к ней 3Д эффект: Effect > 3D > Revolve. В появившемся диалоговом окне, чтобы получилась сфера, в блоке Revolve должно быть введено значение 360º:

Шаг 9
Не выходя из окна 3D Revolve Options, кликните по кнопке Map Art. Из выпадающего списка символов выберите нашу заготовку, что мы сделали в начале урока, затем нажмите на кнопку Scale to Fit и поставьте галочки в чекбоксы Shade Artwork и Invisible Geometry:

Шаг 10
В принципе обещанный эффект готов. Теперь, нажав Ok, можно вернуться в предыдущее диалоговое окно, и изменить там угол наклона сферы и поэкспериментировать с ее освещение. Поскольку у меня по уроку на спирали возник шов, я вернулся в окно Map Art и растянул заготовку немного влево, пока он не исчез:

В качестве бонуса
Но это еще не все, в завершение я добавляю к этой теме еще четыре коротких общих описания, для создания других подобных сфер, построенных по тому же способу. Все это для того, чтобы показать вам варианты применения этой техники:

One
В качестве заготовки для сферы можно рисовать и простые цветные полосы без каких-либо последующих деформаций. Создайте несколько таких полосок и переведите их в символ. Создайте черную сферу, как ранее, и примените заготовку в окне Map Art. Для того чтобы сфера не была пустотелой, чекбокс напротив Invisible Geometry оставьте пустым. Обратите внимание, что в этот раз установлено два источника света:

Two
Нарисованный незатейливый паттерн также отлично подойдет для разукраски сферы (три источника света):
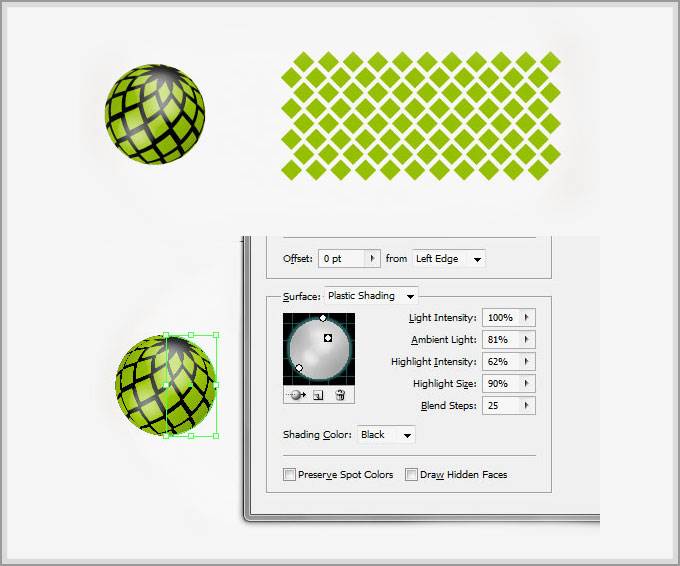
Tree
Подключив фантазию и дух экспериментатора можно создать каркасную сферу со столькими решетками, сколько душе угодно:
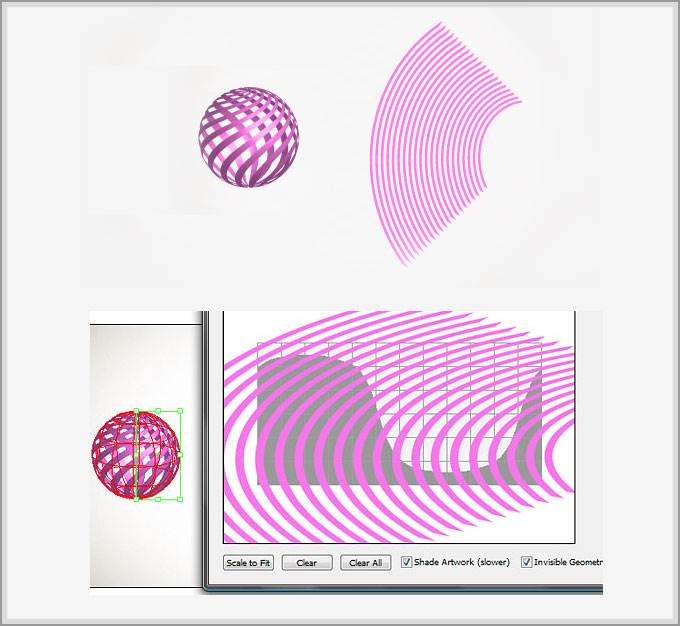
Four
Не забывайте и про градиентные заливки — они ведь не хуже других:

http://demiart.ru/forum/index.php?showtopic=206842






