Для создания списка необходимо набрать
1. Текст
и нажать клавишу «Enter» (Заметим, что после 1. надо обязательно поставить пробел), тогда строка принимается как список и появляется «2.» во второй строке и т.д.
Но можно просто набрать элементы списка в столбец друг за другом и уже потом поставить номера при помощи
\Формат\Список…
Получим диалоговое окно:
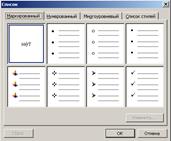
Как видно, в окне четыре закладки. На первой – устанавливаются параметры маркированного списка, на
второй – параметры нумерованного списка, на третьей – параметры многоуровневого списка и наконец на четвертой – список стилей.
Для задания вида маркера на первой закладке окна выбираем любой список и нажимаем кнопку «Изменить». Получаем диалоговое окно вида:

В котором при помощи кнопок «Шрифт», «Знак», «Рисунок» выбираем маркер, в разделе «Положение маркера» - отступ от левого края до маркера, в разделе «Положение текста» пункт «табуляция после» задает отступ от левого края до текста в строке с маркером, а пункт «отступ» задает отступ для переносимых строк, позволяя их выравнивать с основной.
Для нумерованных списков настройка производится аналогично, выбираем список и нажимаем кнопку «Изменить». А далее задаем: шрифт, вид нумерации, с какой цифры начать, положение номера, положение основного текста, положение переносимого на другую строку текста.


Рассмотрим теперь набор многоуровневого списка. Данный список может быть набран также как и обычный нумерованный, но если вам надо изменить уровень элементов списка есть две клавиши на панели инструментов «Форматирование»:
 - перейти на уровень выше и
- перейти на уровень выше и
 - перейти на уровень ниже.
- перейти на уровень ниже.
При помощи этих же клавиш можно форматировать текст набранный в столбец, расположив правильно нужные уровни и затем при помощи
\Формат\Список…
Задать форматирование многоуровневого списка.
Для изменения формата списка нажмите кнопку «Изменить».
В получившемся диалоговом окне выбираем уровень, вид нумерации уровня, если необходимо, то предыдущий уровень, задаем положение номера и положение текста.








