Для более наглядного представления табличных данных часто используют графики и диаграммы. Средства программы Excel позволяют создать диаграмму, основанную на данных из электронной таблицы, и поместить ее в той же самой рабочей книге.
Перед построением диаграммы следует выделить диапазон данных, которые будут на ней отображаться. Если включить в диапазон ячейки, содержащие заголовки полей, то эти заголовки будут отображаться на диаграмме как пояснительные надписи. Выбрав диапазон данных, надо щелкнуть на кнопке Мастер диаграмм на панели инструментов Стандартная или выбрать команду Диаграмма в меню Вставка.
Мастер диаграмм подготавливает создание диаграммы и работает в четыре этапа. Переход от этапа к этапу выполняется щелчком на кнопке Далее.
На первом шаге работы мастера выбирается тип диаграммы (рис. 9).
 Программа Excel предоставляет возможность создания нескольких десятков различных типов и видов диаграмм. Окно с выбором диаграммы содержит две вкладки Стандартные и Нестандартные. При выборе типа диаграммы на вкладке Стандартные справа появляется возможные виды диаграммы. В окне под видами появляется описание выбранной диаграммы и ее свойств. При нажатии на кнопку Просмотр результата и ее удержании в окне Вид появляется результат диаграммы, построенной по выделенным данным.
Программа Excel предоставляет возможность создания нескольких десятков различных типов и видов диаграмм. Окно с выбором диаграммы содержит две вкладки Стандартные и Нестандартные. При выборе типа диаграммы на вкладке Стандартные справа появляется возможные виды диаграммы. В окне под видами появляется описание выбранной диаграммы и ее свойств. При нажатии на кнопку Просмотр результата и ее удержании в окне Вид появляется результат диаграммы, построенной по выделенным данным.
При выборе типа диаграммы на вкладке Нестандартные справа появляется образец выбранной диаграммы, построенной по выделенным данным.
На втором шаге работы мастера выбирается источник данных для диаграммы (рис. 10). Окно с выбором диапазона содержит две вкладки Диапазон данных и Ряд. Если диаграмма создается на основе выделенных данных, адреса ячеек с данными автоматически заносятся в окно Диапазон. Ниже расположены два флага Ряды в строках, столбцах. Изменение этих флагов отображается в окне с примером.
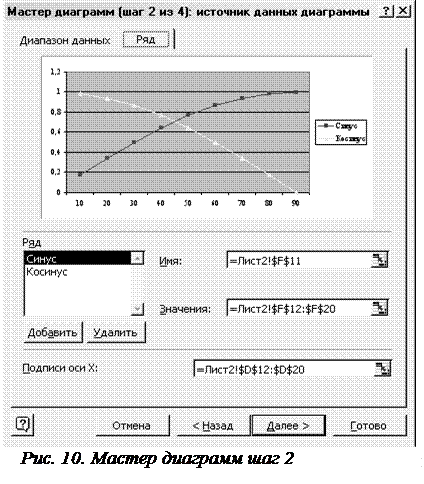 Вкладка Ряд содержит:
Вкладка Ряд содержит:
- окно с примером, на котором изображаются все изменения;
- меню Ряд, в котором перечислены все ряды данных используемых для построения диаграммы;
- кнопки Добавить и Удалить, с помощью которых можно добавлять или удалять ряды данных;
- поле Имя, в которое можно занести название активного ряда (с клавиатуры или указанием на ячейку). После заполнения этого поля название ряда в меню Ряд будет отображаться с учетом занесенного имени;
- поле Значение, в котором отображается адрес данных ряда;
- поле Подписи оси Х, в котором отображаются подписи данных по горизонтальной оси.
На третьем шаге работы мастера (рис. 11) выбирается параметры данных диаграммы. Окно с выбором параметров содержит шесть вкладок Заголовки, Оси, Линии сетки, Легенда, Подписи данных, Таблица данных.
Все вкладки содержат окно с примером, но котором отображаются все изменения.
 Вкладка Заголовки содержит:
Вкладка Заголовки содержит:
- поля Название диаграммы, Ось Х, Ось У, Вторая ось Х, Вторая ось У, в которые можно занести необходимые данные (с клавиатуры или указанием на ячейку).
Вкладка Оси содержит флаги Ось Х и Ось У, поставив или убрав которые можно определить или убрать соответствующие оси;
Вкладка Линии сетки содержит флаги основные линии и промежуточные линии для осей Х и У, поставив или убрав которые можно определить (убрать) соответствующие линии сетки.
Вкладка Легенда содержит:
- флаг Добавить легенду, поставив или убрав который можно поместить легенду в диаграмму;
- флаги размещения легенды.
Вкладка Подписи данных содержит:
- флаги Подписи значений, поставив или убрав которые можно определить вид подписей значений ряда;
- флаг ключ легенды, который выставляет или убирает квадратик с цветом ряда (ключ легенды),
Вкладка Таблица данных содержит:
- флаг Таблица данных, поставив или убрав который можно изобразить на диаграмме данные, по которым она строилась;
- флаг ключ легенды, который выставляет или убирает квадратик с цветом ряда (ключ легенды).
На последнем шаге работы мастера выбирают размещение готовой диаграммы. После щелчка на кнопке Готово диаграмма создается и размещается на выбранном листе.
Созданную диаграмму можно рассматривать как формулу. Если внести изменения в данные, использованные при ее создании, то диаграмма изменится. Готовая диаграмма состоит из ряда элементов, которые можно выбирать и изменять. Выбранный элемент помечается маркерами.
Щелкнув на маркере правой кнопкой мыши и выбрав в контекстном меню пункт Формат, можно изменить содержание или оформление элемента диаграммы с помощью диалогового окна Формат.






