Цель навигации состоит в обеспечении доступа к нужной папке и ее содержимому. Работа с файловой системой в окнах папок возможна, но она не слишком удобна. Для этой цели есть более мощное средство – программа Проводник.
Проводник – это служебная программа, относящаяся к категории диспетчеров файлов. Данная программа предназначена для навигации по файловой структуре компьютера и ее обслуживания и выполняется на левой панели Проводника, на которой показана структура папок (см. рис.4).
Запуск программы Проводник:
кнопка  на Панели задач → Все программы → Стандартные →
на Панели задач → Все программы → Стандартные →  Проводник
Проводник
ИЛИ
п.к.м. на кнопке  → Проводник
→ Проводник
ИЛИ
п.к.м. на значке  → Проводник
→ Проводник
ИЛИ
в окне любой папки кнопка  на Панели инструментов
на Панели инструментов
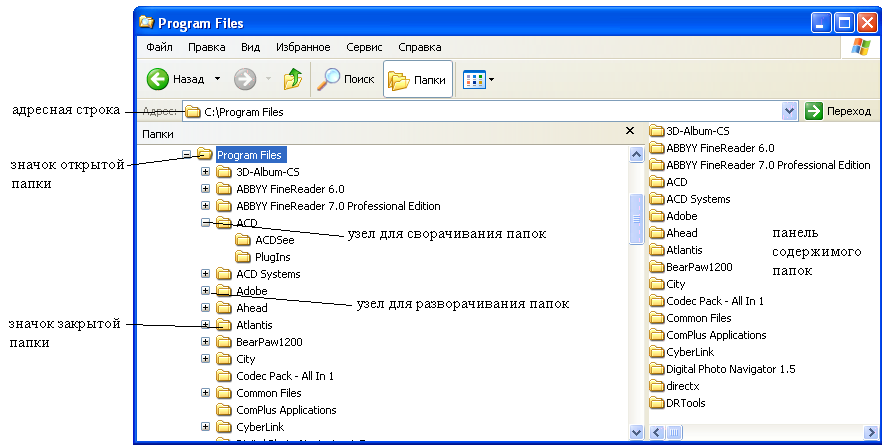
Рисунок 4. Папка «Program Files» в окно программы Проводник
Если папка имеет вложенные папки, то на левой панели рядом с папкой отображается узел, отмеченный знаком  . Щелчок на узле разворачивает папку, при этом значок узла меняется на
. Щелчок на узле разворачивает папку, при этом значок узла меняется на  . Таким же образом папки и сворачиваются.
. Таким же образом папки и сворачиваются.
Для того чтобы раскрыть папку, надо щелкнуть на ее значке. Содержимое раскрытой папки отображается на правой панели.
Другие операции с файловой системой описаны в таблице 7.
Таблица 7. Основные операции с файловой системой
| Операция | Команды |
| Запуск программ и открытие документов | два раза л.к.м. на объекте ИЛИ п.к.м. на объекте → Открыть (Запуск) ИЛИ выделяем объект → Файл → Открыть (Запуск) |
| Создание папок | п.к.м. на месте, где необходимо создать объект → Создать ИЛИ Файл → Создать |
| Копирование файлов и папок | выделяем объект →кнопка  Копировать[3],затем ставим курсор туда куда необходимо поместить скопированный объект → кнопка Копировать[3],затем ставим курсор туда куда необходимо поместить скопированный объект → кнопка  Вставить (на Панели инструментов)
ИЛИ
выделяем объект →п.к.м. на объекте → Копировать→п.к.м.→ Вставить
ИЛИ
выделяем объект →Правка → Копировать→Правка → Вставить
ИЛИ
выделяем объект → копируем помощью специального перетаскивания
ИЛИ
выделяем объект →CTRL+С(копировать)→ CTRL+V (вставить) Вставить (на Панели инструментов)
ИЛИ
выделяем объект →п.к.м. на объекте → Копировать→п.к.м.→ Вставить
ИЛИ
выделяем объект →Правка → Копировать→Правка → Вставить
ИЛИ
выделяем объект → копируем помощью специального перетаскивания
ИЛИ
выделяем объект →CTRL+С(копировать)→ CTRL+V (вставить)
|
| Перемещение файлов и папок | выделяем объект →кнопка  Вырезать,затем ставим курсор туда куда необходимо поместить вырезанный объект→ кнопка Вырезать,затем ставим курсор туда куда необходимо поместить вырезанный объект→ кнопка  Вставить (на Панели инструментов)
ИЛИ
выделяем объект →п.к.м. на объекте → Вырезать→ п.к.м.→ Вставить
ИЛИ
выделяем объект → Правка → Вырезать→ Правка → Вставить
ИЛИ
выделяем объект → перемещаем с помощью перетаскивания
ИЛИ
выделяем объект → CTRL+X(вырезать) →CTRL+V (вставить) Вставить (на Панели инструментов)
ИЛИ
выделяем объект →п.к.м. на объекте → Вырезать→ п.к.м.→ Вставить
ИЛИ
выделяем объект → Правка → Вырезать→ Правка → Вставить
ИЛИ
выделяем объект → перемещаем с помощью перетаскивания
ИЛИ
выделяем объект → CTRL+X(вырезать) →CTRL+V (вставить)
|
Продолжение таблицы 7
| Операция | Команды |
| Удаление файлов и папок | выделяем объект →кнопка  Удалить (на Панели инструментов)
ИЛИ
п.к.м. на объекте → Удалить
ИЛИ
выделяем объект → удаляем с помощью перетаскивания в Удалить (на Панели инструментов)
ИЛИ
п.к.м. на объекте → Удалить
ИЛИ
выделяем объект → удаляем с помощью перетаскивания в  ИЛИ
выделяем объект → Файл → Удалить
ИЛИ
выделяем объект → нажимаем кнопку Delete
ИЛИ
выделяем объект → нажимаем сочетание клавиш Shift+Delete(после данного способа удаления восстановить объект из корзины нельзя)
ИЛИ
выделяем объект → Файл → Удалить
ИЛИ
выделяем объект → нажимаем кнопку Delete
ИЛИ
выделяем объект → нажимаем сочетание клавиш Shift+Delete(после данного способа удаления восстановить объект из корзины нельзя)
|
| Переименование файлов и папок | п.к.м. на объекте → Переименовать ИЛИ выделяем объект → Файл → Переименовать ИЛИ выделяем объект → нажимаем функциональную клавишу F2 |
| Создание ярлыков | 1. с объекта:
п.к.м. на объекте → Создать→ Ярлык
ИЛИ
выделяем объект → создаем ярлык с помощью специального перетаскивания
2. с любого свободного места:
п.к.м. на месте где необходимо поместить ярлык → Создать→ Ярлык→ нажимаем кнопку  → выбираем объект для которого будет создан ярлык → нажимаем кнопку → выбираем объект для которого будет создан ярлык → нажимаем кнопку  → даем имя ярлыку → нажимаем кнопку → даем имя ярлыку → нажимаем кнопку  . .
|
Операция создания файлов не относится к операциям с файловой системой. Файлы содержат данные, и их создают с помощью программ. Сохранение файла на жестком диске (или на другом носителе) выполняет та программа, в которой файл создавался. И когда файл уже готов, он поступает в файловую систему на хранение. Его можно положить в одну из имеющихся папок или сделать для него новую папку.
Рассмотрим операцию над объектами такую как выделение объектов.
Выделение объектов:
1) поэлементное:
л.к.м выделяем один объект → с помощью CTRL+л.к.м выделяем другие необходимые объекты
2) групповое:
с помощью протягивания
ИЛИ
нажимаем л.к.м на первом элементе группы → нажимаем Shift+л.к.м на последнем объекте группы
3) выделить все:
Правка → Выделить все
ИЛИ
сочетание клавиш CTRL+A
Поисковая система Windows
Если пользователь не помнит полного имени нужного ему файла, но помнит какие-то его параметры - часть имени, примерное местоположение, примерную дату создания и т.д. - файл можно быстро найти, в этом поможет поисковая система Windows.
Запуск поисковой системы Windows:
кнопка  на Панели задач →
на Панели задач →  Поиск
Поиск
ИЛИ
п.к.м. на кнопке  → Найти…
→ Найти…
ИЛИ
п.к.м. на значке  → Найти…
→ Найти…
ИЛИ
в окне любой папки кнопка  на Панели инструментов
на Панели инструментов
ИЛИ
в окне любой папки нажимаем функциональную клавишу F3

Для поиска и других операций с использованием имен файлов или над группой файлов можно использовать символы Ø и?.
Символы, используемые при составлении шаблонов файлов (папок):
символ Ø заменяет любую последовательность символов в имени или расширении файла
И
символ? заменяет один символ и необходим для ограничения количества букв в имени
Примеры.
- шаблон «*.txt» записанный в строке поиска позволит найти все текстовые документы, хранящиеся на компьютере;
- шаблон «Л*.txt» - позволит найти все текстовые документы, хранящиеся на компьютере, названия которых начинаются с буквы «Л»;
- результатом поиска по шаблону «лабораторная?.txt» могут быть следующие текстовые документы: «лабораторная1», «ЛабораторнаяБ» и т.п.






