оздание файла.
На рабочем столе создадим файл Microsoft Office Excel, имя файла соответствует фамилии студента, выполняющего лабораторную работу.
2. Создание рабочего листа «Интерфейс».
На листе 1 выделите ячейки таблицы и примените к ним цвет заливки ячеек «Желтый».
Введите следующий текст: Экономический факультет приемная комиссия. Примените форматирование ячеек: шрифт Courier, начертание полужирный, размер 25 и расположите по центру.
Страница должна выглядеть так:
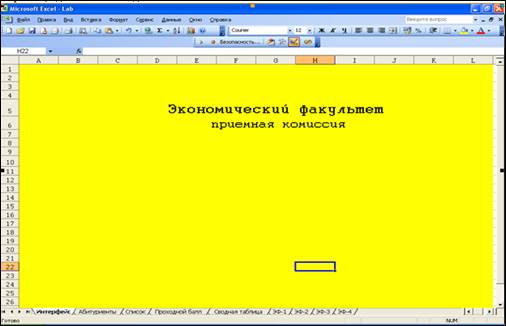
Присвойте рабочему листу Лист 1 имя Интерфейс. Для этого щелкните дважды на ярлычке Лист1. Строка Лист1 станет выделенной. Наберите Интерфейс и нажмите Enter.
Сохранить изменения в файле.
3. Создание рабочего листа «Список».
Перейдем на рабочий лист Лист2. Присвоим ему имя «Список». Данный рабочий лист должен содержать таблицу.
Таблицу можно скопировать и воспользоваться меню Вставка.
Обратите внимание на формат ячеек. Первый и пятый столбец таблицы должен иметь числовой формат ячеек с числом десятичных знаков 0, а столбцы со второго по четвертый – общий формат ячеек.
Скопируйте таблицу. Таблица должна начинаться с ячейки А3.
| Список абитуриентов | ||||
| № п/п | Фамилия | Имя | Отчество | Экзаменац. лист |
| Антонова | Ирина | Васильевна | ||
| Афонин | Сергей | Анатольевич | ||
| Булгакова | Ольга | Петровна | ||
| Васильева | Татьяна | Игоревна | ||
| Величко | Владимир | Иванович | ||
| Ермолаев | Максим | Викторович | ||
| Иванов | Павел | Юрьевич | ||
| Качалов | Игорь | Олегович | ||
| Кольцова | Анастасия | Дмитриевна | ||
| Краснова | Ольга | Ивановна | ||
| Кузенков | Сергей | Сергеевич | ||
| Кузьмин | Андрей | Николаевич | ||
| Кукушкин | Андрей | Петрович | ||
| Кукушкина | Наталья | Петровна | ||
| Кулагин | Андрей | Сергеевич | ||
| Леонидов | Александр | Сергеевич | ||
| Леонова | Мария | Антоновна | ||
| Маланов | Алексей | Иванович | ||
| Мамаев | Игорь | Геннадьевич | ||
| Марков | Михаил | Михайлович | ||
| Морозова | Лидия | Семеновна | ||
| Немов | Леонид | Петрович | ||
| Петракова | Альбина | Евгеньевна | ||
| Петров | Иван | Геннадьевич | ||
| Петухова | Анна | Андреевна | ||
| Пименова | Жанна | Аркадьевна | ||
| Ростова | Вика | Сергеевна | ||
| Рузин | Константин | Валерьевич | ||
| Сапожкова | Юлия | Дмитриевна | ||
| Семенова | Ольга | Михайловна | ||
| Сидоров | Михаил | Васильевич | ||
| Сидорова | Светлана | Николаевна | ||
| Симонова | Ольга | Сергеевна | ||
| Смуров | Максим | Артемьевич | ||
| Сокурова | Татьяна | Борисовна | ||
| Ушаков | Сергей | Олегович | ||
| Федоров | Михаил | Геннадьевич | ||
| Шаравин | Федор | Иванович | ||
| Шарипов | Эльдар | Алмазович | ||
| Шишков | Дмитрий | Дмитриевич |
После ввода данных отформатируйте, отредактируйте и расчертите таблицу.
В результате должна получиться следующая таблица:
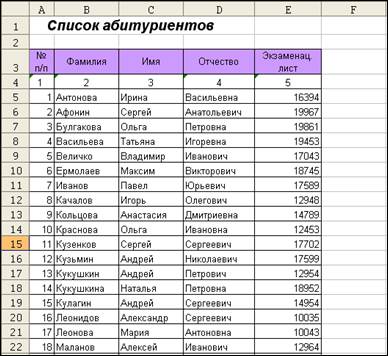
Сохраните изменения в файле.
4. Создание рабочих листов «Абитуриенты» и «Проходной балл».
Переходим на рабочий лист Лист3. Присваиваем ему имя Абитуриенты. Данный рабочий лист должен содержать таблицу.
В начале создайте шапку таблицы с ячейки А7. Ячейки с А7 по С7 пустые, а ячейки с D7 по H7 объедините и вставьте «Экзаменационные оценки». Далее в ячейки А8 по Н8 вставьте: № П/п, Фамилия, Специальность, Математика, Информатика, Русский язык, Суммарный балл, Отметка о зачислении. Введите название таблицы – «Результаты вступительных экзаменов».
В результате должно получиться следующее:
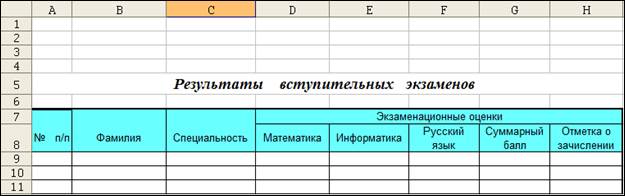
В строку № п/п введите числа от 1 до 40.
В столбец Фамилия данные попадают из таблицы Список абитуриентов столбец Фамилия.
Данные в столбцы Специальность, Экзаменационные оценки по математике, информатике, русскому языку вводятся с клавиатуры.
Суммарный балл представляет собой сумму экзаменационных оценок по математике, информатике и русскому языку.
Значение одной ячейки столбца Отметка о зачисление вычисляется следующим образом: абитуриент зачисляется в том случае, когда сумма набранных баллов не менее проходного балла по специальности.
Для вычисления этих данных применяются формулы показанные в таблице

Для того чтобы заполнить столбец Отметка о зачислении необходимо создать новый рабочий лист. Щелкните правой кнопкой мыши на ярлычок любого рабочего листа и нажмите Добавить. Появиться форма, выберите добавить Лист и нажмите OK. Переместите новый рабочий лист после рабочего листа Абитуриенты и присвойте ему имя «Проходной балл» (Лист 4). На рабочем листе «Проходной балл» создайте таблицу
| ПРОХОДНЫЕ БАЛЛЫ ПО СПЕЦИАЛЬНОСТЯМ | ||
| Специальность | Проходной балл | |
| ЭФ-1 | ||
| ЭФ-2 | ||
| ЭФ-3 | ||
| ЭФ-4 |
Расчертите, отформатируйте и отредактируйте таблицу рабочего листа «Проходной балл».
Вернемся с рабочему листу «Абитуриенты». Для определения значения ячейки столбца Отметка о зачислении воспользуемся функциями ЕСЛИ и ВПР, а также данными из таблицы рабочего листа Проходной балл. Если абитуриент зачисляется, то на против его фамилии ставиться отметка – Зачислен, если не зачисляется, то на против его фамилии ставится отметка – Не зачислен.
Вставьте значения в столбцы с третьего по шестой из следующей таблице. Суммарный балл и Отметка о зачислении рассчитайте по формулам, указанным выше.
| Результаты вступительных экзаменов | |||||||
| Экзаменационные оценки | |||||||
| № п/п | Фамилия | Специально-сть | Математика | Информатика | Русский язык | Суммарный балл | Отметка о зачислении |
| Антонова | ЭФ-3 | Зачислен | |||||
| Афонин | ЭФ-1 | Зачислен | |||||
| Булгакова | ЭФ-3 | Зачислен | |||||
| Васильева | ЭФ-1 | Зачислен | |||||
| Величко | ЭФ-2 | Зачислен | |||||
| Ермолаев | ЭФ-2 | Не зачислен | |||||
| Иванов | ЭФ-1 | Зачислен | |||||
| Качалов | ЭФ-3 | Зачислен | |||||
| Кольцова | ЭФ-3 | Зачислен | |||||
| Краснова | ЭФ-1 | Зачислен | |||||
| Кузенков | ЭФ-4 | Зачислен | |||||
| Кузьмин | ЭФ-3 | Зачислен | |||||
| Кукушкин | ЭФ-3 | Зачислен | |||||
| Кукушкина | ЭФ-4 | Зачислен | |||||
| Кулагин | ЭФ-2 | Зачислен | |||||
| Леонидов | ЭФ-4 | Зачислен | |||||
| Леонова | ЭФ-2 | Не зачислен | |||||
| Маланов | ЭФ-1 | Зачислен | |||||
| Мамаев | ЭФ-1 | Не зачислен | |||||
| Марков | ЭФ-3 | Зачислен | |||||
| Морозова | ЭФ-2 | Не зачислен | |||||
| Немов | ЭФ-1 | Зачислен | |||||
| Петракова | ЭФ-2 | Зачислен | |||||
| Петров | ЭФ-3 | Не зачислен | |||||
| Петухова | ЭФ-1 | Зачислен | |||||
| Пименова | ЭФ-4 | Зачислен | |||||
| Ростова | ЭФ-2 | Зачислен | |||||
| Рузин | ЭФ-4 | Зачислен | |||||
| Сапожкова | ЭФ-2 | Не зачислен | |||||
| Семенова | ЭФ-3 | Зачислен | |||||
| Сидоров | ЭФ-1 | Не зачислен | |||||
| Сидорова | ЭФ-4 | Не зачислен | |||||
| Симонова | ЭФ-1 | Не зачислен | |||||
| Смуров | ЭФ-3 | Зачислен | |||||
| Сокурова | ЭФ-1 | Зачислен | |||||
| Ушаков | ЭФ-4 | Не зачислен | |||||
| Федоров | ЭФ-3 | Зачислен | |||||
| Шаравин | ЭФ-1 | Зачислен | |||||
| Шарипов | ЭФ-4 | Зачислен | |||||
| Шишков | ЭФ-2 | Не зачислен |
В конце таблице необходимо выполнить следующие вычисления:
1. рассчитать среднюю оценку по каждому предмету по всем студентам при помощи функции СРЗНАЧ;
2. определить максимальный и минимальный суммарный балл при помощи функций МАКС и МИН;
3. определить количество зачисленных студентов на факультет при помощи функции СЧЁТЕСЛИ.
В результате должно получиться следующее:
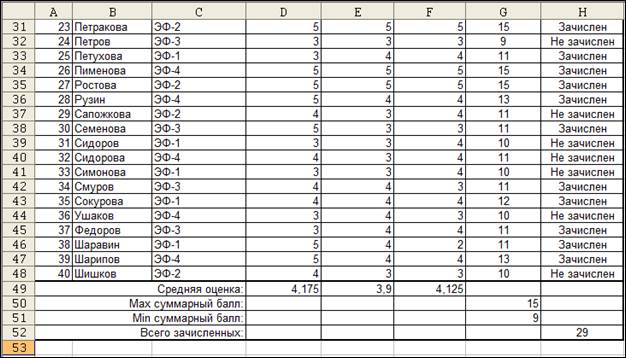
Расчертите, отредактируйте и отформатируйте таблицу.
После выполнения данного упражнения должно получиться две следующие таблицы:
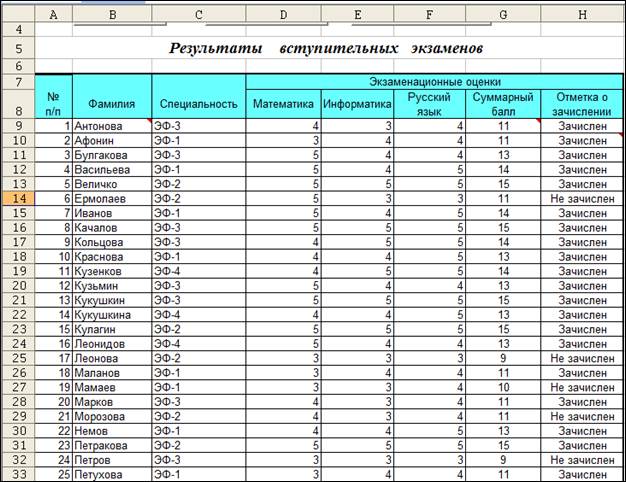
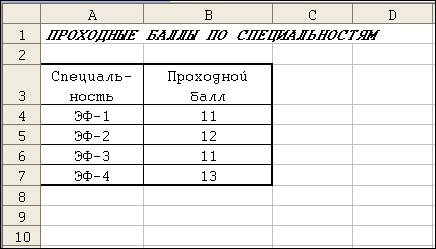
Сохранить изменения в файле.
оздание сводной таблицы.
Создайте новый рабочий лист «Сводная таблица» (Лист 5) и поместите его после рабочего листа Проходной балл.
Воспользуйтесь мастером сводных таблиц (Вставка→Сводная таблица):
- на 1-м шаге – «Создать таблицу на основе списка или базы данных
Excel»;
- на 2-м шаге - задать в качестве области данных диапазон "$A$8:$H$48" листа «Абитуриенты» (выделить со второй строки шапки таблицы и до последнего в списке абитуриента);
- на 3-м шаге - определить структуру будущей сводной таблицы. Нажимаем на кнопку Макет и перетаскиваем кнопки полей в нужные области как показано на рисунке.

В область диаграммы Строка перетаскиваем кнопки Специальность, № п/п, Фамилия.
В область диаграммы Столбец перетаскиваем кнопку Отметка о зачислении.
В область диаграммы Данные перетаскиваем кнопку Суммарный балл, щелкаем по ней левой кнопкой мыши два раза. Из появившейся формы «Вычисление формы сводной таблицы» выбираем операцию «Среднее» и нажимаем OK.
На форме Макет тоже нажимаем OK.
- на 4-м шаге - определяем параметры таблицы. Нажимаем на кнопку Параметры. Открывается форма «Параметры сводной таблицы». Необходимо указать следующие параметры:

- на 5-м шаге - нажать кнопку "Готово".
В результате должна получиться таблица
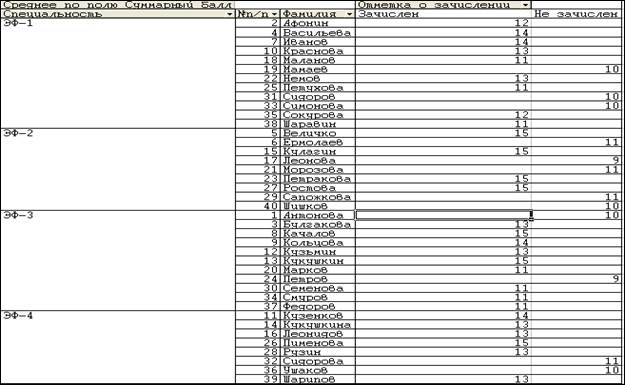
Далее выполните «Вычисление поля сводной таблицы» для поля «Специальность». Для этого дважды щелкнуть мышью по полю «Специальность» и в открывшемся диалоге «Вычисление поля сводной таблицы» установить следующие параметры:
- имя: «Специальность»;
- итоги «Количество».
Остальные параметры диалога оставить без изменения. В результате получится следующая сводная таблица
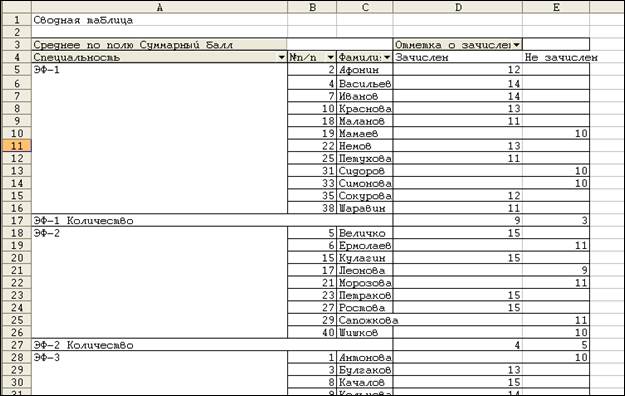
Сохранить изменения в файле.
6. Создание рабочих листов «ЭФ-1», «ЭФ-2», «ЭФ-3», «ЭФ-4».
Присвоим новому рабочему листу имя «ЭФ-1» (Лист 6) и создадим следующие таблицы:
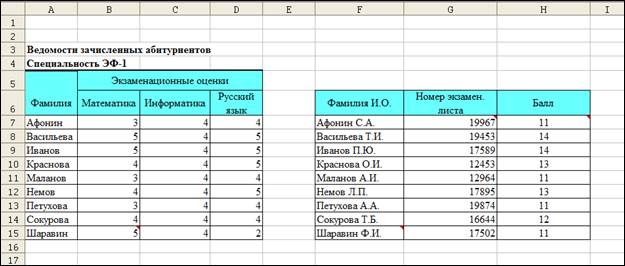
Данные для первой таблицы в столбец Фамилия берем из таблицы рабочего листа Абитуриенты. Для этого из таблицы на листе Абитуриенты с помощью автофильтра найдем зачисленных абитуриентов на специальность ЭФ-1. Для этого выделим ячейки А8:Н8 на листе Абитуриенты и воспользуемся командой меню Данные – Фильтр – Автофильтр. Нажмем на кнопку  сначала в ячейки специальность выберем ЭФ-1, затем в ячейки Отметка о зачислении Зачислен.
сначала в ячейки специальность выберем ЭФ-1, затем в ячейки Отметка о зачислении Зачислен.
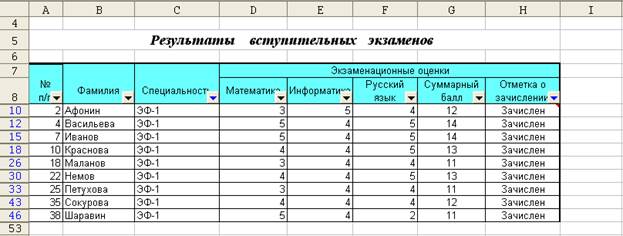
Скопируем их фамилии на лист ЭФ-1 в столбец Фамилия.
Остальные ячейки таблиц вычисляемые. Для их вычисления воспользуйтесь следующими формулами:
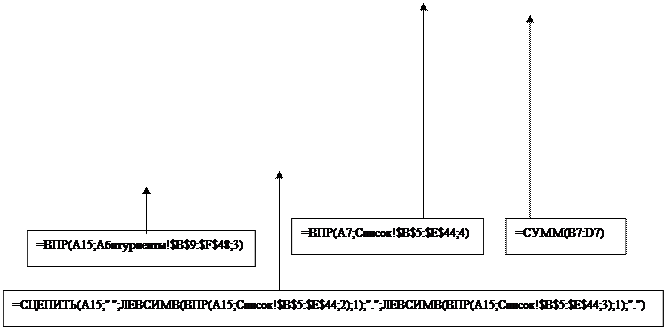
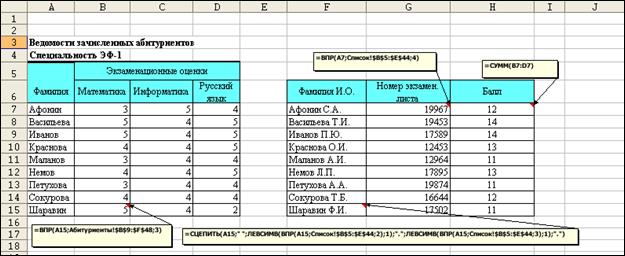
Ячейки Экзаменационные оценки (математика, информатика, Русский язык) и Номер экзаменационного листа вычисляются по формуле ВПР. Ячейки Фамилия И.О. вычисляются по формулам СЦЕПИТЬ, ЛЕВСИМВ, ВПР. Посмотрите справку по этим формулам (команда Вставка – Функции).
Затем расчертите, отредактируйте и отформатируйте таблицу.
Далее самостоятельно создайте рабочие листы «ЭФ-2» (Лист 7), «ЭФ-3» (Лист 8) и «ЭФ-4» (Лист 9), оформите их также как лист ЭФ-1. Используйте для каждого листа данные соответствующих специальностей.
Сохранить изменения в файле.
оздание диаграмм.
Создайте два новых рабочих листа и присвойте им следующие имена: ДиаграммаСумма и ДиаграммаРезультаты.
Для каждого рабочего листа «ЭФ-1», «ЭФ-2», «ЭФ-3» и «ЭФ-4» создайте по две диаграммы:
1. обычная диаграмма,
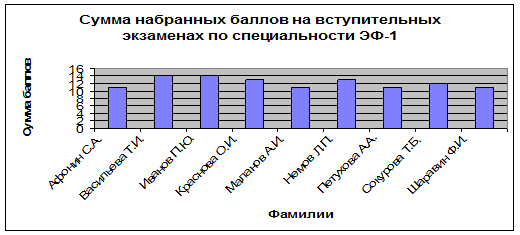
трехмерная гистограмма.
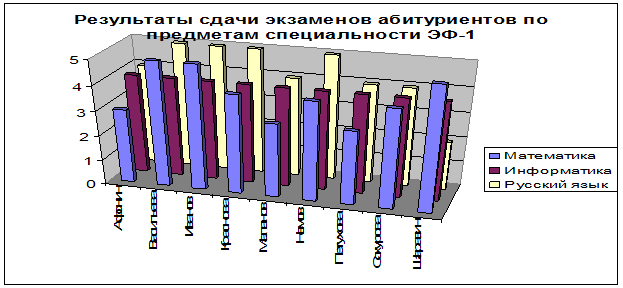
Обычные диаграммы, созданные при помощи значений взятых из таблиц рабочих листов «ЭФ-1», «ЭФ-2», «ЭФ-3» и «ЭФ-4», сохраните на листе ДиаграммаСумма. Трехмерные гистограммы – на листе ДиаграммаРезультаты. Таким образом, на листах ДиаграммаСумма и ДиаграммаРезультаты получится по четыре диаграммы.
Сохранить изменения в файле.
оздание кнопочного интерфейса.
Переходим на лист «Интерфейс». На данном листе создадим 7 кнопок. Для этого необходимо сделать активной панель инструментов «Элементы управления». Данная панель будет активной, если выполнить следующие действия в меню Вид выберите пункт Панель инструментов, а затем команду – Элементы управления. На экране появиться панель инструментов «Элементы управления», содержащая элемент управления – Кнопка.

Переходим далее в режим Конструктор. Для этого на панели «Элементы управления» щелкнем на значок  .
.
После этого щелкните на элемент управления Кнопка левой кнопкой мыши и, перетаскивая указатель мыши, нарисуйте рамку кнопки на рабочем листе. В дальнейшем размер кнопки и ее расположение можно будет изменить. На рабочем листе появилась Кнопка с названием Command Button1. Далее подведите к ней курсор мыши и щелкните правую кнопку. Из раскрывающегося списка выберите Объект Command Button → Edit. Теперь имеется возможность поменять название кнопки. Сотрите старое название и введите новое название – Список абитуриентов. Данную кнопку будем использовать для того, чтобы при нажатие на нее автоматически открывался лист Список.
Далее поменяем цвет кнопки и размер шрифта. Для этого подведите к ней курсор мыши и щелкните правую кнопку. Из раскрывающегося списка выберите Свойства. На экране появится окно Properties (Свойства). Измените следующие свойства:
- BackColor (Цвет кнопки): бледно розовый;
- Font (Шрифт): Courier New, полужирный, 12 размер.
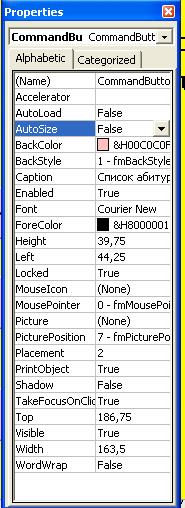
Далее два раза мышкой нажимаем на кнопку Список абитуриентов в режиме конструктор или на кнопку на панели инструментов  . Откроется окно редактора Visual Basic. Оно имеет вид:
. Откроется окно редактора Visual Basic. Оно имеет вид:
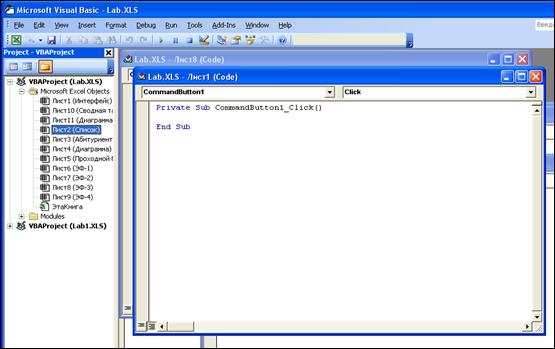
Слева в окне редактора Visual Basic располагается Окно проекта, а справа – Окна редактора кода. В Окне проекта расположены проекты всех открытых рабочих книг. А Окно редактора кода служит редактором для ввода и изменения кода процедур.
Как определялось выше, при нажатии на кнопку «Список абитуриентов» на листе Интерфейс, должен автоматически открываться лист Список с таблицей Список абитуриентов. Для этого в проекте Visual Basic в объектах на листе 1 должна быть следующая команда
'Кнопка Список абитуриентов открывает Список
Private Sub CommandButton1_Click()
Лист2.Activate
End Sub
Окна редактора кода Лист1 должно содержать следующую команду
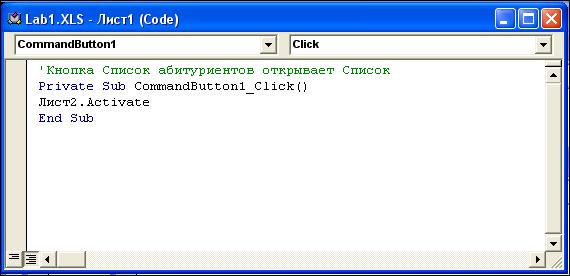
Пояснение. Вторая и четвертая строка появляются автоматически при первом нажатие на кнопку. Первая строка служит пояснением, поэтому начинать ее следует с ‘. Третья строка определяет, что при нажатие на кнопку1 будет активен Лист2 (Лист2.Activate). В Окне проекта видно, что Лист2 – лист Список.
Private Sub – начало подпрограммы;
CommandButton1_Click() – при нажатии на кнопку CommandButton1 на экране открывается Лист2 – Лист2.Activate;
End Sub – конец подпрограммы.
Далее на листе Интерфейс создадим еще 6 кнопок:
- Кнопка2 «Результаты экзаменов» открывает лист Абитуриенты;
- Кнопка3 «ЭФ-1» открывает лист ЭФ-1;
- Кнопка4 «ЭФ-2» открывает лист ЭФ-2;
- Кнопка5 «ЭФ-3» открывает лист ЭФ-3;
- Кнопка6 «ЭФ-4» открывает лист ЭФ-4;
- Кнопка7 «Выход» служит для выхода из ИС.
Первые 5 кнопок создаются аналогично кнопке «Список абитуриентов». Поместите их недалеко друг от друга и объедините общей рамкой при помощи меню Формат пункт Ячейки вкладка Границы.
Кнопка «Выход» в Окне редактора кода Лист1 должна содержать следующую команду:
‘ Кнопка Выход
Private Sub CommandButton7_Click()
Workbooks.Close
End Sub
Пояснение. Workbooks.Close означает закрыть рабочую книгу (Workbooks).
Сохранить изменения в файле.
После проделанных действий рабочий лист «Интерфейс» должен выглядеть следующим образом:
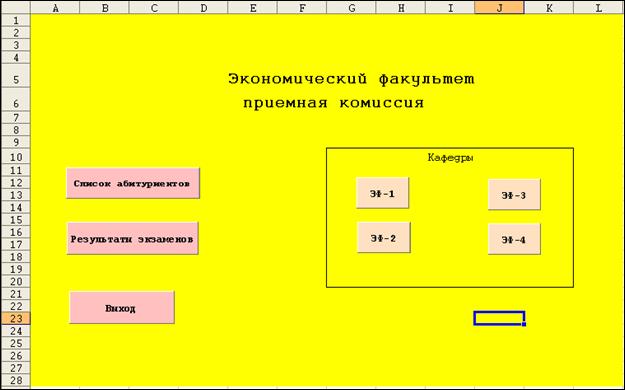
Далее создадим на других листах кнопки.
При нажатии на кнопку «Список абитуриентов» открывается лист Список (лист 2). Создадим на листе Список две кнопки:
- Кнопку1 «Интерфейс», которая будет возвращать нас на лист Интерфейс;
- Кнопку2 «Результаты экзаменов», при помощи которой открывается лист Абитуриенты.
Для этого в окне редактора кода Лист2 необходимо ввести соответствующие команды.
Лист будет выглядеть так
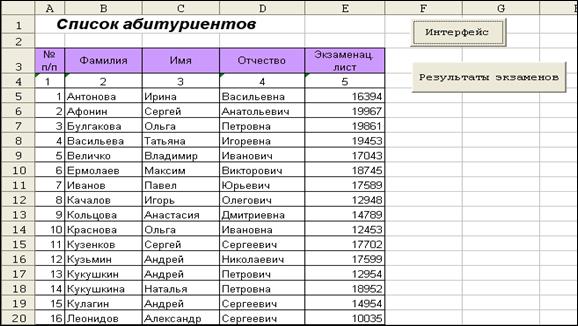
При нажатии на кнопку «Результаты экзаменов» открывается лист Абитуриенты (лист 3). Создадим на этом листе:
- Кнопку1 «Интерфейс», которая будет возвращать нас на лист Интерфейс;
- Кнопку2 «Сводная таблица», при помощи которой открывается лист Сводная таблица;
- Кнопку3 «Список абитуриентов», открывающая лист Список.
Для этого в окне редактора кода Лист3 необходимо ввести соответствующие команды.
Лист будет выглядеть так:

При нажатии на кнопку «ЭФ-1» открывается лист ЭФ-1 (лист 6), на кнопку «ЭФ-2» - лист ЭФ-2 (лист 7), на кнопку «ЭФ-3» - лист ЭФ-3 (лист 8), на кнопку «ЭФ-4» - лист ЭФ-4 (лист 9). Создадим на этих листах:
- Кнопку1 «Интерфейс», которая будет возвращать нас на лист Интерфейс;
- Кнопку2 «Диаграмма сумма балов», при помощи которой открывается лист ДиаграммаСумма;
- Кнопку3 «Диаграмма результаты экзаменов», при помощи которой открывается лист ДиаграммаРезультаты.
Для этого в окне редактора кода Лист6, Лист7, Лист8, Лист9 необходимо ввести соответствующие команды.
Например, лист ЭФ-1 будет выглядеть так:

На листе «Сводная таблица» создадим кнопку «Назад», которая будет возвращать нас на лист Абитуриенты.
На листах ДиаграммаСумма и ДиаграммаРезультаты создадим
- Кнопку1 «Назад ЭФ-1» около диаграммы, относящейся к ЭФ-1, которая будет возвращать на лист ЭФ-1;
- Кнопку2 «Назад ЭФ-2» около диаграммы, относящейся к ЭФ-2, которая будет возвращать на лист ЭФ-2;
- Кнопку3 «Назад ЭФ-3» около диаграммы, относящейся к ЭФ-3, которая будет возвращать на лист ЭФ-3;
- Кнопку4 «Назад ЭФ-4» около диаграммы, относящейся к ЭФ-4, которая будет возвращать на лист ЭФ-4.
Например, лист ДиаграммаСумма может выглядеть так:
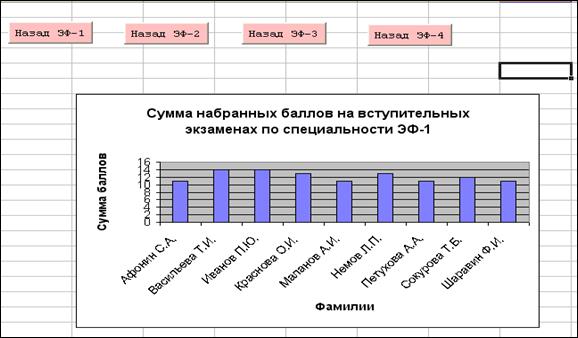
Сохранить изменения в файле.
Таким образом, в процессе выполнения лабораторной работы был создан файл, содержащий следующие листы:
- Лист 1 «Интерфейс»;
- Лист 2 «Список»;
- Лист 3 «Абитуриенты»;
- Лист 4 «Проходной балл»;
- Лист 5 «Сводная таблица»;
- Лист 6 «ЭФ-1»;
- Лист 7 «ЭФ-2»;
- Лист 8 «ЭФ-3»;
- Лист 9 «ЭФ-4»;
- Лист 10 «ДиаграммаСумма»;
- Лист 11 «ДиаграммаРезультаты».
Каждый лист, кроме «Проходной балл», должен содержать элемент управления «Кнопка».
Предъявить полученные результаты преподавателю.






